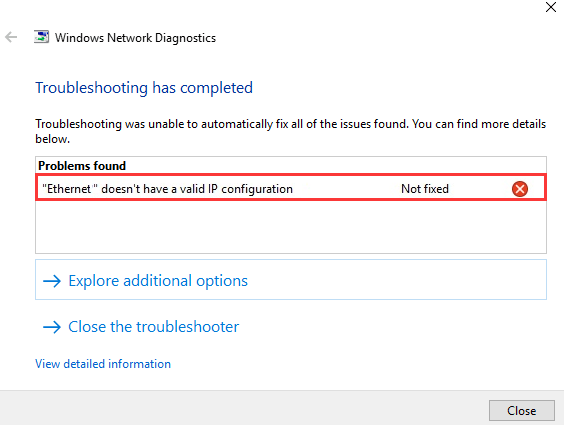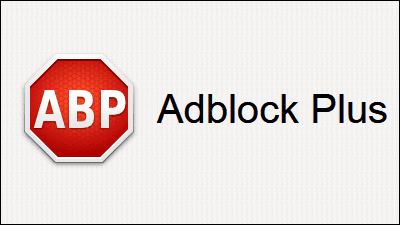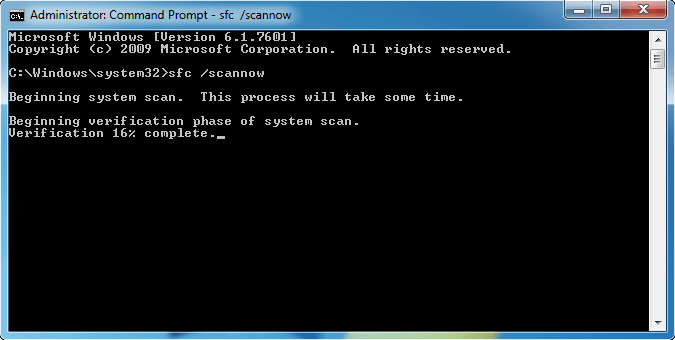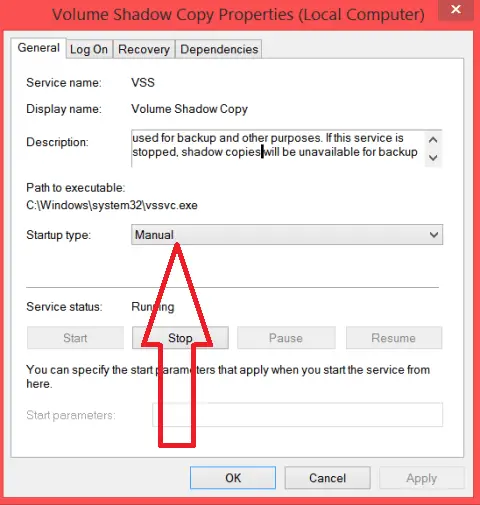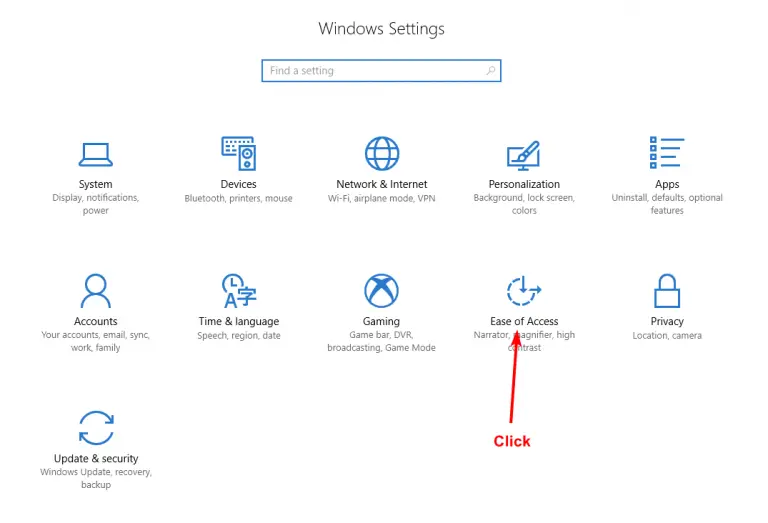乙太網沒有有效的 IP 設定 – 8 個修復方法
您已啟動計算機以跳到互聯網上檢查您的電子郵件,卻發現您無法連接。在對問題進行故障排除時,您會收到一個網絡錯誤,指出您的乙太網沒有有效的 IP 設定。
不幸的是,您的計算機需要一個有效的 IP 地址才能與您的路由器通信,如果您的路由器或網絡接口卡出現故障,您將獲得錯誤的 IP 指定並且將無法連接到 Internet。讓我們看看為什麼會發生這種情況以及如何解決它。

什麼導致缺少有效的 IP 設定?
您將收到“乙太網沒有有效的 IP 設定”錯誤的最常見原因是您的網絡接口卡出現故障或出現故障。也稱為網絡接口控制器,這是一個將您的計算機連接到計算機網絡的硬件組件,也是您的乙太網線插入的地方。
雖然這是最常見的原因,但如果您的路由器出現故障或物理損壞或 IP 地址被錯誤地分配給您的計算機,您可能會收到無效的 IP 設定錯誤。
8個修復乙太網沒有有效IP設定的方法
1.關閉快速啟動並重新啟動。
如果您使用的是 Windows 10 並打開了快速啟動功能,它將減少您的計算機從完全關機啟動所需的時間。如果您的計算機未正確關閉,某些硬件設備可能會出現兼容性問題。這可能是導致“乙太網沒有有效的 IP 設定”錯誤彈出並要求您關閉快速啟動並重新啟動以修復的原因。
- 在計算機的搜索欄中,輸入“控制面板”並打開它。
- “硬件和聲音”部分是您想要的,因為電源選項位於此處。
- 單擊“電源選項”,然後從左側菜單中選擇電源按鈕的功能。
- 單擊“更改當前不可用的設置”以使灰色框可訪問。
- 取消選中快速啟動框。
- 保存更改並重新啟動計算機。

看看問題是否仍然存在。
2. 檢查您的網絡適配器設置
您的互聯網路由器將自動為您的計算機指定一個 IP 地址,但如果沒有,並且此默認設置未打開,則可能會導致問題。這是做什麼。
- 通過點擊鍵盤上的 Windows 鍵 + R 或通過計算機的搜索功能進行搜索,打開“運行診斷”應用程序。
- 輸入以下命令並點擊確定:ncpa.cpl。這會打開您的網絡連接。
- 找到您的乙太網連接並右鍵單擊它。
- 您需要此列表中的屬性選項。
- 這將打開乙太網屬性窗口。您需要“互聯網協議版本 4 (TCO/IPv4) ”。
- 單擊它並單擊屬性按鈕。
- 在屬性窗口中,您要啟用選項自動獲取 IP 地址 和自動獲取 DNS 服務器地址。

點擊確定保存,關閉所有菜單,然後重新啟動計算機。如果這不起作用,您可以手動更改 IP 地址和 DNS 地址。這是如何做到這一點的。
- 重複上述步驟 1-6,以返回Internet 協議版本 4 (TCO/IPv4)屬性窗口。
- 單擊“使用以下 IP 地址”和“使用以下 DNS 服務器地址”手動進行更改。大多數人更喜歡更改 Google 的 DNS 服務器地址,因為這些地址很穩定並且已經使用了 10 多年。您可以在此處查看數字。
3.重新啟動路由器並檢查乙太網電纜
現在您已經擁有自動 IP/DNS 連接或手動進行了更改,您可以重新啟動路由器並檢查乙太網電纜是否正常工作。
-
- 前往您的路由器/調製解調器並拔下或關閉它。
- 等待 5-10 分鐘。
- 重新打開路由器/調製解調器並查看您的計算機是否具有有效的 IP 設定。
- 如果沒有,請使用備用乙太網電纜查看問題是否與您的電源線有關。
完成這些步驟後,繼續重新安裝網絡適配器。如果此步驟不能解決問題,您可能需要更換路由器/調製解調器。
4.如何重新安裝您的網絡適配器
現在您已經更改了 IP/DNS 服務器地址並重新啟動了路由器,下一步是重新安裝網絡適配器。這是如何做到這一點的。
-
- 通過點擊鍵盤上的 Windows 鍵 + R 或通過計算機的搜索功能進行搜索,打開“運行診斷”應用程序。
- 輸入以下命令並點擊確定:hdwwiz.cpl。這會打開您的設備管理器。
- 在列表中,找到您的“網絡適配器”並點擊箭頭將其展開。
- 在列表中找到您的乙太網連接並右鍵單擊它並點擊卸載。
- 將彈出一個確認框。選擇卸載。
- 使用適合您硬件的驅動程序重新安裝網絡適配器。

如果重新安裝乙太網網絡適配器不能解決問題,您可能需要使用主板製造商網站上的最新驅動程序重新安裝網絡接口卡。
5. 使用命令提示符重置 IP。
如果您仍然收到“乙太網沒有有效的 IP 設定”,您可以使用命令提示符應用程序重置您的 IP 地址。這是如何做到這一點的。

- 在計算機的搜索欄中,輸入command prompt。或者按鍵盤上的 Windows 鍵 + X 並從彈出的菜單中選擇它。如果您沒有可用的命令提示符,則可以使用 PowerShell Admin 程序。
- 在命令提示符/PowerShell 中,使用以下命令行:
- netsh winsock 重置
- netsh int IP 重置
- 在每個命令後按[ enter] 。
重新啟動計算機以應用更改並查看問題是否仍然存在。
6. 通過禁用 IPv6 來修復它。
一些用戶可以通過簡單地禁用 IPv6 協議來修復“乙太網沒有有效的 IP 設定” 。您可以通過完成以下步驟來做到這一點。
- 在系統托盤中,右鍵單擊它並選擇打開網絡和共享中心。
- 在網絡狀態頁面上,您將看到更改適配器設置的選項。點擊這個。
- 右鍵單擊您的乙太網網絡連接並點擊屬性。
- 查找 Internet 協議版本 6 (TCP/Ipv6)。
- 取消選中它並點擊確定以保存更改。

如果問題仍然存在,您可以嘗試在註冊表編輯器中禁用 IPv6。但只有在您對自己的技術知識有信心時才這樣做,因為錯誤地編輯註冊表可能會導致重大問題。
7. 設置或分配 MAC 地址。
連接到您計算機的所有網絡設備都分配有一個 MAC 地址,該地址是分配給網絡接口控制器的唯一標識符。Wi-Fi、藍牙和乙太網都使用 MAC 地址進行通信。如果您沒有設置,這可能會導致“乙太網沒有有效的 IP 設定”錯誤。
- 您將需要在其管理模式下的命令提示符。您可以使用計算機的搜索欄搜索該程序。要以管理員身份打開,請右鍵單擊命令提示程序並在菜單中找到它。
- 打開命令提示符後,輸入IPconfig /all並回車。
- 一長串信息將彈出。在此列表中查找您的物理地址值。這是您獨一無二的 MAC。寫下來。
- 在系統托盤中,右鍵單擊它並選擇打開網絡和共享中心。
- 單擊更改適配器選項並找到您的乙太網連接。
- 右鍵單擊乙太網連接。單擊屬性。
- 在列表中找到您的網絡控制器並點擊配置。
- 找到頂部的高級選項卡,然後向下導航到屬性列表下的網絡地址。
- 單擊值並在其中輸入您的MAC 標識符。
- 點擊確定以保存您的更改。
8. 手動啟用 DHCP。
如果對網絡適配器進行故障排除未能解決問題,您可能需要手動啟用 DHCP。DHCP 是一個 Windows 組件,可自動為您的計算機分配 IP 地址。
- 通過點擊鍵盤上的 Windows 鍵 + R 或通過計算機的搜索功能進行搜索,打開“運行診斷”應用程序。
- 輸入以下命令並點擊確定:services.msc。這將打開一個服務菜單。
- 在列表中找到DHCP 客戶端並雙擊它以顯示其屬性。
- 在“常規”選項卡下,將啟動類型設置為自動並點擊確定。
- 返回服務菜單,右鍵單擊DHCP 客戶端並重新啟動它。
- 出現確認框時單擊是。

我們希望現在您可以成功修復您的乙太網 IP 設定。請在下面的評論部分告訴我們哪種方法適合您。