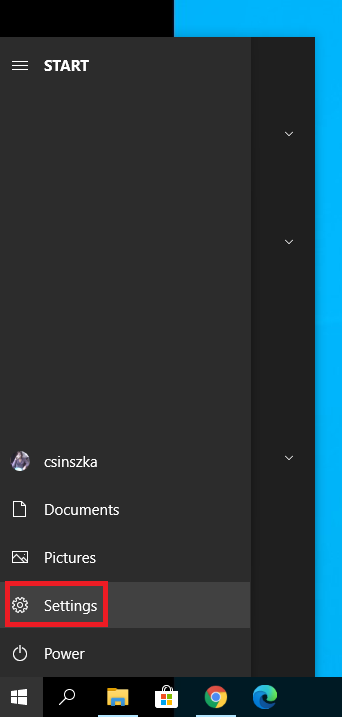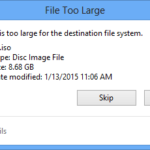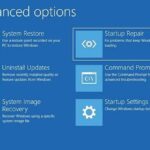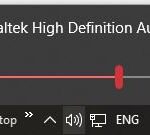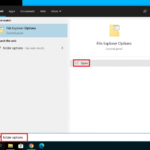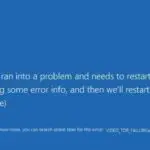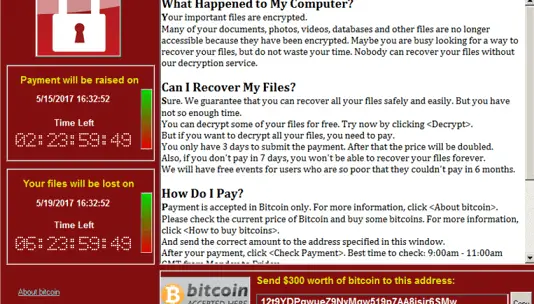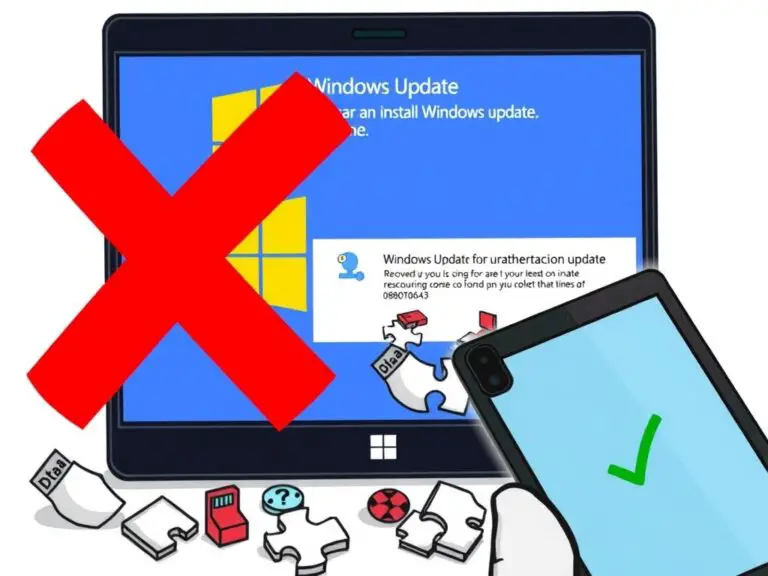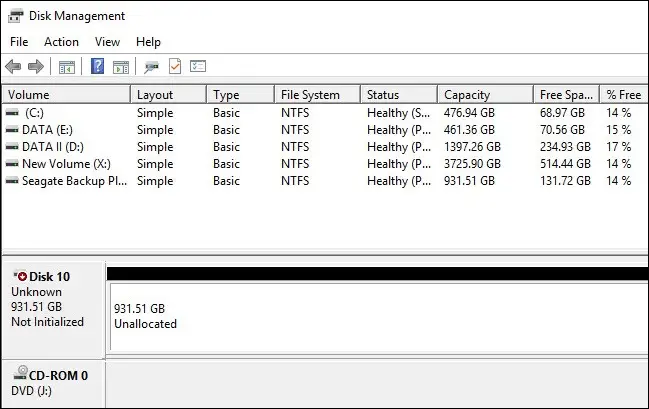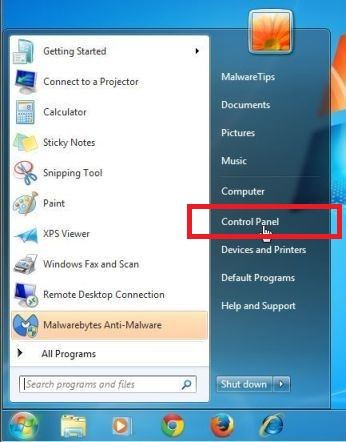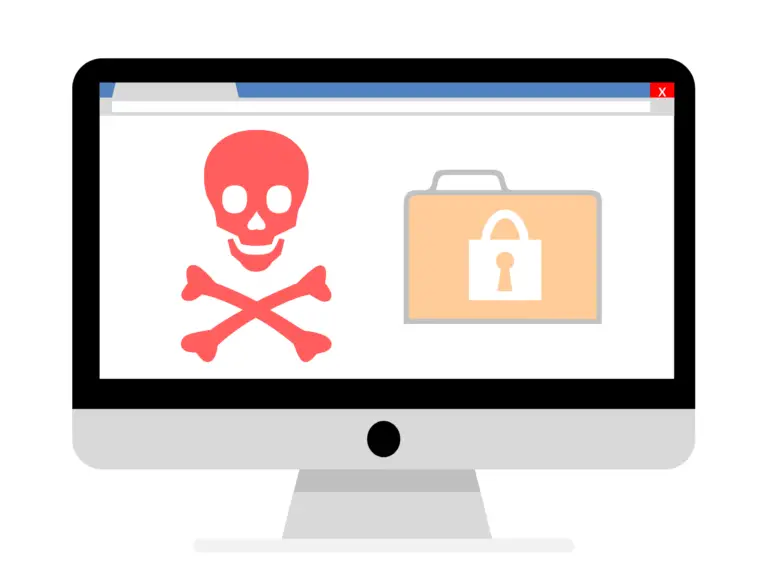Windows 更新服務未運行?這是解決方法
更新是 Windows 的一個持續問題。它們是不可避免的,但它們並不總是能順利安裝。
如果您看到一條消息“Windows Update 目前無法檢查更新,因為該服務尚未執行”,那麼您遇到了問題。繼續閱讀,您將立即學會如何解決它!
是什麼導致 Windows 更新服務無法正常運行?
像往常一樣,可能的原因有很多,要弄清楚到底發生了什麼並不容易。一些原因可能是:
- 阻止更新運行的代理或 VPN
- 沒有足夠的磁盤空間
- 數據庫損壞
- 創作者更新:上一次重大更新給很多用戶帶來了問題
其他雜項錯誤也可能在起作用。幸運的是,您不必知道原因是什麼,您可以嘗試以下方法,直到其中一種方法起作用。
運行 Windows 更新疑難解答
- 按 Windows > Settings,然後選擇 Updates&Security。
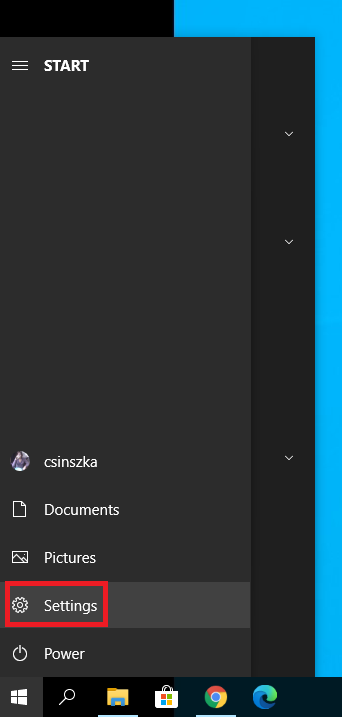
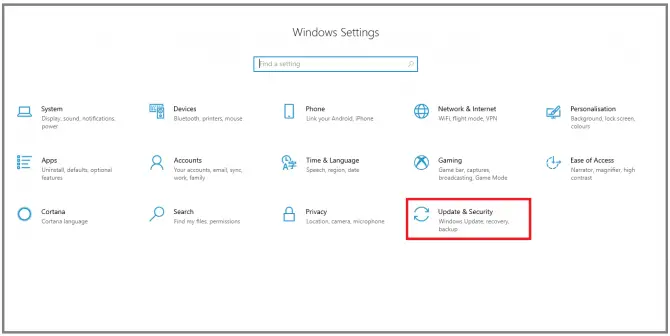
- 轉到 疑難解答 部分,選擇 Windows 更新, 然後單擊 運行疑難解答。
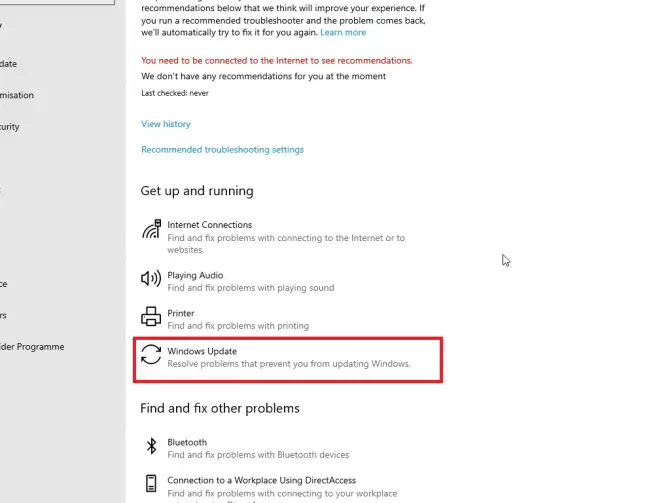
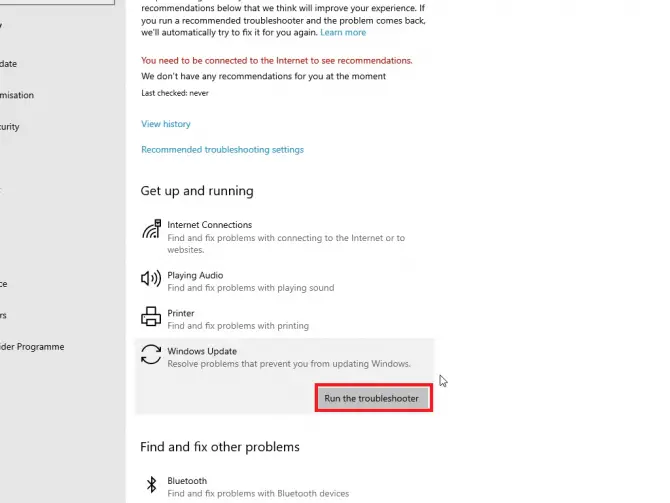
- 按照屏幕上的指示進行操作。
疑難解答程序完成運行後,重新啟動計算機並查看更新是否正在運行。如果不是,您仍然可以嘗試許多選擇。
確保與更新相關的服務正在運行
- 在搜索欄中鍵入“ serv ”,然後單擊以管理員身份運行以打開服務管理器應用程序。
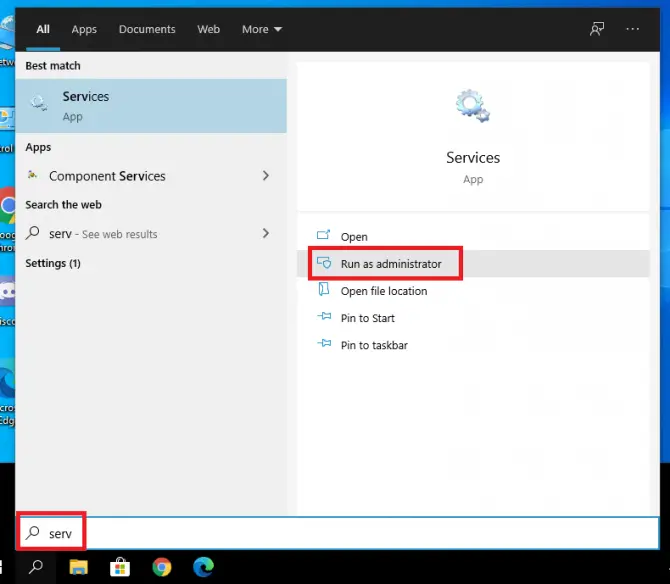
-
- 在列表中找到Windows Update 服務,右鍵單擊然後選擇Properties。
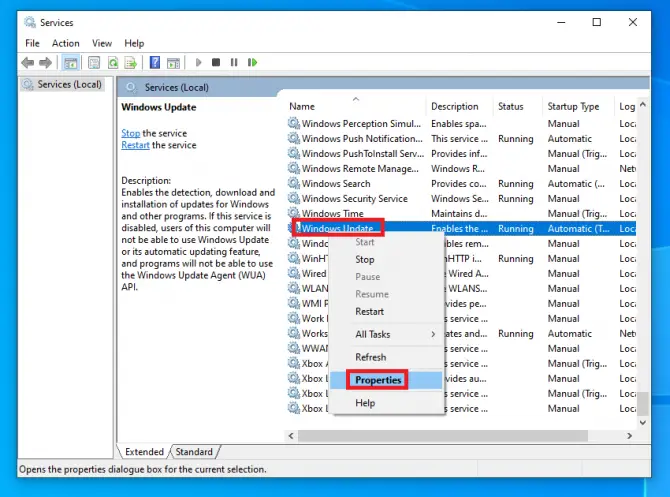
-
- 將啟動類型設置為自動。如果該服務當前已停止,請單擊Start,然後單擊Apply。
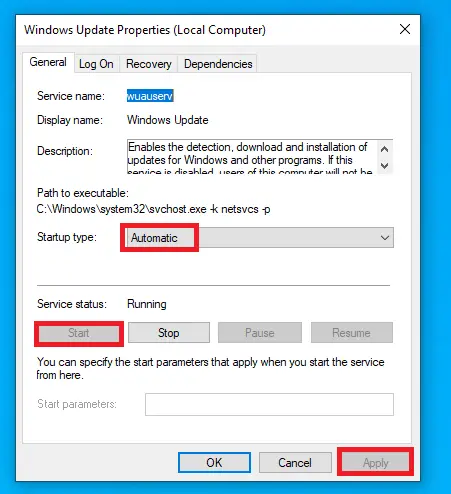
-
- 對Cryptographic 服務和Background Intelligent Transfer Service重複步驟 4 。
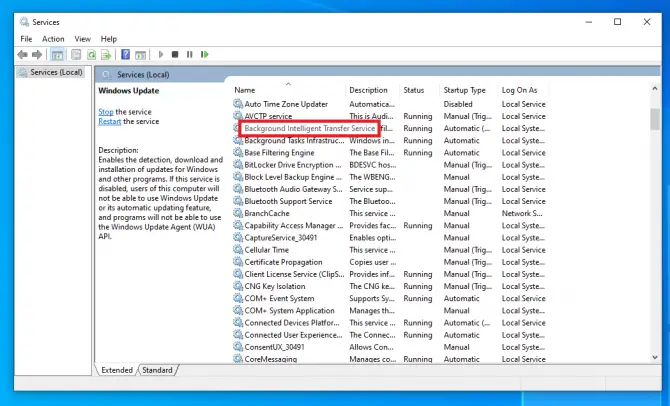
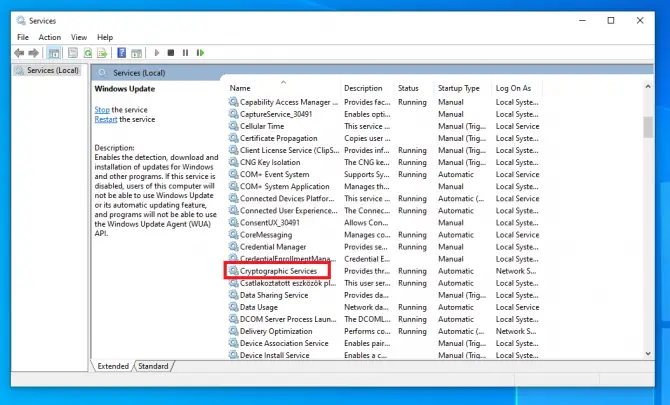
-
- 重啟你的電腦。
檢查是否正在安裝更新。如果不是,您可以檢查另外一件微不足道的事情。
關閉計量連接
當您沒有無限互聯網時,打開計量連接是明智之舉,這樣就不會下載更新。但是,如果您保留此設置並忘記它,它現在可能會阻止您更新。
- 右鍵單擊系統托盤上的 Internet 連接圖標,然後選擇Open Network & Internet settings。
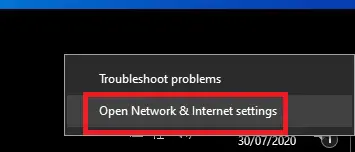
-
- 根據您的連接單擊Wifi或以太網,然後單擊連接圖標。
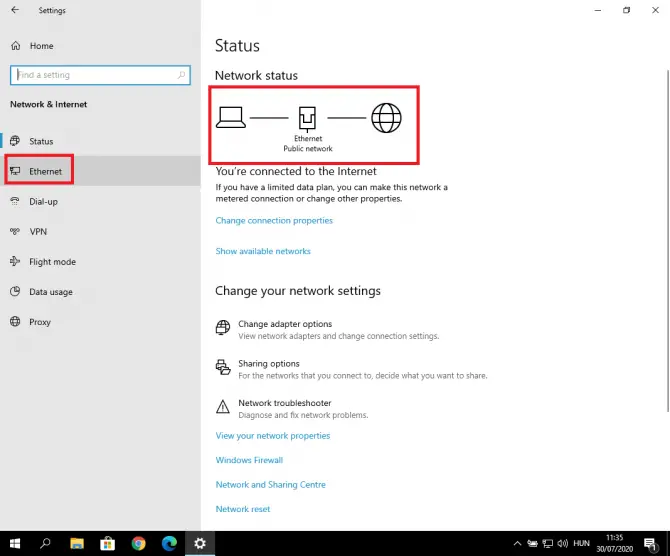
-
- 會彈出設置。將Set as Metered Connection切換為Off。
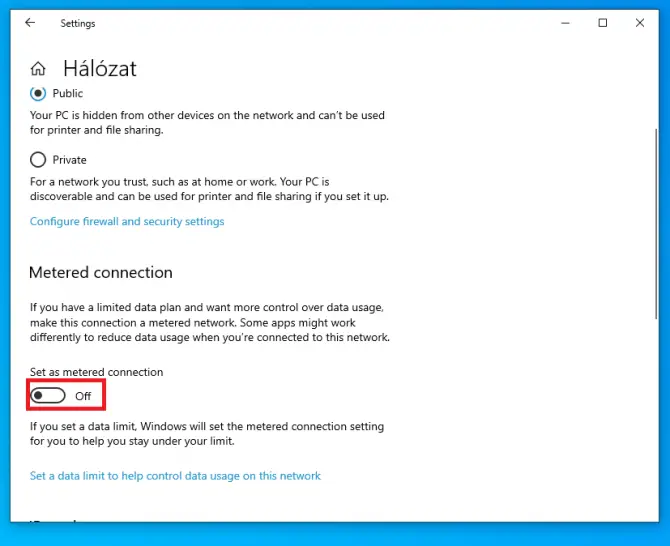
檢查更新是否正在運行。如果不是,請嘗試更新您的 Intel RST 驅動程序。
下載英特爾快速存儲技術驅動程序
此驅動程序的最新版本對於更新正常運行很重要。你可以從這裡下載。
再次嘗試查看更新是否正在運行。如果沒有,您將需要開始修改一些高級設置。
從 SoftwareDistribution 中刪除更新文件
- 鍵入“服務”然後單擊打開以打開服務管理器。
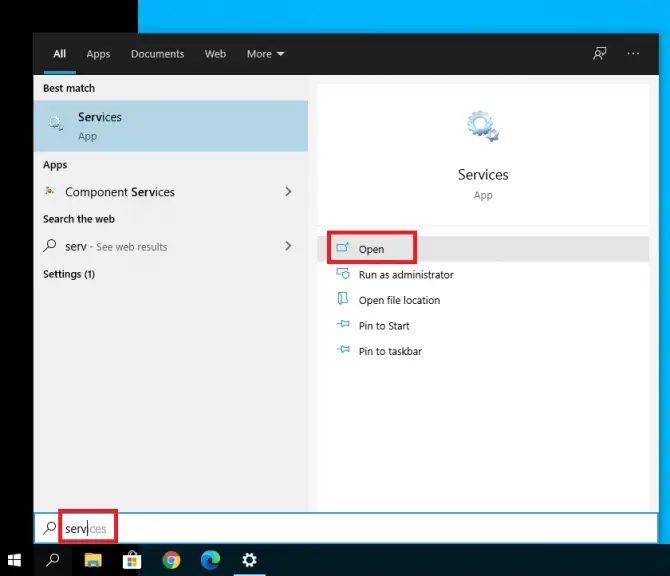
-
- 找到Windows 更新並雙擊它。
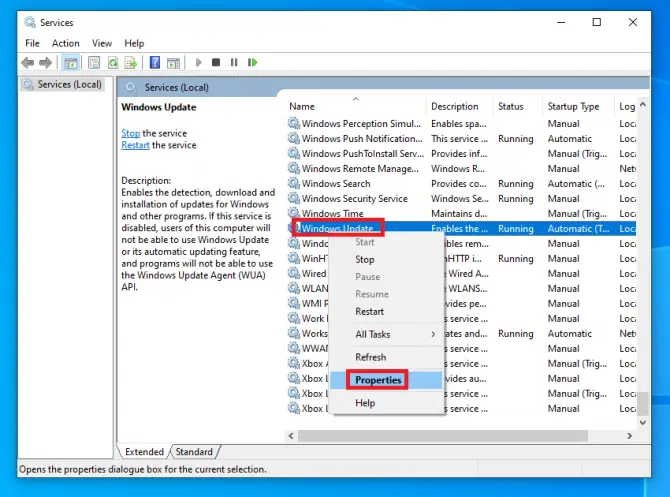
-
- 將 Startup type 設置為Disabled,單擊Stop然後Apply。
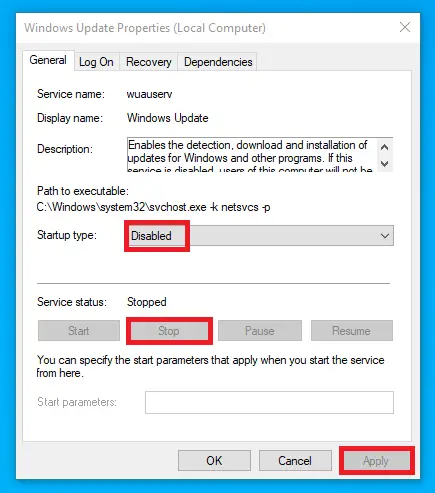
- 使用後台智能傳輸服務重複步驟 3-4 。
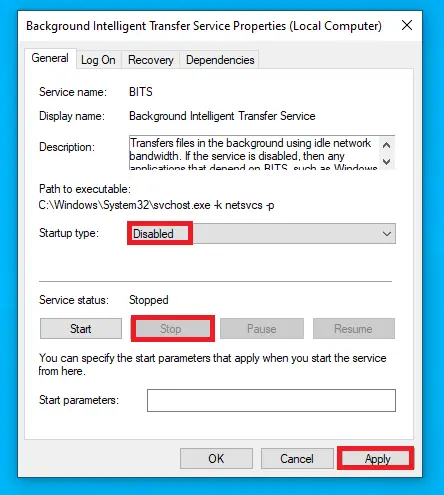
-
- 轉到C:\WindowsSoftwareDistribution。按Ctrl + A選擇所有文件,然後右鍵單擊並選擇Delete或按Shift + Delete將其刪除。
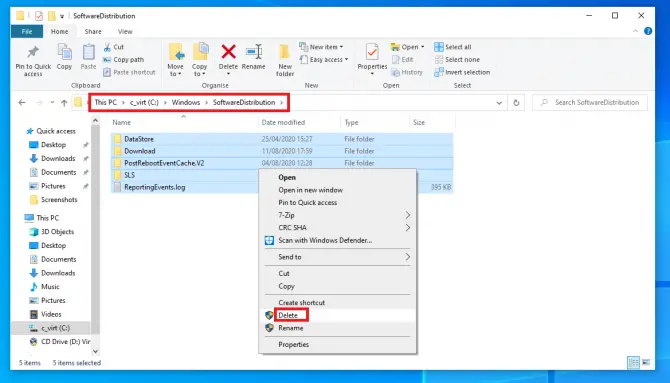
- 再次打開服務管理器,然後重新啟動Windows 更新和BITS服務。
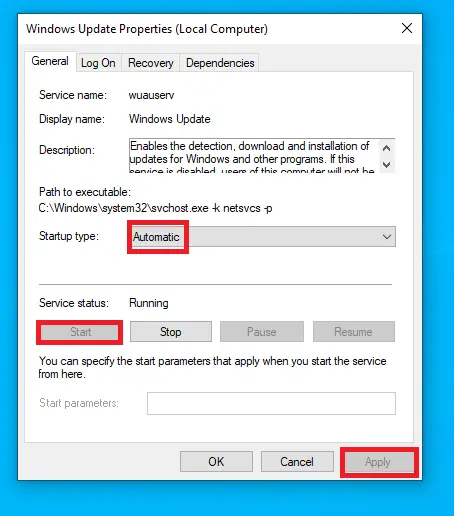
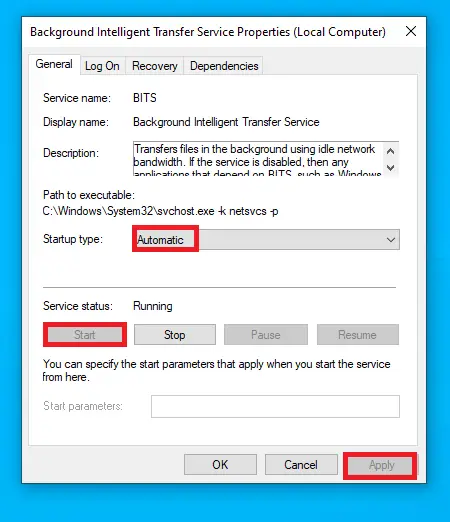
-
- 按Windows + I打開設置,然後選擇Updates&security。
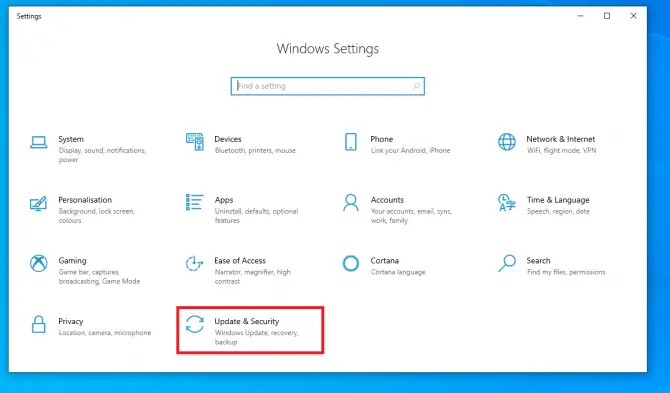
- 轉到 Windows 更新部分,然後單擊檢查更新。
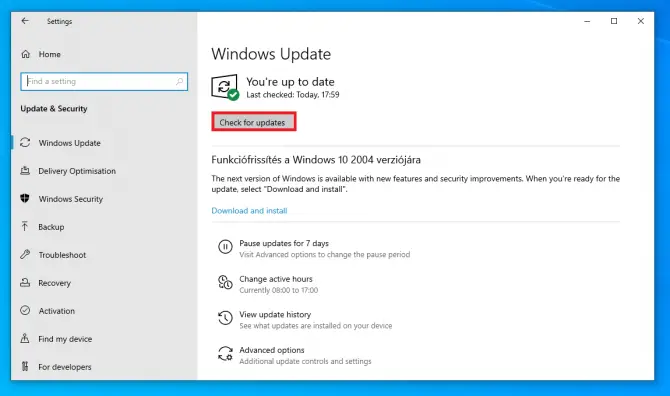
檢查問題是否仍然存在。如果沒有,您必須觸摸一些敏感文件夾。
重命名 SoftwareDistribution 和 Catroot2 文件夾
SoftwareDistribution 是一個臨時存儲文件的文件夾,以在更新運行時確保系統安全。Catroot2 是 Windows 更新的另一個重要文件夾:這是存儲更新文件簽名的文件夾。它們都是必需的,但有時它們會被損壞的舊文件堵塞,從而阻止更新。
通過重命名這些文件夾,Windows 將被迫創建新文件夾並再次下載組件。這可能只是您的系統需要開始更新的關鍵!
- 在搜索欄中,鍵入“ cmd ”並單擊 以管理員身份運行 以打開命令提示符。
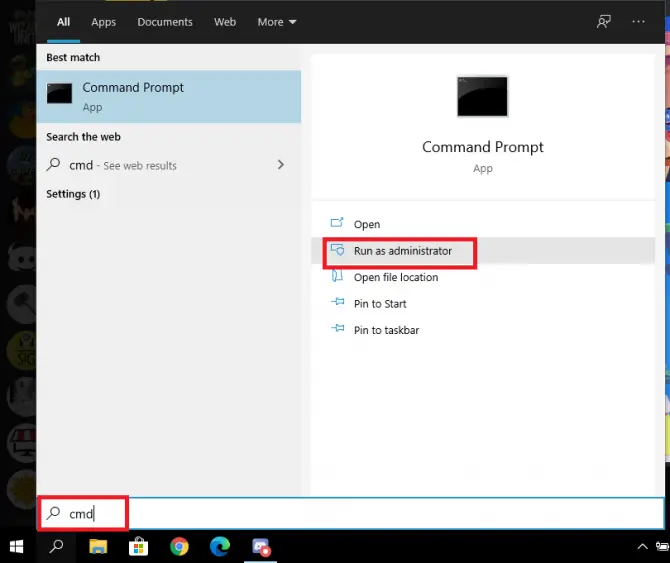
- 現在我們將停止所有與更新相關的服務。
- 鍵入“ net stop wuauserv ”,然後按 Enter。

這將停止 Windows 更新服務。
- 鍵入“ net stop bits ”,然後按 Enter。

這將停止保持客戶端和服務器之間連接的 BITS(後台智能傳輸服務)。
- 鍵入“ net stop cryptsvc ”,然後按 Enter。

這將停止加密服務。
- 鍵入“ net stop msiserver ”,然後按 Enter。

這將停止 Windows 安裝程序服務。
- 現在我們將重命名兩個有問題的文件夾以強制 Windows 創建新文件夾。
- 鍵入“ ren C:\WindowsSoftwareDistribution SoftwareDistribution.old”,然後按 Enter 鍵。

這將重命名 SoftwareDistribution 文件夾。
- 鍵入“ren C:\WindowsSystem32catroot2 catroot2.old”,然後按 Enter 鍵。

這將重命名 Catroot2 文件夾。
- 現在我們要重新啟動我們之前停止的服務。鍵入以下命令,在每個命令後按 Enter :
- 淨啟動 wuauserv

- 網絡起始位

-
- 網絡啟動 cryptsvc

- 網絡啟動 msiserver

現在我們要更改註冊表設置。
- 首先,我們將向管理員本地組添加兩個域組。
- 鍵入“ net localgroup administrators networkservice /add”,然後按 Enter 鍵。

- 鍵入“ net localgroup administrators localservice /add”,然後按 Enter。

- 重啟你的電腦。
這解決了許多用戶的問題。如果它仍然不起作用,請繼續閱讀並嘗試下一個方法。
重新註冊更新文件
注意:在開始此方法之前,建議您創建備份或還原點。以下是如何做到這一點:
- 在搜索欄中鍵入“還原點”,然後單擊“打開”以創建還原點。
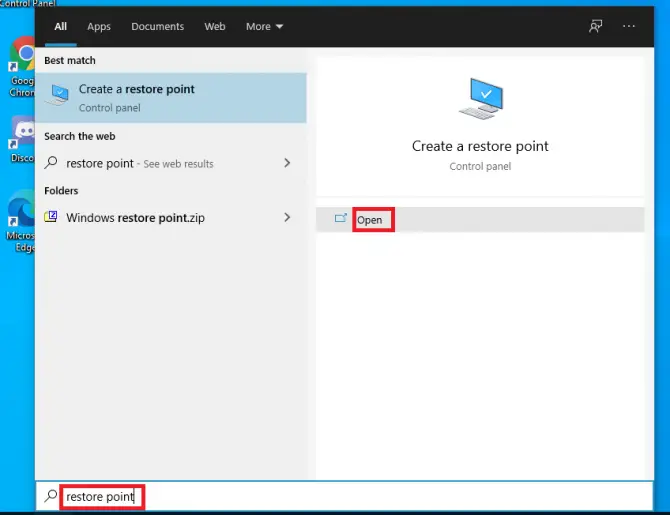
-
- 單擊您的操作系統所在的驅動器(通常是C:\),然後單擊Configure。
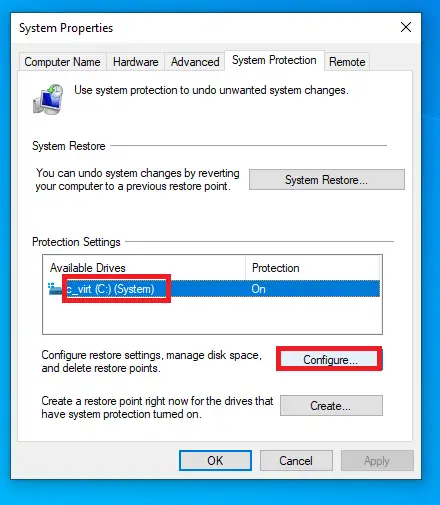
-
- 確保選中打開系統保護單選按鈕。這樣,Windows 將在每次更新之前創建一個還原點,因此您可以在需要時恢復到該還原點。選擇恢復的大小,然後單擊OK。
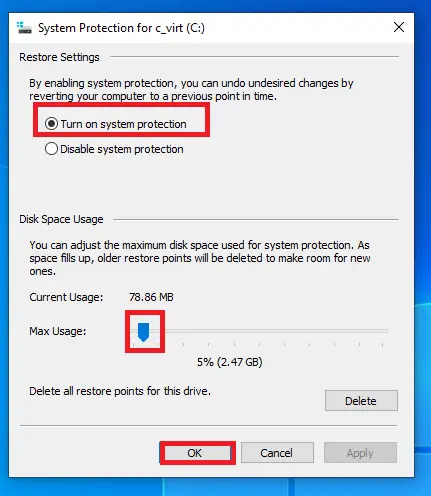
-
- 在下一個窗口中,單擊創建。
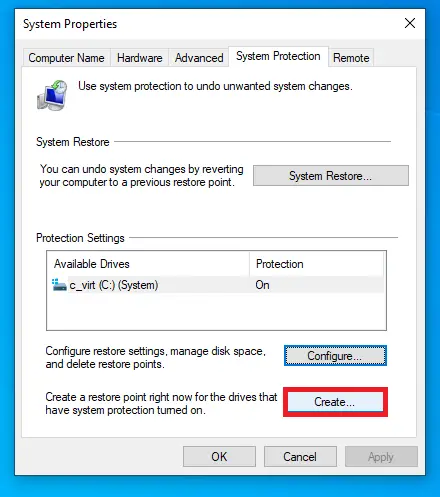
-
- 按照屏幕上的說明進行操作。
現在我們將再次使用命令提示符。
- 在搜索欄中輸入“ cmd ”,然後單擊以管理員身份運行。首先我們要停止更新相關的服務。
- 鍵入“ sc stop bits ”,然後按 Enter。

- 鍵入“ sc stop wuauserv ”,然後按 Enter。

- 鍵入“ sc stop appidsvc”,然後按 Enter。

-
- 鍵入“ sc stop cryptsvc”,然後按 Enter。

- 現在我們要重新註冊所有與更新相關的文件。如果未正確註冊,這些 DLL 文件可能會導致隨機錯誤。我們可以通過以下步驟解決這個問題:
-
- 鍵入“ regsvr32.exe /s atl.dll ”,然後按 Enter。
- 鍵入“ regsvr32.exe /s urlmon.dll ”,然後按 Enter 鍵。
- 鍵入“ regsvr32.exe /s mshtml.dll ”,然後按 Enter。
- 鍵入“ regsvr32.exe /s shdocvw.dll ”,然後按 Enter 鍵。
- 鍵入“ regsvr32.exe /s browseui.dll ”,然後按 Enter。
- 鍵入“ regsvr32.exe /s jscript.dll ”,然後按 Enter 鍵。
- 鍵入“ regsvr32.exe /s vbscript.dll ”,然後按 Enter 鍵。
- 鍵入“ regsvr32.exe /s scrrun.dll ”,然後按 Enter。
- 鍵入“ regsvr32.exe /s msxml3.dll ”,然後按 Enter。
- 鍵入“ regsvr32.exe /s msxml6.dll ”,然後按 Enter。
- 鍵入“ regsvr32.exe /s actxprxy.dll ”,然後按 Enter 鍵。
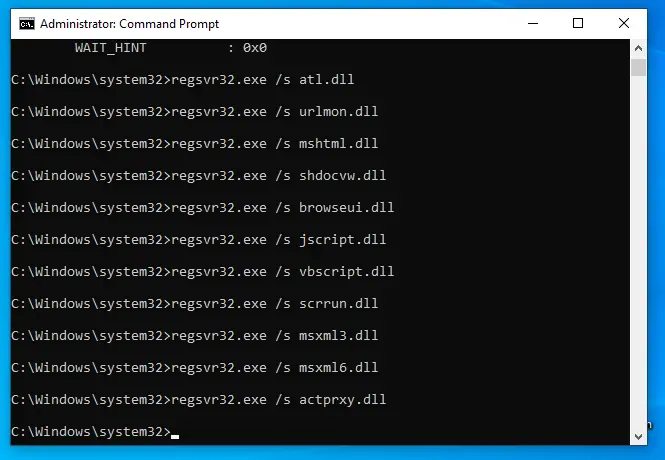
-
- 鍵入“ regsvr32.exe /s softpub.dll ”,然後按 Enter。
- 鍵入“ regsvr32.exe /s wintrust.dll ”,然後按 Enter。
- 鍵入“ regsvr32.exe /s dssenh.dll ”,然後按 Enter。
- 鍵入“ regsvr32.exe /s rsaenh.dll ”,然後按 Enter。
- 鍵入“ regsvr32.exe /s cryptdlg.dll ”,然後按 Enter。
- 鍵入“ regsvr32.exe /s oleaut32.dll ”,然後按 Enter。
- 鍵入“ regsvr32.exe /s ole32.dll ”,然後按 Enter 鍵。
- 鍵入“ regsvr32.exe /s shell32.dll ”,然後按 Enter。
- 鍵入“ regsvr32.exe /s wuapi.dll ”,然後按 Enter。
- 鍵入“ regsvr32.exe /s wuaueng.dll ”,然後按 Enter。
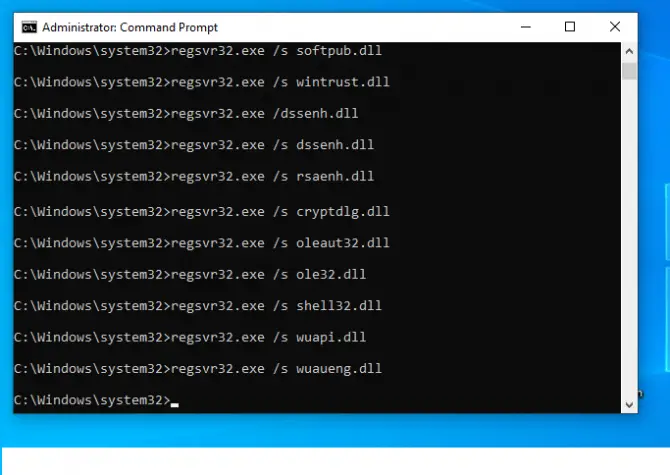
-
- 鍵入“ regsvr32.exe /s wups.dll ”,然後按 Enter。
- 鍵入“ regsvr32.exe /s wups2.dll ”,然後按 Enter。
- 鍵入“ regsvr32.exe /s qmgr.dll ”,然後按 Enter。
- 輸入“ regsvr32.exe /s wudriver.dll ”然後回車。
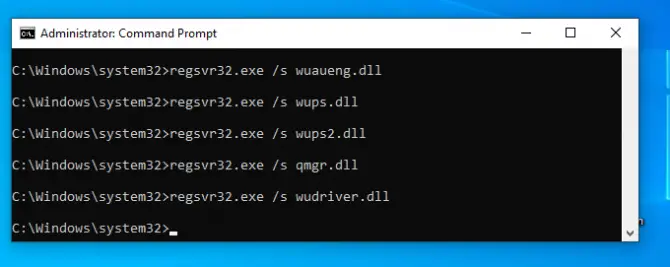
重置您的網絡配置也是一個好主意,我們將在接下來的步驟中執行此操作。
-
- 通過以下提示刷新您的 DNS 緩存並重置 Winsock 目錄。
- 鍵入“ ipconfig /flushdns”,然後按 Enter。
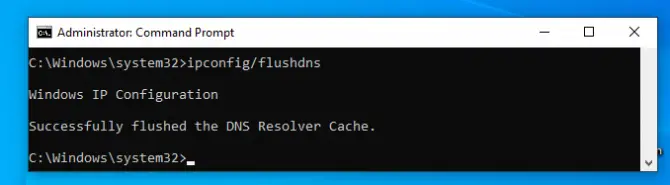
- 輸入“ netsh winsock reset”,然後按 Enter。
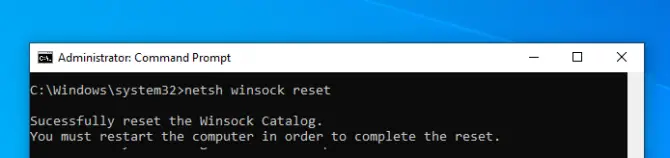
- 鍵入“ netsh winsock reset proxy”,然後按 Enter。
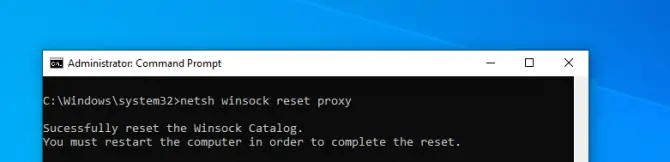
重啟你的電腦。
- 現在我們將清除我們之前重命名的兩個關鍵文件夾中的 Windows 更新緩存。
- 鍵入“ rmdir %systemroot%SoftwareDistribution /S /Q”,然後按 Enter。
- 鍵入“ rmdir %systemroot%system32catroot2 /S /Q”,然後按 Enter。
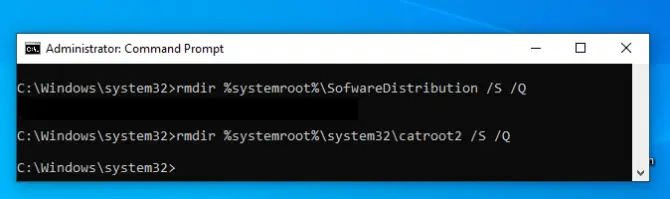
- 在最後的步驟中,我們將重新打開這些服務。
- 鍵入“ sc start bits ”,然後按 Enter。

- 鍵入“ sc start wuauserv ”,然後按 Enter。

- 鍵入“ sc start appidsvc”,然後按 Enter。

- 鍵入“ sc start cryptsvc”,然後按 Enter。

您的更新現在應該運行。
結論
更新很重要,但它們並非總是沒有問題。希望上述方法之一對您有用。在評論中告訴我們您的經驗!