我們知道在Windows 10中,我們可以藉助權限輕鬆地將文件設置為私有或公共。是的,的確如此,並且通過更改文件屬性將其輕鬆應用於該文件。但是,很多時候我們希望更改文件權限時,都會跳出一個錯誤!諸如無法枚舉容器中的對象之類的錯誤是常見錯誤之一。
您只需要放輕鬆,因為在這裡我們將告訴您有效且快速的方法來修復Windows 10上Container Access is Denied Error中的無法枚舉對象失敗。
枚舉容器錯誤中的對象失敗了什麼?
在Windows 10中,無法枚舉容器訪問中的對像被拒絕錯誤是用戶處理所有文件或文件夾權限時遇到的常見錯誤。因此,Windows 10允許我們通過本地網絡與多個用戶共享大量文件和文件夾。
以管理員身份嘗試更改用戶對某些用戶組的某些文件或文件夾的訪問權限時,可能會出現錯誤“無法枚舉容器中的對象”。
是什麼導致此問題?
好吧,重要的是您應該知道為什麼會出現此錯誤的原因。
導致Windows 10錯誤無法枚舉容器中對象的兩個主要原因可能是由於文件或文件夾之間的權限衝突,或者是由於配置了一些不正確的文件夾設置。
如何修復Windows 10容器錯誤中無法枚舉對象的錯誤
有兩種方法。只需按照以下提到的步驟修復錯誤即可。
方法1:更改文件夾所有權
第1步。
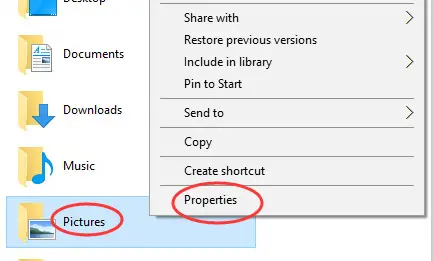
- 首先,您需要右鍵單擊要更改其權限的文件夾或文件。
- 然後,您必須單擊屬性按鈕。
第2步。
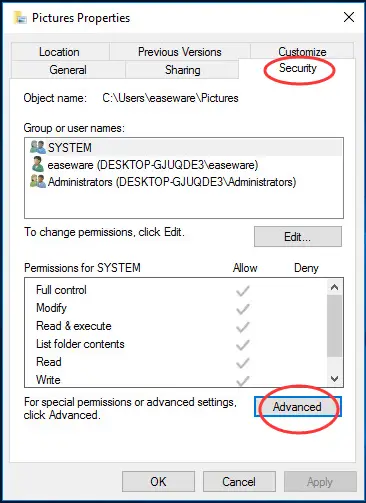
然後單擊“安全”窗格下的“高級”選項卡。
第三步
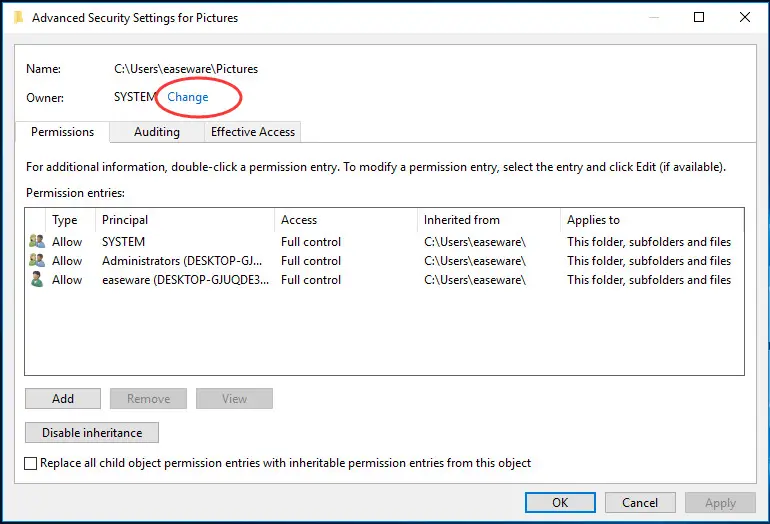
現在單擊更改按鈕。
步驟4。
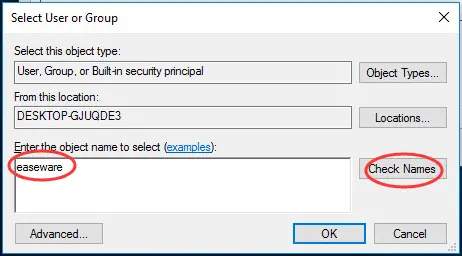
- 然後,您需要在顯示框中鍵入您的用戶名。
- 現在單擊“檢查名稱”,然後單擊“確定”。
第五步
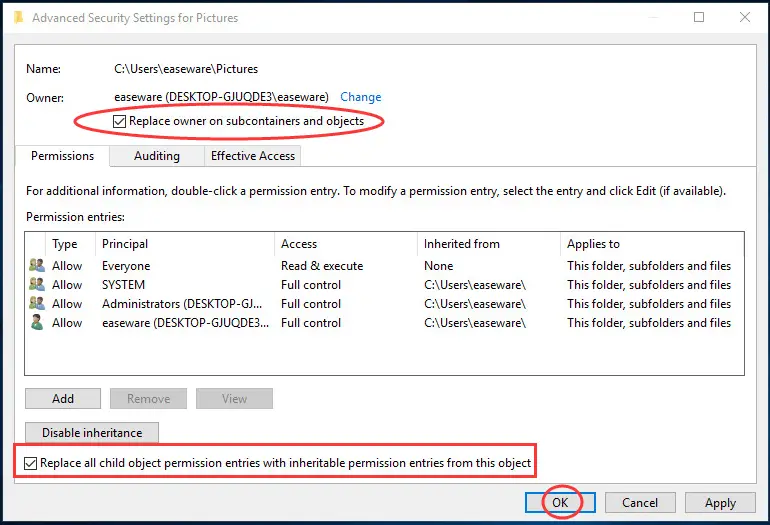
- 您需要檢查以下兩個條件:
- 您可以替換對像或子容器的所有者,也可以用該對象的可繼承權限條目替換所有子對象權限條目
- 現在單擊確定。
第六步
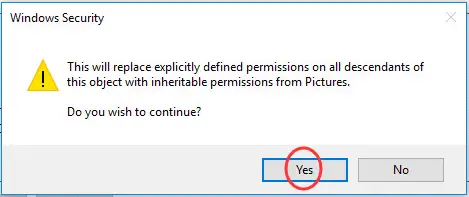
Windows安全提示時,您可以單擊“是”。
方法2:禁止顯示警告以修復Windows 10錯誤
借助“用戶帳戶控制設置”,您可以輕鬆禁用所有通知選項,這樣做還可以使您對文件夾進行權限更改,而不會顯示任何通知或彈出窗口。
為了使用方法2成功更改文件夾權限,請按照下列步驟操作:
第一步:
打開“開始”菜單,然後在“開始”搜索欄中鍵入“更改用戶帳戶控制設置”或“ UAC”。更改用戶帳戶控制設置選項將顯示在搜索結果中。您必須打開它。
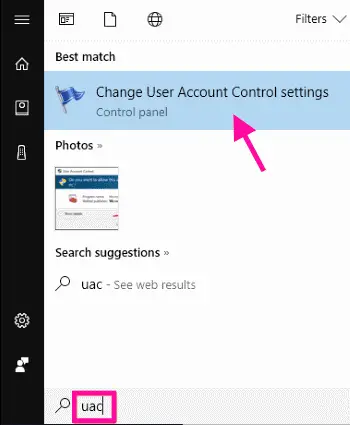
第二步:
很快,將顯示一個滑塊。向下拖動滑塊以從不通知。完成後,點擊確定按鈕。如果出現權限對話框,請單擊“是”。
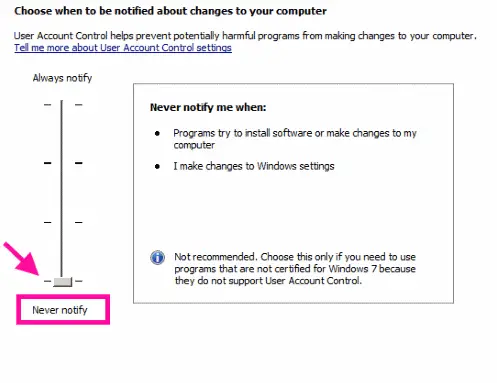
完成此步驟後,重新啟動設備。重新啟動後,您需要設置文件夾權限。因此,將允許您非常輕鬆地設置文件夾或文件權限。
最終裁決
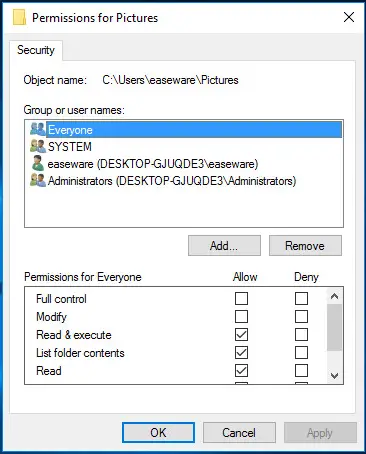
現在,您可以輕鬆更改公共或私有文件的權限。
如果所有步驟均無效,則可能要重新開始。首先創建一個新文件夾,添加文件,然後為網絡上的其他用戶設置文件夾權限。
另外,不要忘記讓我們知道這些方法是否對您有用。如有任何疑問,請隨時在下面發表評論。


![Windows版本怎麼看 [非常簡單]](https://infoacetech.net/wp-content/uploads/2023/06/Windows版本怎麼看-180x100.jpg)

