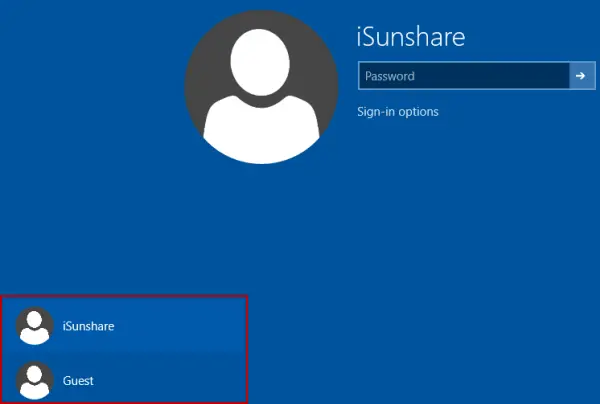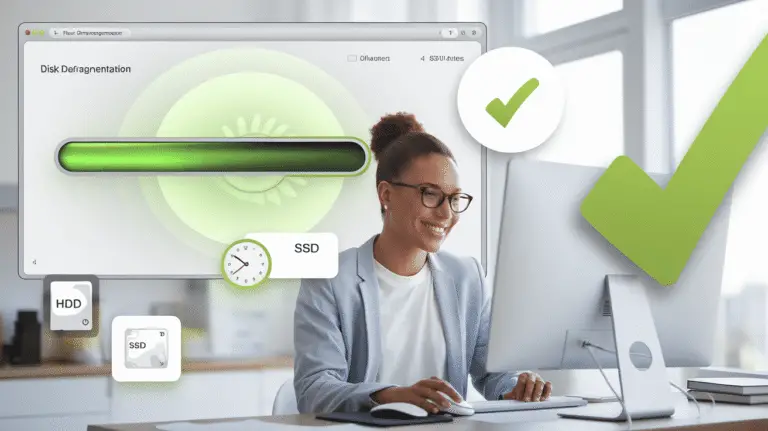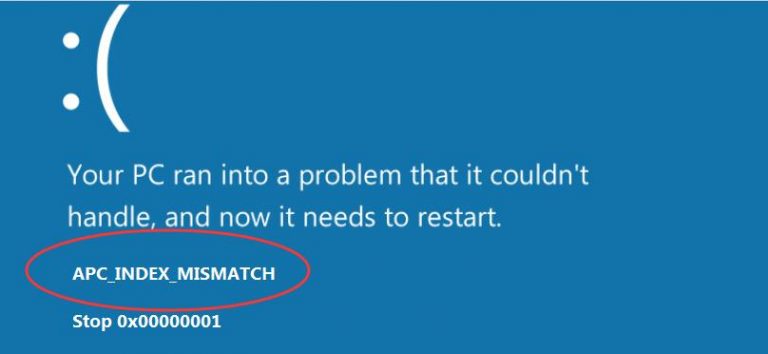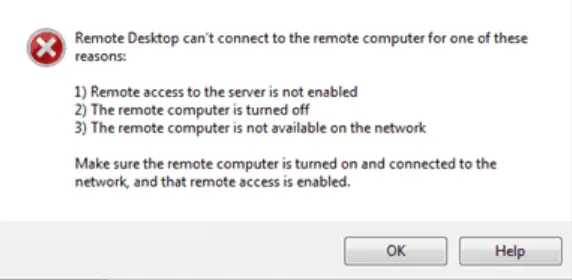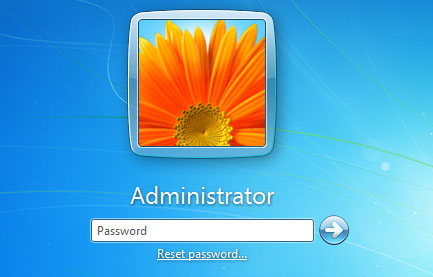Windows 11 無法彈出外部硬盤驅動器?這裡有解決方案!
許多用戶還聲稱,彈出其pendrives顯示了一條錯誤消息,讀取“彈出USB質量存儲設備的問題”。
- Windows 11 無法彈出外部硬盤驅動器?
- 多種解決方法供你選擇:從簡單的重新啟動計算機到進階的系統設定調整,幫助您輕鬆地彈出外部硬盤驅動器!
- 快速找到問題的解決方案:避免錯誤訊息和困擾,學習如何正確彈出外部硬盤驅動器。
- 保證您的電腦安全穩定:了解如何正確使用您的外部硬盤驅動器,以防止資料丟失和系統問題!
為什麼Windows 11無法彈出外部硬盤/pendrive?
在進入解決方案之前,建議您了解為什麼Windows 11不會彈出外部硬盤驅動器。下面,我們分享了問題的一些可能原因。
- 您要彈出的驅動器仍在使用中。
- 設備上的USB驅動程序已過時。
- 損壞的設備驅動程序。
- 惡意軟件阻止Windows 11彈出Pendrive。
- 損壞的系統文件。
現在,您知道Windows 11無法彈出外部硬盤驅動器或Pendrive的明顯原因,您可能需要尋找解決方案。這是最好的解決方案。
1。確保不使用USB設備
在執行任何操作之前,您需要確保不使用USB閃存驅動器。也許您將文件傳輸到/使用驅動器,以防止彈射功能。
最好仔細檢查您的USB設備在您彈出時不會使用任何程序。
2。重新啟動計算機
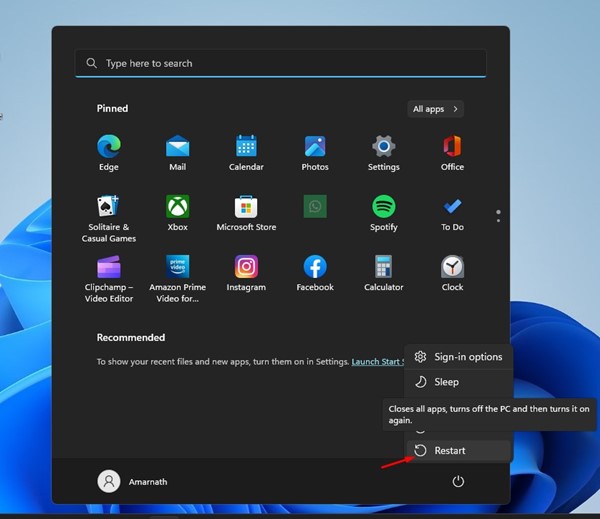
雖然您可以在不使用彈出選項的情況下刪除外部驅動器,但數據丟失是可能的。為了保持安全的一面,您可以重新啟動計算機。
計算機重新啟動後,您可以彈出外部硬盤驅動器或pendrive。您可以關閉計算機並彈出連接的驅動器,因為關閉關閉所有應用程序和第三方流程。
3。更新USB驅動程序
如果您經常看到 驅逐USB質量存儲設備的問題 Windows 11上的錯誤消息,更新USB驅動程序是最好的。
由於過時或損壞的USB驅動程序,Windows 11可能無法彈出USB設備。在這種情況下,您應該更新USB驅動程序。
1。單擊Windows 11搜索並輸入 裝置經理。從列表中打開設備管理器應用程序。
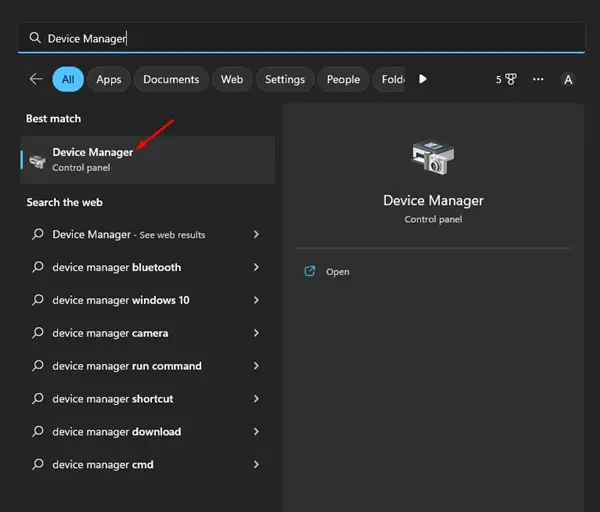
2。在設備管理器上,展開 通用串行總線控制器 部分。
3。右鍵單擊每個帶有黃色感嘆號的條目,然後選擇 更新驅動程序。
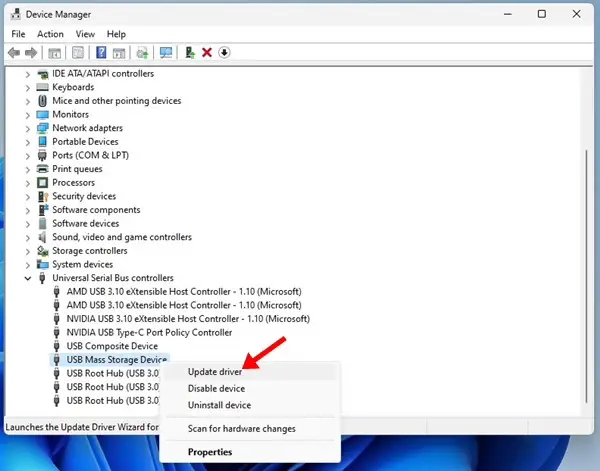
您將被要求選擇Windows 11以搜索驅動程序或添加自己的位置。選擇第一個,然後按照屏幕上的說明完成該過程。
4。運行Windows硬件和設備故障排除器
如果您仍然無法在Windows 11上彈出Pendrive,請嘗試運行Windows硬件和設備故障排除器。按照下面共享的一些簡單步驟。
1。單擊Windows搜索並輸入 CMD。右鍵單擊CMD並選擇 作為管理員運行。
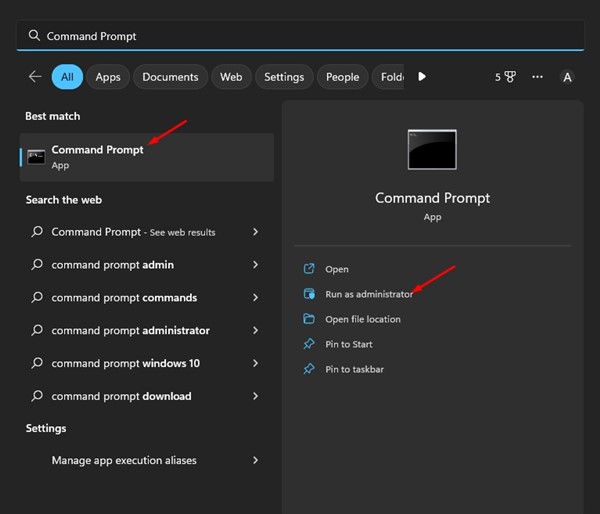
2。在命令提示符下,粘貼以下命令並點擊 進入。
msdt.exe -id DeviceDiagnostic
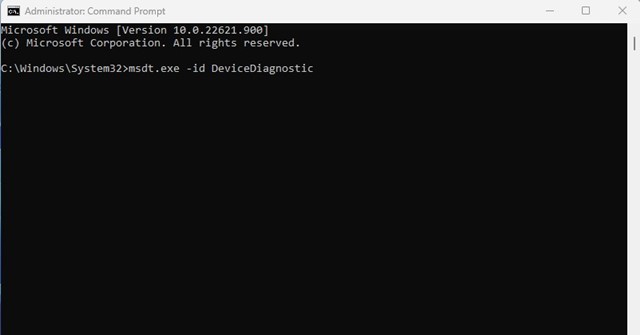
3。這將啟動硬件和設備故障排除。單擊下一個按鈕,然後按照屏幕上的說明進行操作。
5。關閉不必要的任務
如果您懷疑一個應用程序可以防止您的pendrive或外部硬盤驅動器彈出,請關閉任務管理器的所有過程。這是您需要做的。
1。單擊Windows 11搜索並輸入任務管理器。打開 工作管理員 列表中的應用程序。
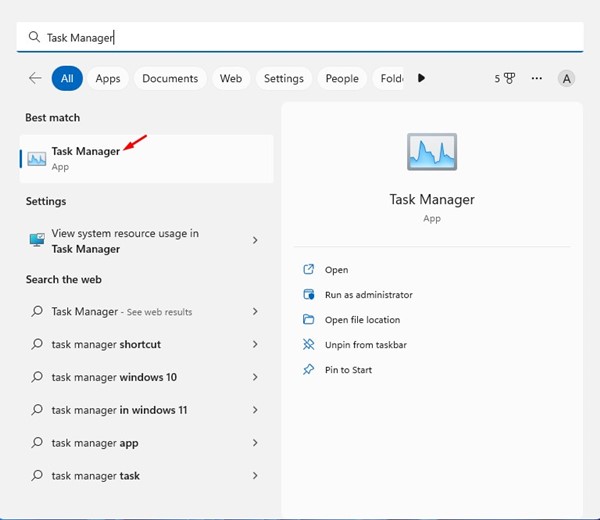
2。在任務管理器中,找到您懷疑的應用程序。右鍵單擊整個分支並選擇 結束任務。
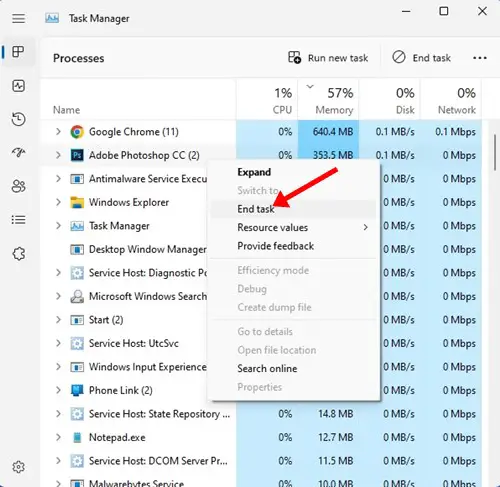
重複步驟,以關閉您認為的每個應用程序正在阻止Windows 11 USB彈出功能正確運行。
6。通過CMD安全訪問安全刪除硬件實用程序
您可以通過CMD訪問安全刪除硬件實用程序。這將打開磁盤管理實用程序,您可以安全地彈出外部硬盤驅動器。
1。從Windows 11搜索中打開命令提示符。確保使用管理員權利運行。
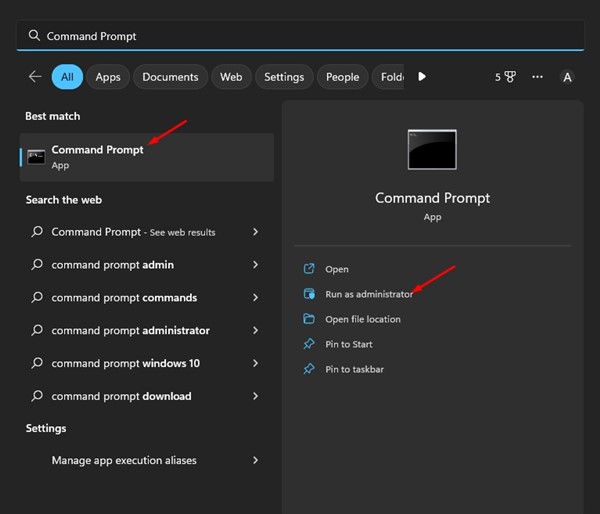
2。在命令提示下實用程序,執行給定命令並命中輸入:
RunDll32.exe shell32.dll,Control_RunDLL hotplug.dll
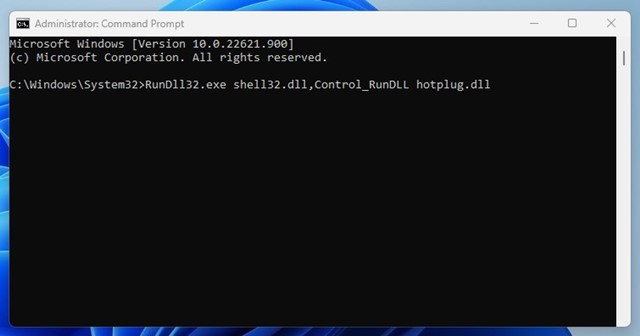
3。您將看到安全刪除硬件實用程序。 選擇驅動器 您要彈出並單擊 停止。
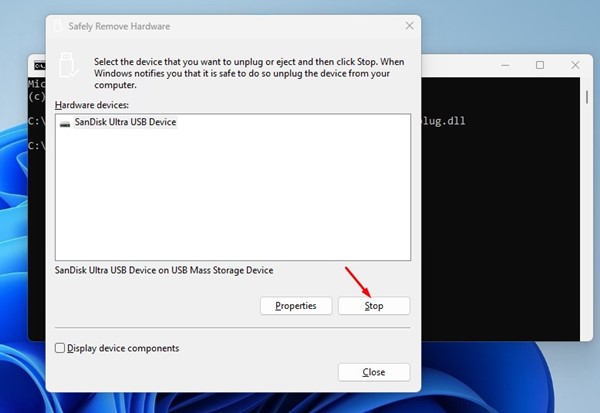
7。使用設置彈出USB驅動器
有很多方法可以在Windows 11上彈出USB驅動器。如果您無法從系統托盤選項中彈出驅動器,則可以使用設置應用程序。這是使用設置應用程序安全彈出USB驅動器的方法。
1。單擊Windows 11搜索並選擇 設定。
2。切換到 藍牙和設備 部分。
3。在右側,單擊 裝置。
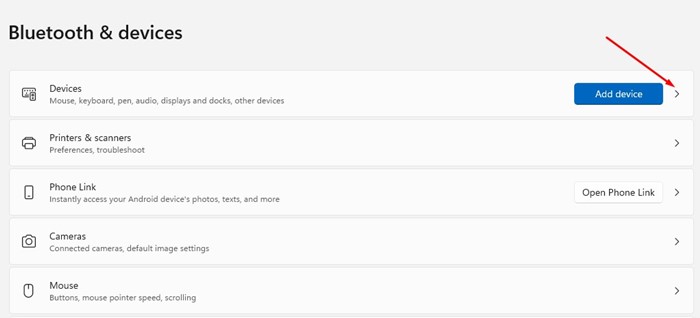
4。找到您的USB驅動器,然後單擊 三個點 在它旁邊。選擇 卸下設備。
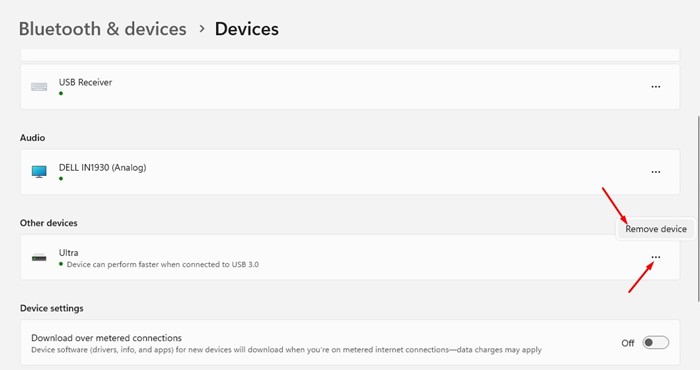
8。更新Windows 11
如果您無法在Windows 11上彈出USB驅動器,請嘗試更新Windows版本。 Windows 11的Beta和Dev構建具有一個錯誤,可防止USB驅動器被彈出。
您可以通過更新Windows 11計算機來消除該錯誤。要更新Windows 11,請按照下面共享的步驟。
1。單擊Windows 11開始按鈕,然後選擇 設定。
2。在設置上,切換到 Windows更新 選項卡。
3。在右側,單擊 檢查更新 按鈕。
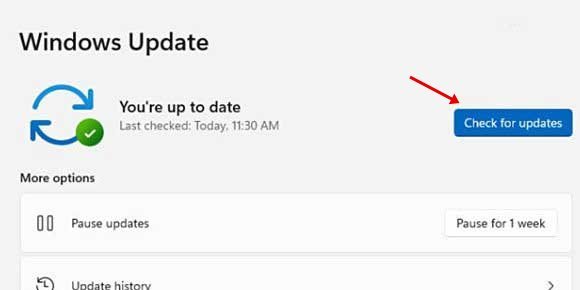
現在,Windows 11將搜索所有可用的更新。如果有更新,它將在您的設備上自動下載並自動安裝。
9。您可以嘗試的其他一些事情
如果在彈出USB或外部硬盤驅動器時仍會出現錯誤,則需要關閉PC並斷開外部驅動器。
完成後,打開PC,重新連接該驅動器,並且不訪問任何文件。然後,嘗試從系統托盤中彈出硬盤驅動器。
如果收到錯誤,Windows可能會索引您的外部硬盤驅動器,或者Windows Security應用程序正在訪問驅動器以進行掃描。
您可以嘗試為外部硬盤驅動器禁用索引,阻止所有正在進行的安全程序上的掃描,然後彈出驅動器。
這些簡單的方法可以解決無法在Windows 11上彈出USB驅動器的問題。如果您需要更多幫助安全地彈出Windows 11上的USB驅動器,請在下面的評論中告訴我們。另外,如果文章為您提供幫助,請與您的朋友分享。
常見問題解答 (FAQ)
為什麼Windows 11無法彈出外部硬盤驅動器?
Windows 11無法彈出外部硬盤驅動器可能是由於多種原因,包括設備仍在使用中、USB驅動程序過時或損壞、惡意軟件阻止彈出等。
如何確保Windows 11可以正確彈出外部硬盤驅動器?
為了確保Windows 11可以正確彈出外部硬盤驅動器,請關閉使用中的USB設備、更新USB驅動程序、運行Windows硬件和設備故障排除器等。
如果我無法彈出外部硬盤驅動器該怎麼辦?
如果您無法彈出外部硬盤驅動器,請嘗試重新啟動計算機、關閉使用中的USB設備或更新USB驅動程序等方法。
如何防止Windows 11無法彈出外部硬盤驅動器的問題?
為了防止Windows 11無法彈出外部硬盤驅動器的問題,請定期更新USB驅動程序、保持計算機安全穩定並避免使用惡意軟件等。

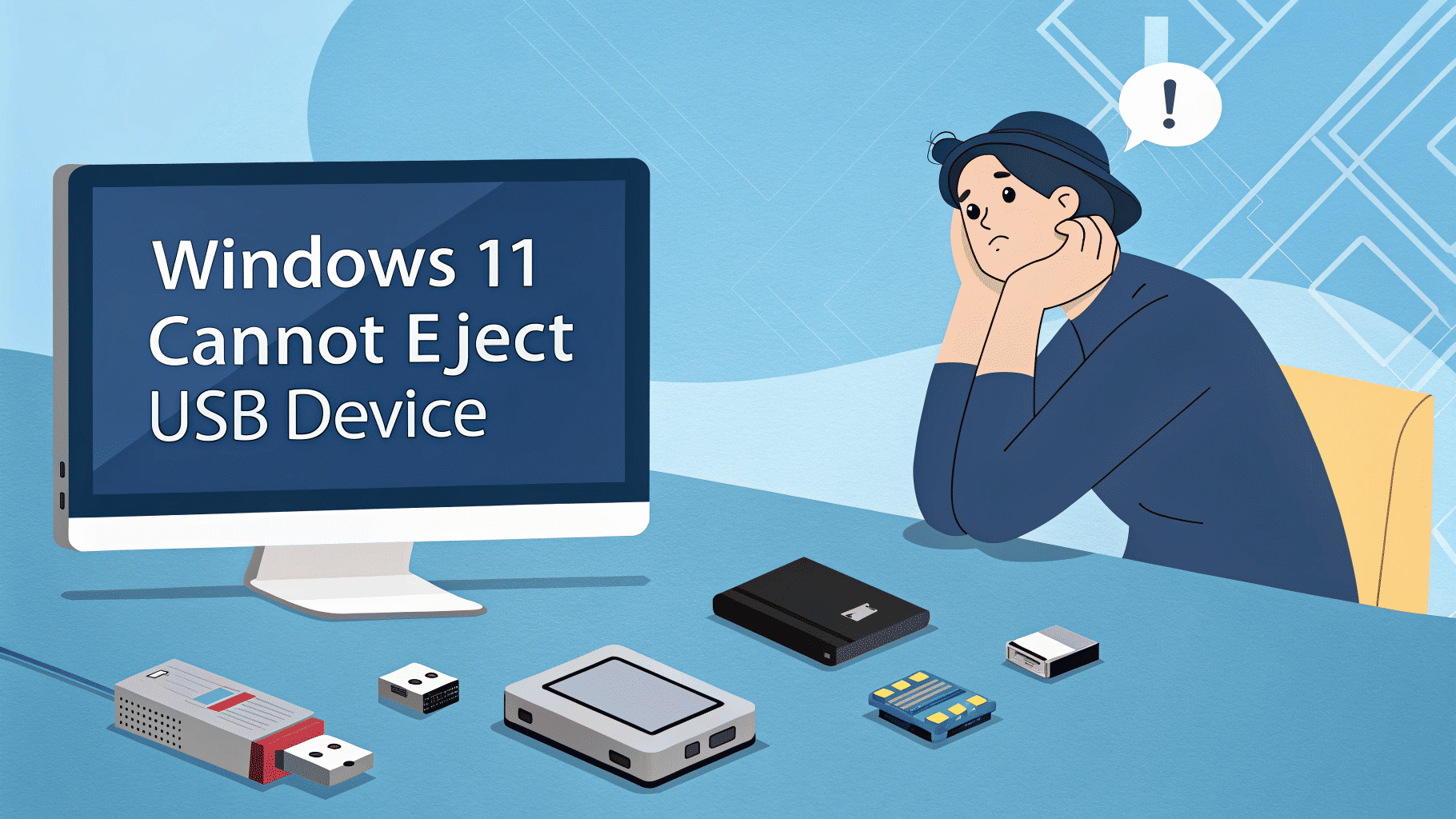


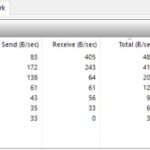

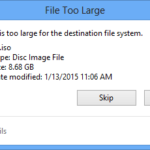

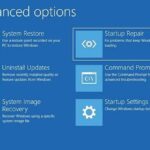

![Total Identified Windows Installations: 0 [100% FIX]](https://infoacetech.net/wp-content/uploads/2020/12/471-images-1-768x327.jpeg)