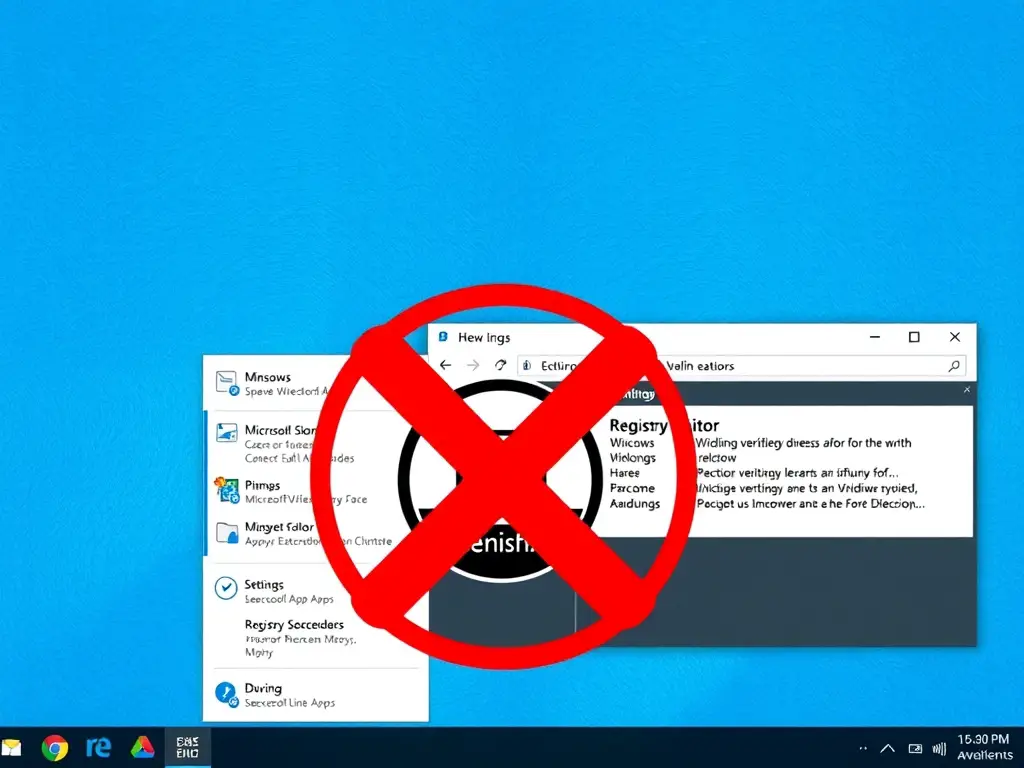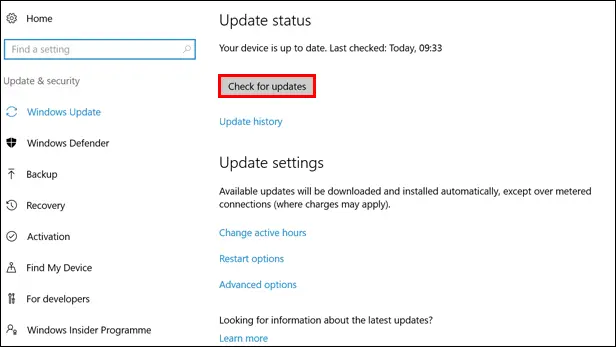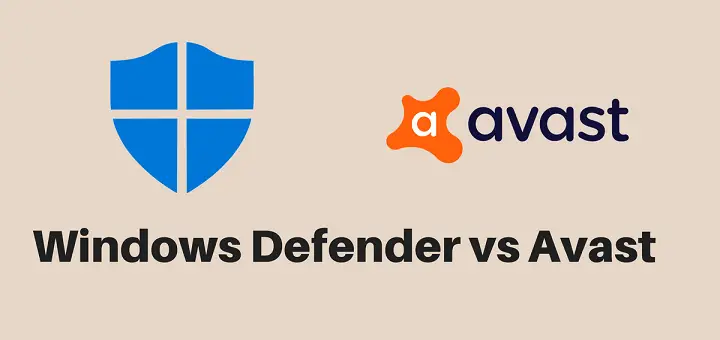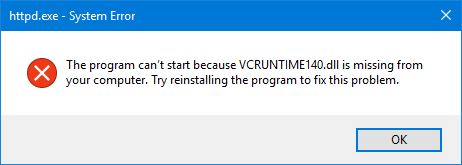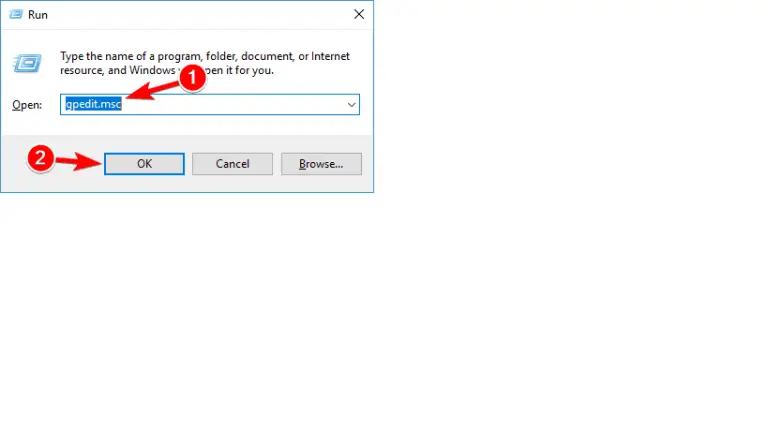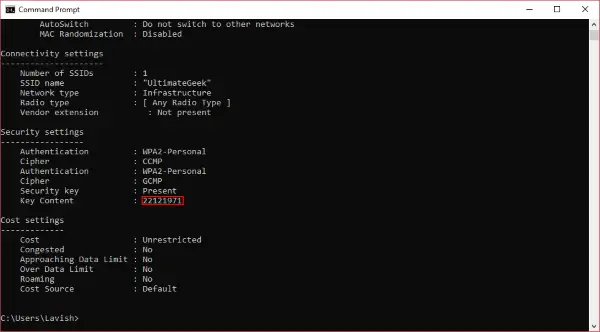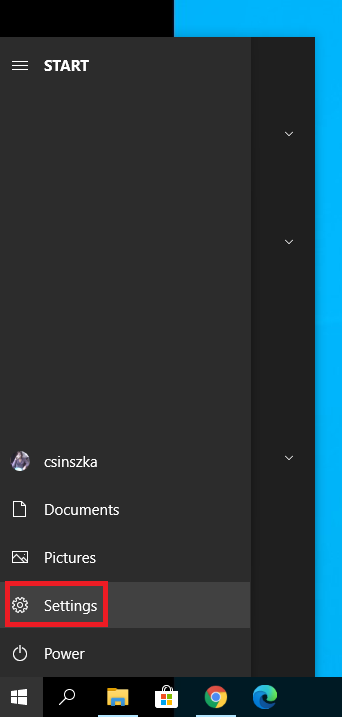禁用微軟驗證的應用程序?!讓我們一起學習如何做到!
本文焦點:
- 禁用微軟驗證的限制:想要安裝未經驗證的應用程序嗎?這裡有答案!
- 多種方法讓你選擇:從圖形界面到命令行工具,總有一款適合你的Windows 11版本。
- 取回應用程序自由度:輕鬆禁用微軟驗證的限制,讓你的電腦更加靈活和自主。
微軟對應用程序確定其安全性有一個驗證過程。它允許您下載並安裝通過公司安全參數的應用程序。
簡而言之,Microsoft驗證的應用程序是通過公司安全參數的應用程序。它們通常與您使用的Windows版本穩定,安全且兼容。
為什麼要禁用Microsoft驗證的應用程序?
儘管該功能非常適合安全性和穩定性,但它確實可以阻止來自未知來源的應用程序安裝。
有時,您可能需要在公司安全過濾器之外下載應用程序。可能需要未驗證的應用程序才能在設備上安裝的第三方硬件的正確功能。
或者,您可能只想從第三方應用商店安裝自己喜歡的應用程序。無論出於何種原因,此經過驗證的應用程序過濾器都可以防止大多數第三方來源的安裝。
如果您不喜歡Microsoft經過驗證的應用程序,並且願意將所有風險掌握在手中,則可以通過遵循這些方法關閉該功能。
1。更改高級應用程序設置
避免獲得Microsoft驗證的應用程序警告的最簡單方法之一是對高級應用程序進行更改。這是您需要做的。
1。啟動 設定 在您的Windows 11 PC上應用。
2。設置應用程序打開時,切換到 應用 選項卡。
3。在右側,單擊 高級應用程序設置。
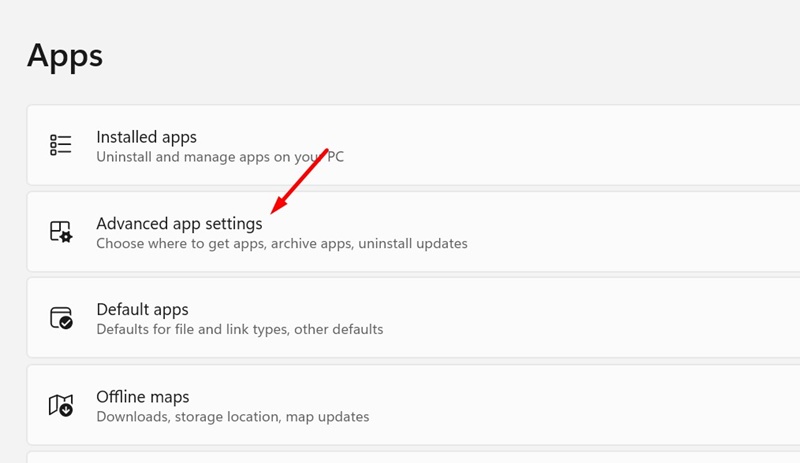
4。單擊旁邊的下拉下拉 選擇在哪裡獲取應用程序 並選擇 任何地方。
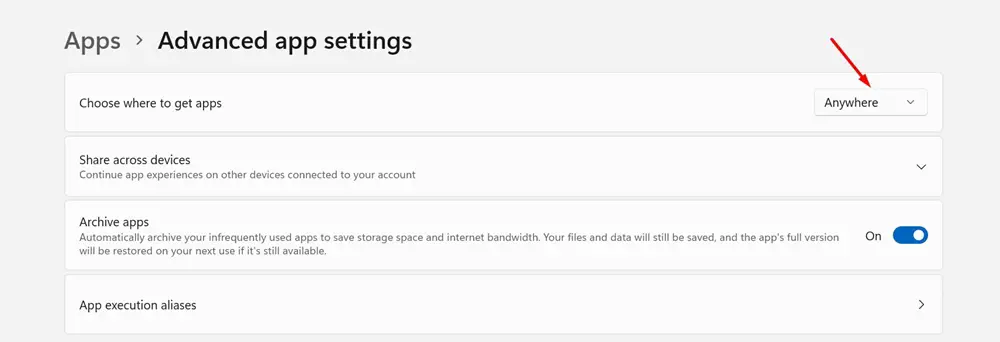
2。通過修改註冊表禁用Microsoft驗證的應用程序
您還可以對註冊表編輯器進行一些更改,以禁用Microsoft驗證的應用程序功能。這是您需要做的。
1。在Windows 11搜索上鍵入註冊表。打開 註冊表編輯 從最佳匹配結果列表中。
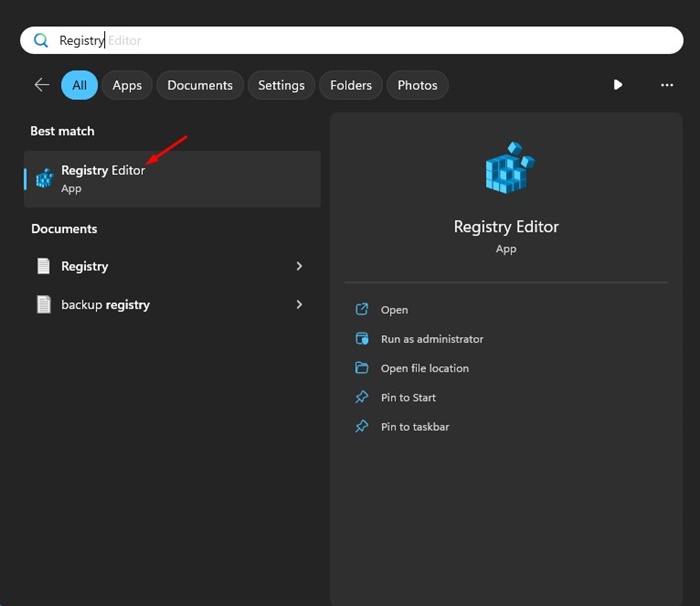
2。註冊表編輯打開時,導航到此路徑:
Computer\HKEY_LOCAL_MACHINE\SOFTWARE\Microsoft\Windows\CurrentVersion\Explorer
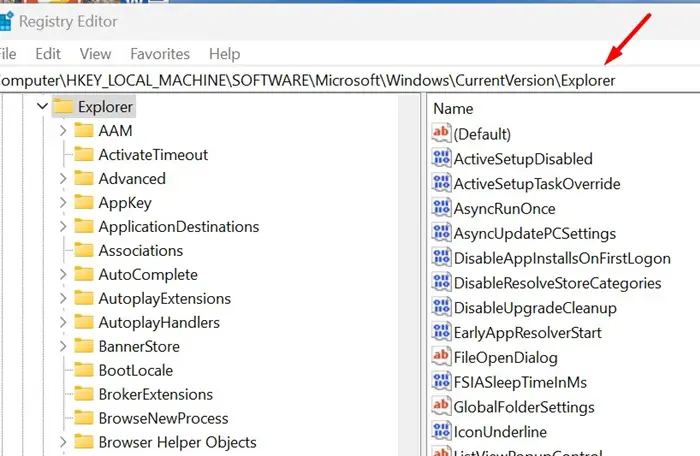
3。在右側,查找並雙擊 ACENABLED。
4。在價值數據字段中,類型 任何地方 然後單擊 好的。
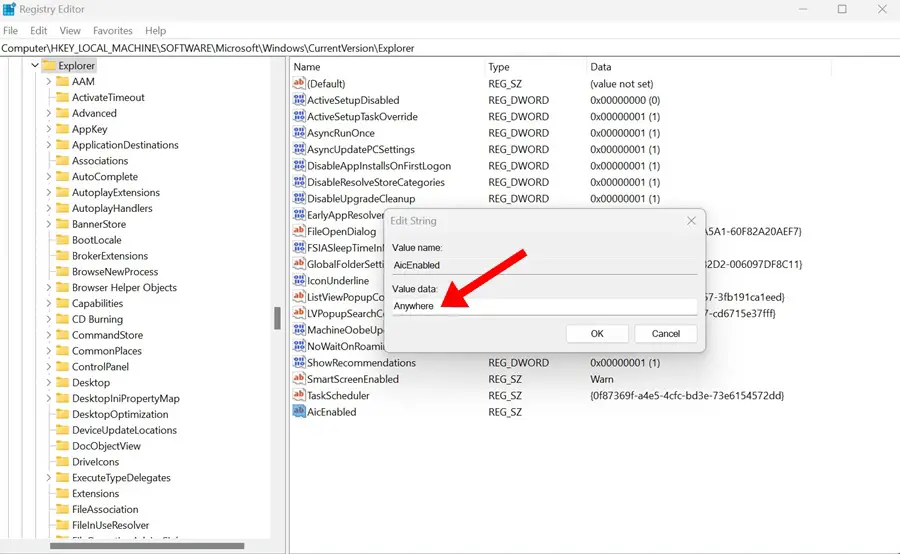
5。進行更改後,關閉註冊表編輯器並重新啟動您的PC。
3。關閉小組策略編輯器的Microsoft驗證的應用程序
在組策略編輯器中,您可以進行一些更改以關閉Microsoft驗證的應用程序。這是您需要做的。
- 按 Windows鍵 + R 按鈕打開“運行對話框”。
- 接下來,輸入 gpedit.msc 然後按Enter。
- 在本地組策略編輯器中,導航到此路徑:
計算機配置>管理模板> Windows組件> Windows Defender SmartScreen> Explorer
- 在右側,雙擊 配置應用程序安裝控制。
- 在配置應用程序安裝控制提示中,選擇 禁用 然後單擊確定。
進行更改後,請確保重新啟動Windows 11 PC。這應該關閉每個Microsoft驗證的應用程序警告您會收到的。
4。使用命令提示符關閉Microsoft驗證的應用程序
在命令提示程序上,您可以執行一些命令以允許在Windows 11上進行未驗證的應用程序。這是您需要做的。
1。類型 命令提示 在Windows 11搜索中。右鍵單擊命令提示符,然後選擇作為管理員運行。
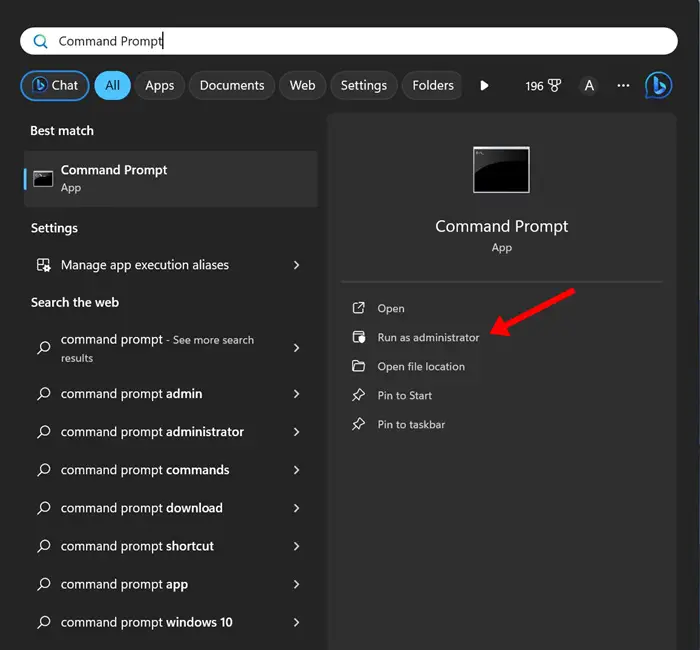
2。在命令提示符下,複製並粘貼下面共享的命令,然後按Enter。
reg add HKEY_LOCAL_MACHINE\SOFTWARE\Microsoft\Windows\CurrentVersion\Explorer /v AicEnabled /t REG_SZ /d Anywhere
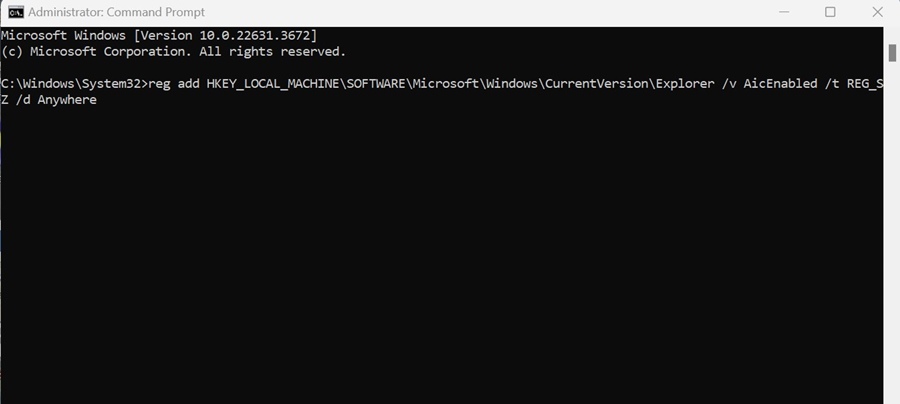
3。執行命令後,關閉命令提示符並重新啟動您的PC。
這些是一些簡單的方法,可以幫助您避免Microsoft驗證的應用程序警告。如果您需要在此主題上提供更多幫助,請在評論中告訴我們。另外,如果您發現本指南有幫助,請不要忘記與他人分享。
常見問題解答 (FAQ)
禁用微軟驗證的應用程序會影響到系統安全嗎?
禁用微軟驗證的應用程序不一定會影響到系統安全,但是它可能會增加系統被惡意程式感染的風險。因此,應該謹慎使用此功能,並且合理地配置防護措施。
禁用微軟驗證的應用程序是否需要系統重啟?
一般來說,不需要系統重啟。但是,如果您正在使用某些特定的應用程序或功能,則可能需要重新啟動系統,以確保所有更改都生效。
禁用微軟驗證的應用程序後,我可以安裝哪些未經驗證的應用程序?
您可以安裝任何未經驗證的應用程序,但請務必要從可靠的來源下載,並且檢查程式碼和評論,以避免惡意程式。
禁用微軟驗證的應用程序後,如何恢復原狀?
要恢復原狀,您可以重新啟用微軟驗證的功能,或是將系統重置為初始設定。請務必要小心操作,以避免造成意外損害。