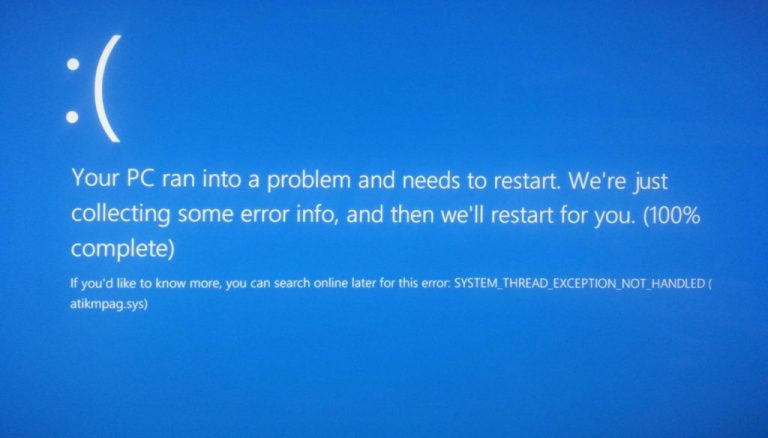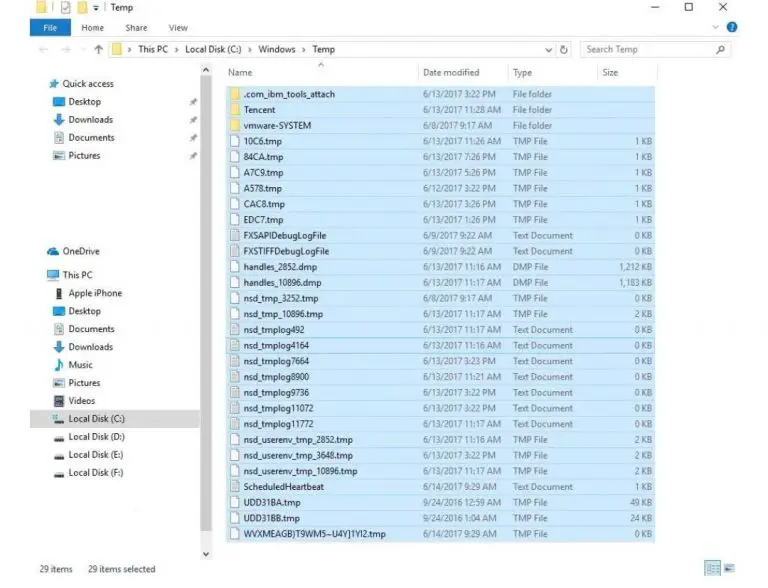Windows 11 任務欄自動隱藏不起來?這 8 個方法可以幫助你!
本文焦點:
- Windows 11 任務欄自動隱藏不起來?:你是否已經嘗試過多種方法來解決這個問題?
- 8 個簡單方法幫你一臂之力:從重啟電腦到調整設定,總有一個方法可以幫助你修復任務欄自動隱藏問題!
- 快速解決問題,提高效率:免費試試看!
- 你還等什麼?立即開始修復任務欄自動隱藏問題!
最近,在安裝了Windows 11發布的最新更新後,許多用戶一直面臨任務欄問題。根據用戶的說法,Windows 11任務欄不會隱藏。
如果您是面臨同一問題的Windows 11用戶,請遵循本指南。下面,我們分享了一些簡單的故障排除技巧,以修復Windows 11 Taskbar自動隱藏不起問題的問題。
1。重新啟動Windows 11 PC
如果Windows 11任務欄無法正常運行,則應重新啟動Windows PC。
重新啟動Windows 11 PC可能會修復錯誤和故障,以防止Windows任務欄正常運行。
因此,單擊Windows 11開始菜單和電源按鈕。在電源菜單上,選擇重新啟動。重新啟動後,檢查Windows 11任務欄是否沒有自動隱藏。問題已解決。
2。確保啟用了自動隱藏功能
在進行進一步更改之前,重要的是要檢查是否啟用了自動隱藏功能。這是Windows 11上的方法。
1。單擊Windows 11開始按鈕,然後選擇 設定。
2。設置應用程序打開時,切換到 個性化 左窗格上的標籤。
3。在右側,單擊 工作列。
4。擴展 任務欄行為 部分。
5。確保“自動隱藏任務欄”複選框為 啟用。
3。禁用Windows 11 Taskbar上的節目徽章
許多Windows 11用戶聲稱通過在任務欄行為設置上禁用Show Badges選項來解決任務欄而不是自動隱藏問題。因此,您也可以嘗試執行此操作,看看它是否有效。
1。單擊Windows 11開始按鈕,然後選擇 設定。
2。設置應用程序打開時,切換到 個性化 左窗格上的標籤。
3。在右側,單擊任務欄。
4。擴展 任務欄行為 部分。
5。接下來, 取消選中 “在任務欄應用程序上顯示徽章”選項。
4。使任務欄對齊中心
Microsoft論壇上的許多用戶發現,任務欄自動隱藏的修復程序在Windows 11上不起作用。您也可以嘗試這樣做;這是您需要做的。
1。單擊Windows 11開始按鈕,然後選擇 設定。
2。設置應用程序打開時,切換到 個性化 左窗格上的標籤。
3。在右側,單擊 工作列。
4。擴展任務欄行為部分。
5。接下來,單擊“任務欄對齊”旁邊的下拉欄,然後選擇 中心。
5。重新啟動Windows Explorer進程
如果您的PC上的Windows Explorer進程存在問題,則某些視覺功能可能無法像自動隱藏任務欄那樣工作。
您必須訪問Windows 11任務管理器並重新啟動Windows Explorer進程。這是您需要做的。
1。在Windows 11搜索中輸入任務管理器。接下來,打開 工作管理員 從最佳匹配結果列表中的應用程序。
2。任務管理器打開時,切換到 過程 選項卡。
3。在右側,找到 Windows Explorer 過程。
4。右鍵單擊Windows Explorer進程並選擇 重新啟動。
您的PC的屏幕將變黑一秒鐘,表明Windows Explorer進程已重新啟動。
6。運行SFC並DISM命令
如果損壞的系統文件是自動隱藏任務欄在Windows 11上不起作用的原因,則需要通過命令提示程序運行SFC並丟棄命令。這是您需要做的。
1。在Windows 11搜索中鍵入命令提示符。接下來,右鍵單擊命令提示符,然後選擇 作為管理員運行。
2。命令提示打開時,執行給定命令:
sfc /scannow
3。如果SFC掃描返回錯誤,請一一執行這些命令:
Dism /Online /Cleanup-Image /CheckHealth Dism /Online /Cleanup-Image /ScanHealth Dism /Online /Cleanup-Image /RestoreHealth
執行所有這些命令後,重新啟動Windows 11 PC。然後,檢查Windows 11任務欄是否自動隱藏。
7。執行系統還原
如果Windows 11任務欄的自動隱藏功能仍無法正常工作,則最好執行系統還原。系統還原將使您的設備設置還原到一切正常的日期。這是在Windows上執行系統還原的方法。
1。在Windows 11搜索上輸入恢復。接下來,打開 恢復 從最佳匹配結果列表中的應用程序。
2。在恢復屏幕上,單擊 打開系統還原。
3。在下一個屏幕上,選擇 選擇其他還原點。
4.選擇Windows 11 Taskbar Auto-Hide正常工作的日期創建的還原點,然後單擊 下一個。
5。在確認提示下,單擊 結束。
8。安裝待處理的Windows更新
您正在使用的Windows版本可能具有錯誤或故障,從而阻止了任務欄的自動隱藏功能正常運行。
您可以通過安裝未決的Windows更新來消除此類錯誤和故障。這是您可以更新Windows 11 PC的方法。
1。單擊Windows 11開始按鈕,然後選擇 設定。
2。設置應用程序打開時,切換到 Windows更新。
3。在右側,單擊 檢查更新。
這些是一些簡單的方法來修復無工作欄在Windows 11上工作的自動隱藏。讓我們知道您在評論中是否需要有關此主題的更多幫助。另外,如果您發現本指南有幫助,請不要忘記與您的朋友分享。
常見問題解答 (FAQ)
Windows 11 任務欄自動隱藏功能為什麼會失效?
Windows 11 任務欄自動隱藏功能可能因為軟件或系統設定問題導致失效,例如某些應用程式或插件干擾了自動隱藏功能。
重啟電腦是否能夠解決任務欄自動隱藏問題?
是的,重啟電腦是解決任務欄自動隱藏問題的一種簡單方法,但如果問題仍然存在,則需要進一步調整設定或修復系統。
如果我使用的 Windows 11 版本不是最新版,是否仍能夠解決任務欄自動隱藏問題?
是的,無論您使用哪個 Windows 11 版本,都能夠嘗試本文提供的方法來解決任務欄自動隱藏問題。

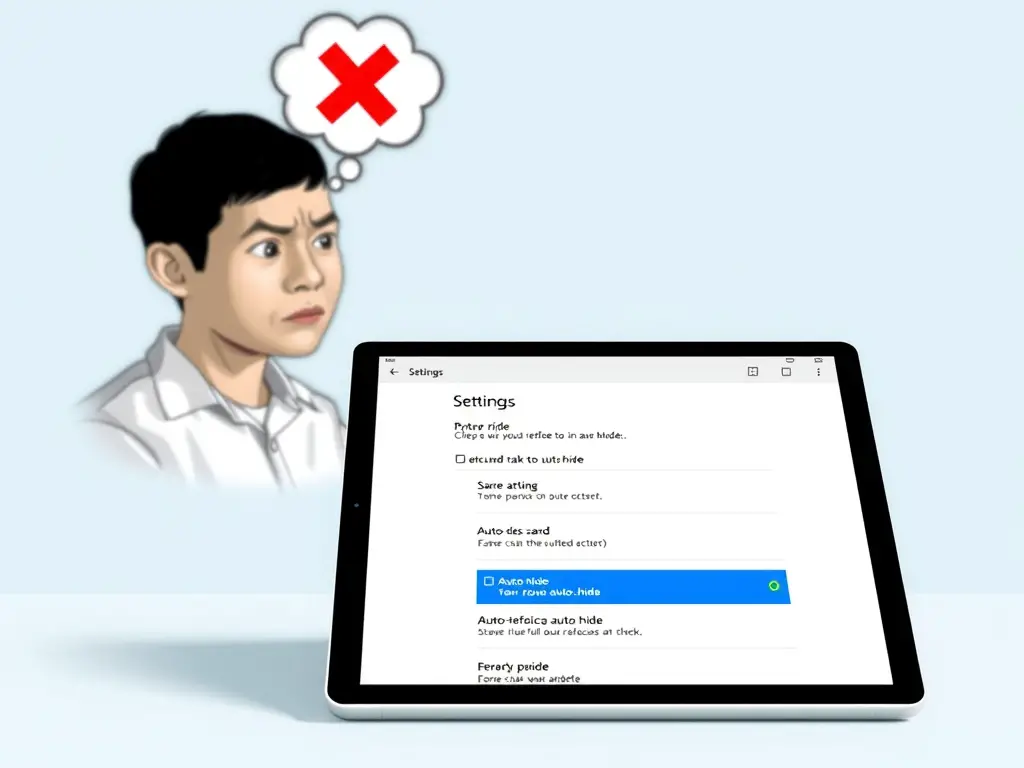










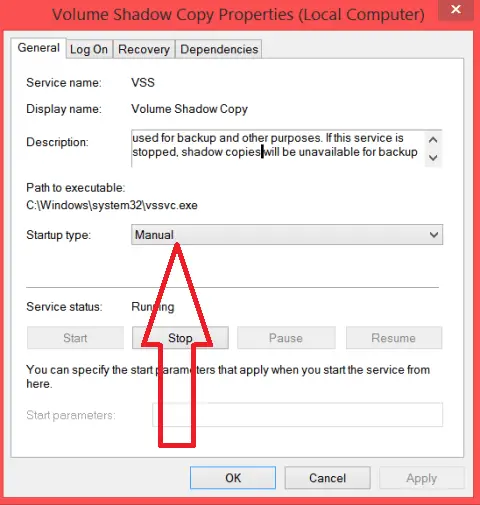
![Modern Setup Host in Windows 10 [Fix High CPU Usage]](https://infoacetech.net/wp-content/uploads/2020/12/532-Modern-Setup-Host-has-stopped-working.jpg)