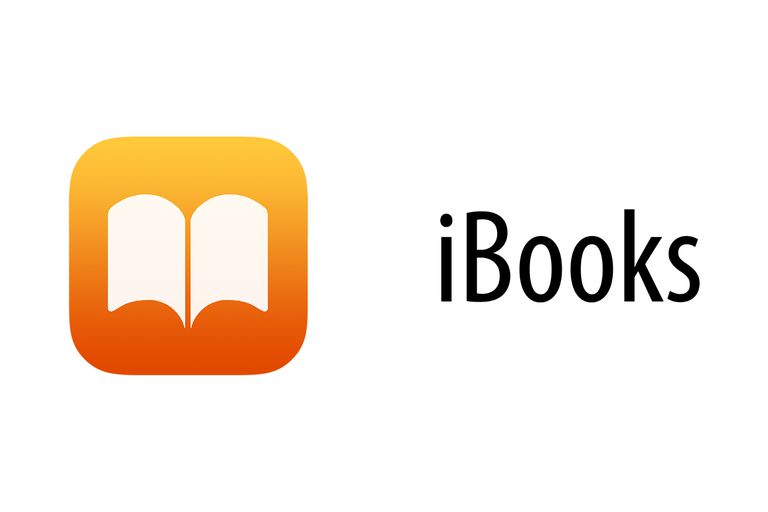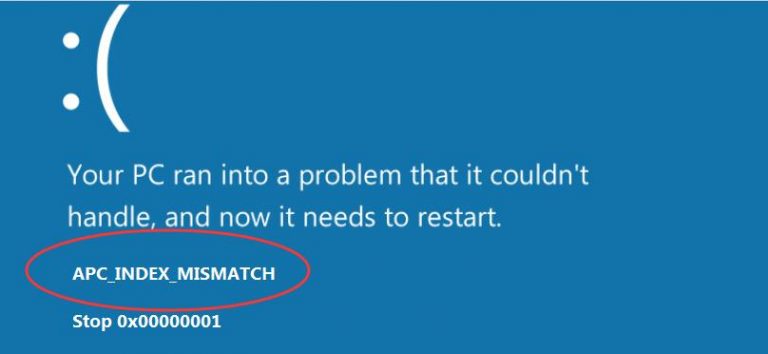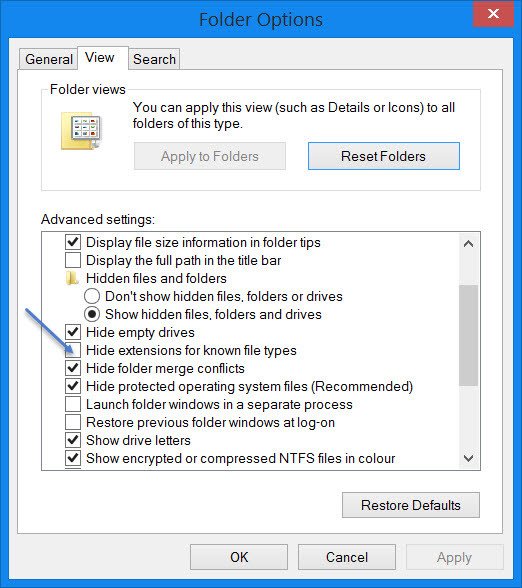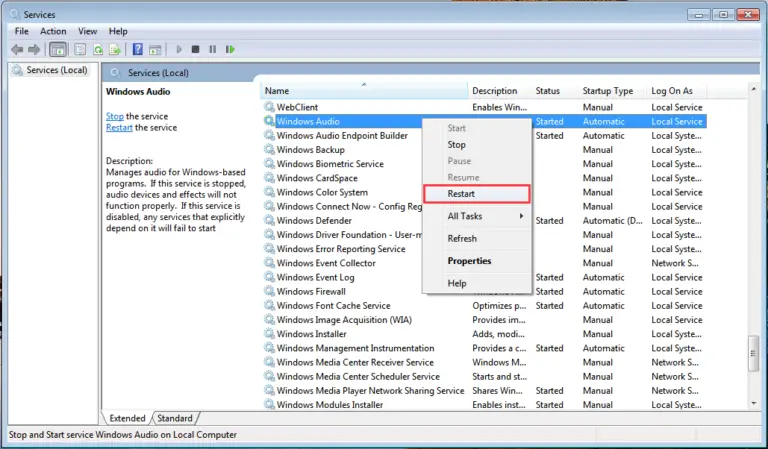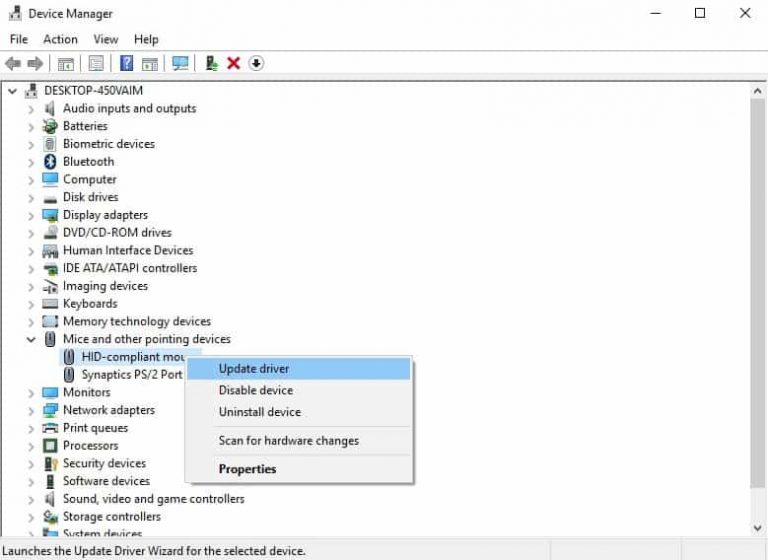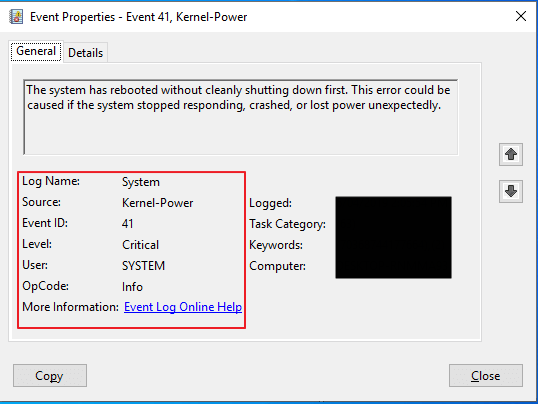[FIX] Windows無法完成格式錯誤
當我們談論任何技術設備時,存儲設備都將發揮重要作用。它們可以幫助存儲文件和其他重要信息,但是,它們還可以為OS和系統中運行的軟件提供內存。用於計算機和移動設備的存儲設備具有多種格式,例如硬盤驅動器,筆式驅動器,存儲卡等。如果有一天您需要格式化磁盤並需要一些重要工作的空間,但是系統顯示錯誤,該怎麼辦? “ Windows無法完成 格式”。 那會打斷您的所有工作流程,也可能引起問題。
但是您不必擔心,因為本文提供了一些解決方案。繼續閱讀,您會遇到Windows無法完成所解決格式的問題。
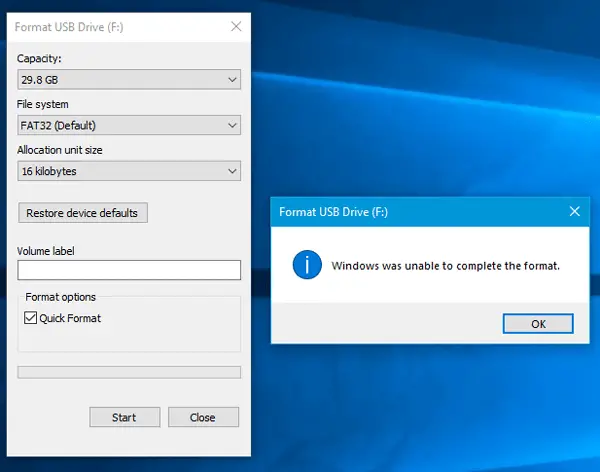
如何修復Windows無法完成格式
解決方案非常簡單,不需要太多技術知識即可解決。即使需要它,也請放心,我在這里為您提供指導。因此,讓我們直接跳到解決方案步驟,而無需多說。
1.使用磁盤管理創建分區
您的存儲設備必須具有分區,以便系統了解必須在哪個分區上存儲文件或必須格式化文件。因此,如果您沒有分區,請按照以下步驟進行操作:
- 按 Windows按鈕,然後右鍵單擊“ 計算機”選項。
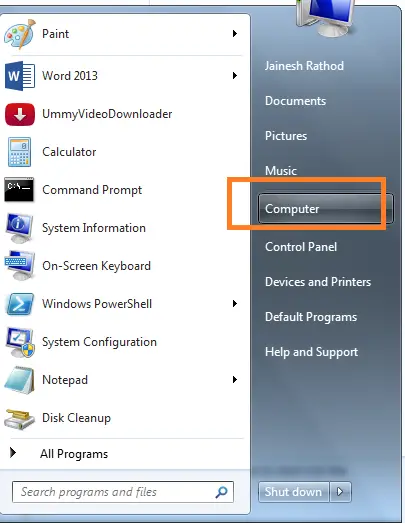
- 現在,從列表中選擇“ 管理”選項。
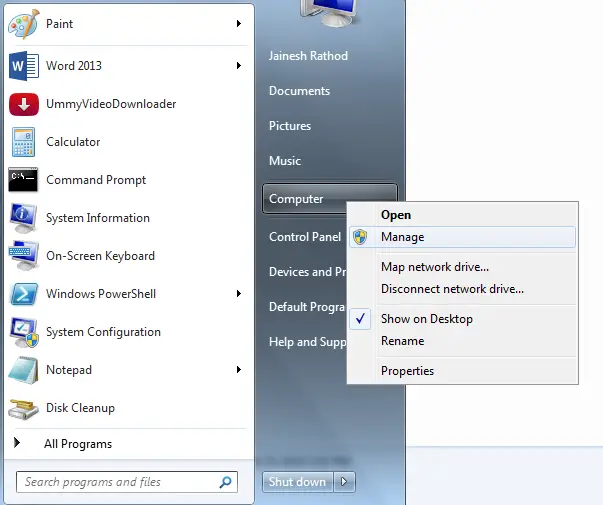
- 在左列中,選擇“ 磁盤管理”選項。
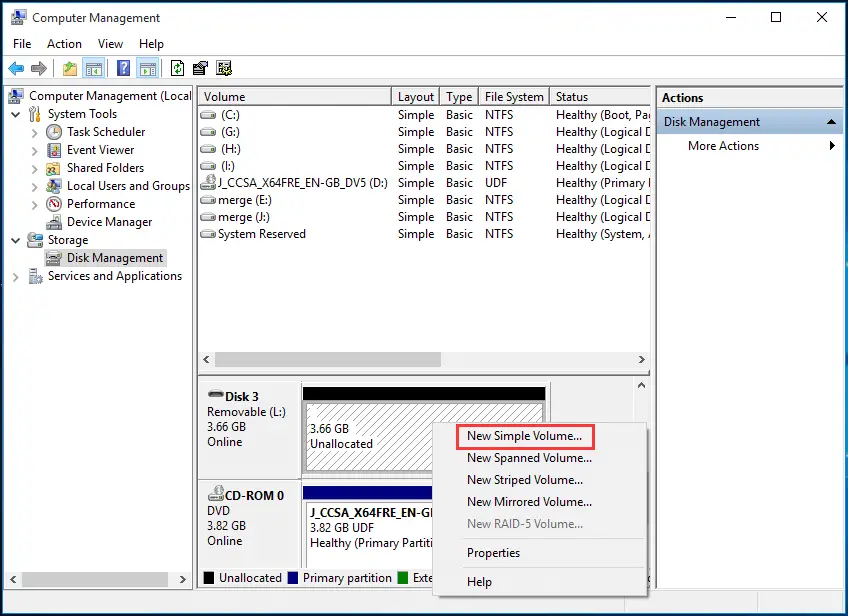
- 無論您要在哪個磁盤上進行分區,請右鍵單擊它並選擇“新建簡單卷”選項。
- 在下一個窗口中,選擇單選選項使用以下設置格式化該卷。
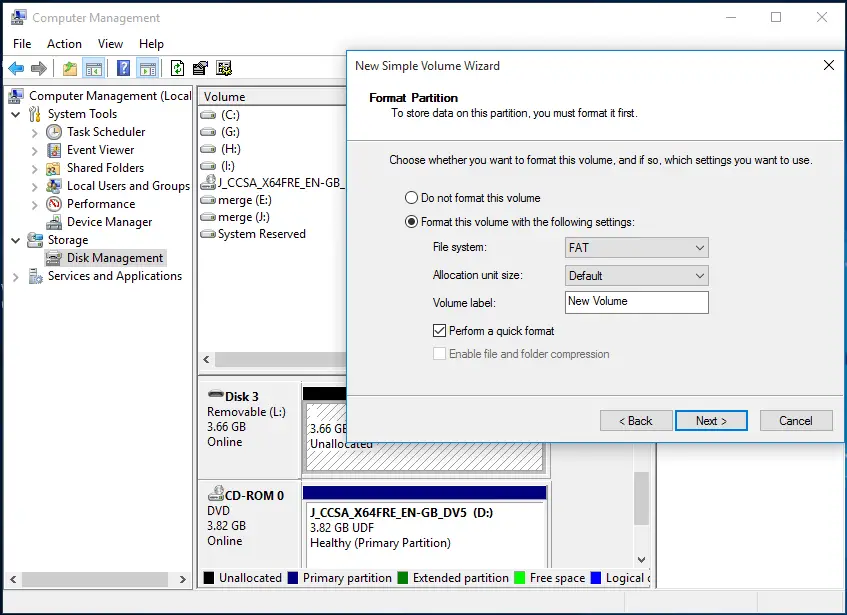
- 按 下一步 創建一個分區。
因此,此方法將根據您選擇的設置(例如大小,文件系統類型等)創建一個新分區。在創建新分區時,設備會格式化一次,但仍然要格式化並檢查是否解決了錯誤然後你試試看。
2.使用命令提示符創建分區
此方法與上一步相同,只是方法不同。因此,請按照以下步驟使用命令提示符創建存儲設備的分區,並消除錯誤。
- 通過按Windows + R鍵打開“ 運行”命令。
- 然後在搜索框中,鍵入 diskpart並輸入。
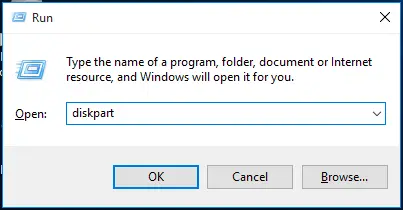
- 現在,一個接一個地輸入以下命令,並在每個命令後按Enter。
- list disk –該命令將列出系統中所有可用的磁盤。
- 選擇磁盤3 –此命令將選擇要對其進行任何更改的磁盤。您可以選擇要在其上進行分區的磁盤上適當的編號。
- clean –將完全清潔磁盤。
- 創建主分區 –在磁盤中創建新分區。
- format fs = fat32 quick –該命令用於製作FAT32類型的快速格式。
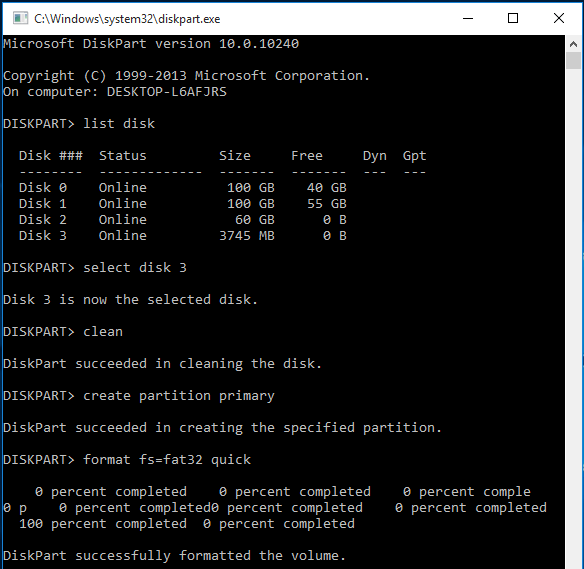
- 鍵入退出,然後按 Enter鍵。
創建新分區已經完成,並且在創建新分區時格式化了磁盤驅動器一次。但是,要檢查Windows是否無法完成格式化錯誤,可以重新格式化並檢查。
3.使用磁盤管理格式化RAW文件
該驅動器會創建RAW文件,或者由於受到病毒或格式故障或無法識別的文件系統的影響而無法格式化時變成RAW。RAW驅動器是未通過FAT12 / FAT16 / FAT32文件系統格式化的驅動器,因此,您應該按照以下步驟對其進行格式化:
- 按 Windows 鍵,然後右鍵單擊“ 計算機”選項。
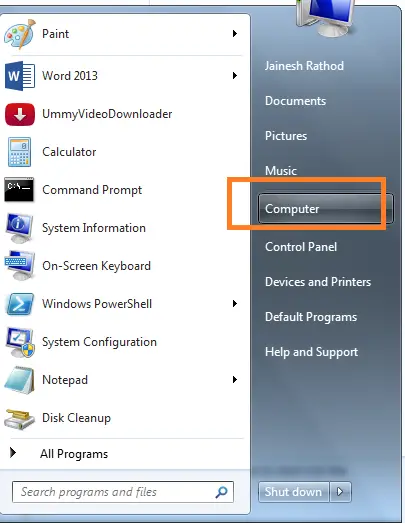
- 從列表中選擇 管理 選項。
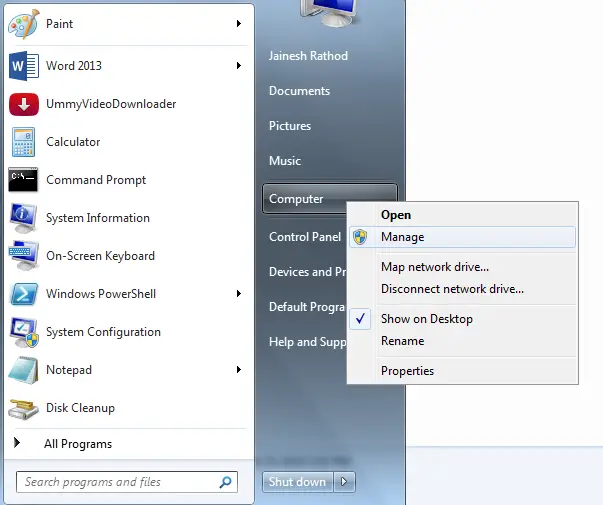
- 在新對話框中,從左列轉到“磁盤管理”。右鍵單擊磁盤並選擇 格式。
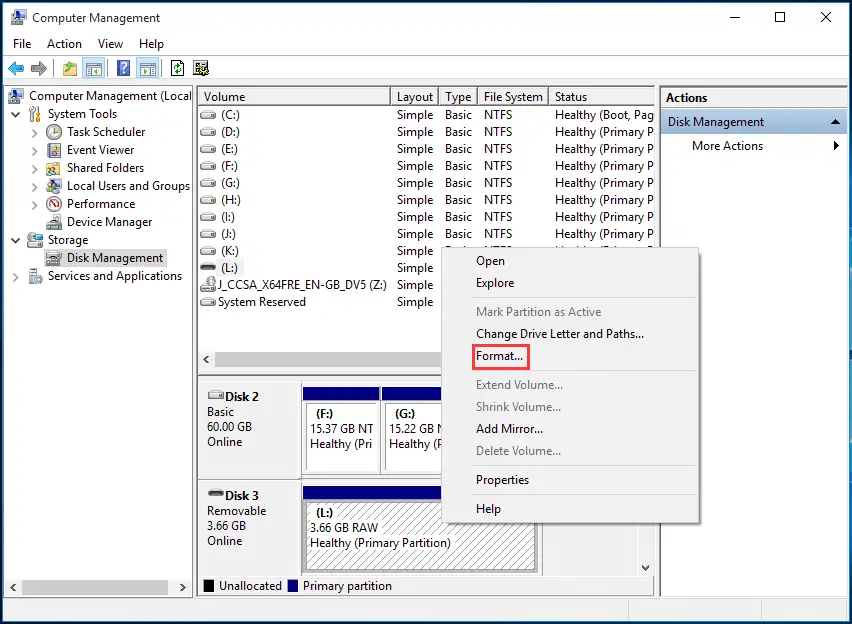
- 輸入所有要求的詳細信息,然後單擊“確定”。
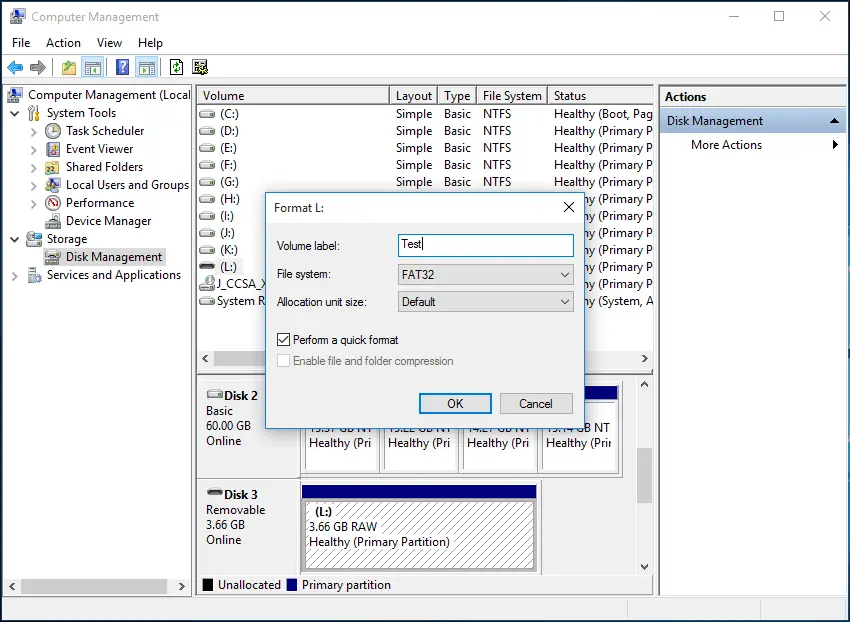
- 再次按 確定。
注意:如果尚未備份該驅動器上的數據,請進行備份,然後單擊“確定”。
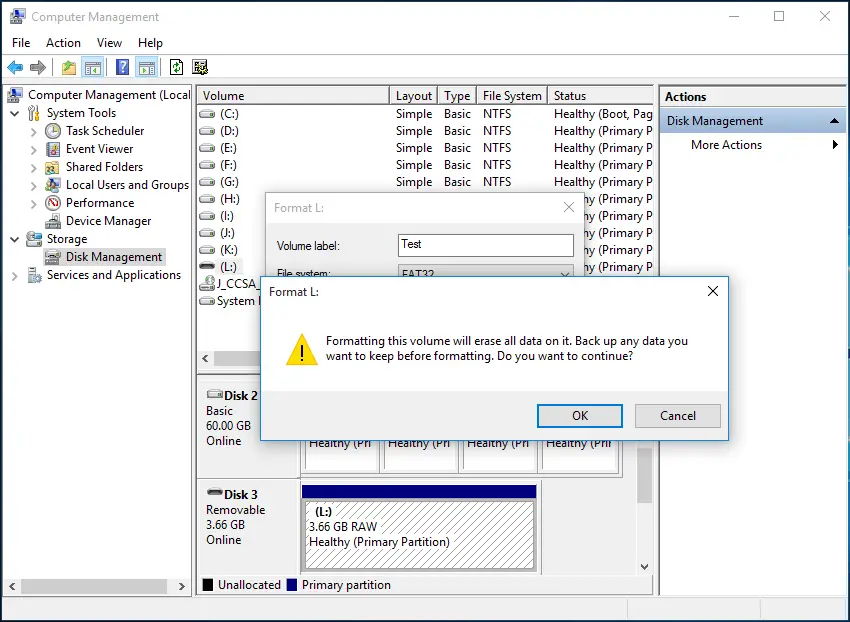
- 做完了
您要格式化的磁盤現已格式化,不再是RAW文件。因此,您現在可以使用is來存儲文件,並可以隨時對其進行格式化。您可以通過右鍵單擊Windows資源管理器中的驅動器來嘗試執行快速格式化,然後檢查問題是否存在。
4.使用命令提示符格式化RAW文件
由於任何病毒或惡意軟件而成為RAW驅動器的任何驅動器都可能難以格式化,因此,我們需要使用Windows的命令提示符功能對其進行格式化。格式化驅動器的步驟非常簡單:
- 打開“ 運行”命令,然後在搜索框中鍵入cmd,然後按Enter。
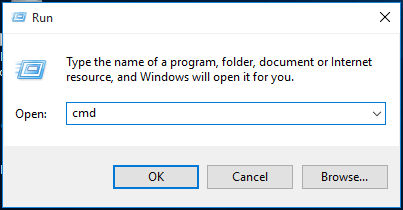
- 在命令提示符下,鍵入
format /fs:FAT32 L:並按Enter。
注意:格式化前請檢查驅動器名稱。我已經格式化了名稱為L的外部驅動器。
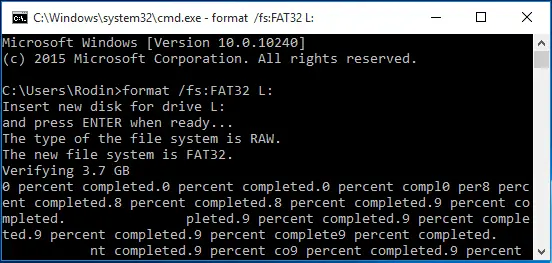
- 做完了
該過程可能會花費一些時間,但是一旦完成,驅動器將被格式化,並且您將不會遇到任何錯誤。
注意:如果您無法運行上述命令,請在管理員模式下打開命令提示符, 然後嘗試執行相同的步驟。
5.使用EaseUS Partition maker軟件
如果使用上述方法發現任何困難並且可以下載可以執行上述所有功能並幫助您解決錯誤的軟件,則只需下載EaseUS軟件。
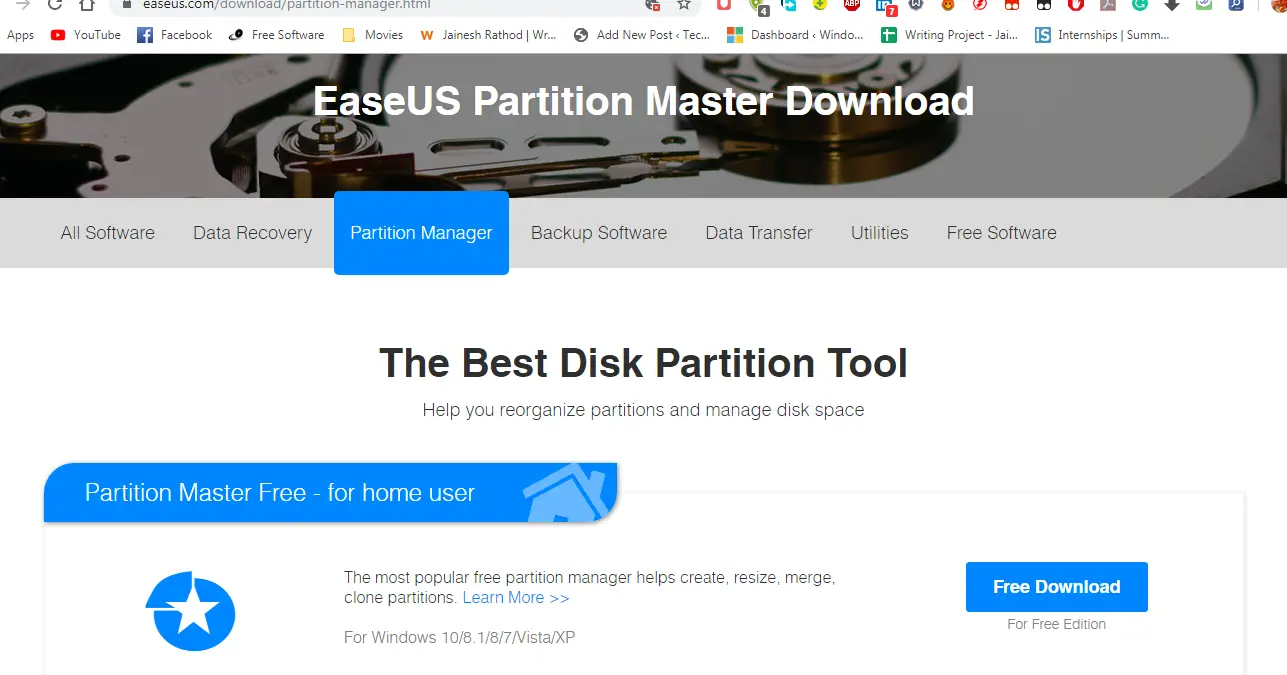
下載完成後,只需打開軟件,然後在安裝後選擇要格式化的驅動器。右鍵單擊該驅動器,然後單擊“ 格式化分區”。 該軟件將在後台完成所有其餘工作,一旦完成,它將通知您。
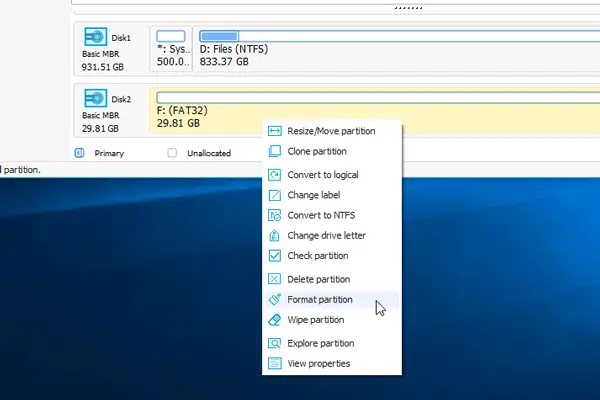
完成格式化。您可以在Windows資源管理器中檢查是否可以執行快速格式化。如果您能夠執行格式化並且沒有遇到任何麻煩,則可以解決您的錯誤“ windows無法完成格式化本地磁盤d ”或任何其他驅動器。
6.使用AOMEI Partition Assistant軟件
如果不喜歡EaseUS軟件,或者該軟件不能解決問題,則可以下載AOMEI分區助手軟件。該軟件是具有免費版本的受信任軟件,可幫助執行許多與磁盤驅動器管理相關的功能。因此,請按照下列步驟操作:
- 使用鏈接下載軟件。
- 打開並安裝軟件。
- 安裝後,啟動軟件並右鍵單擊要分區或格式化的驅動器。
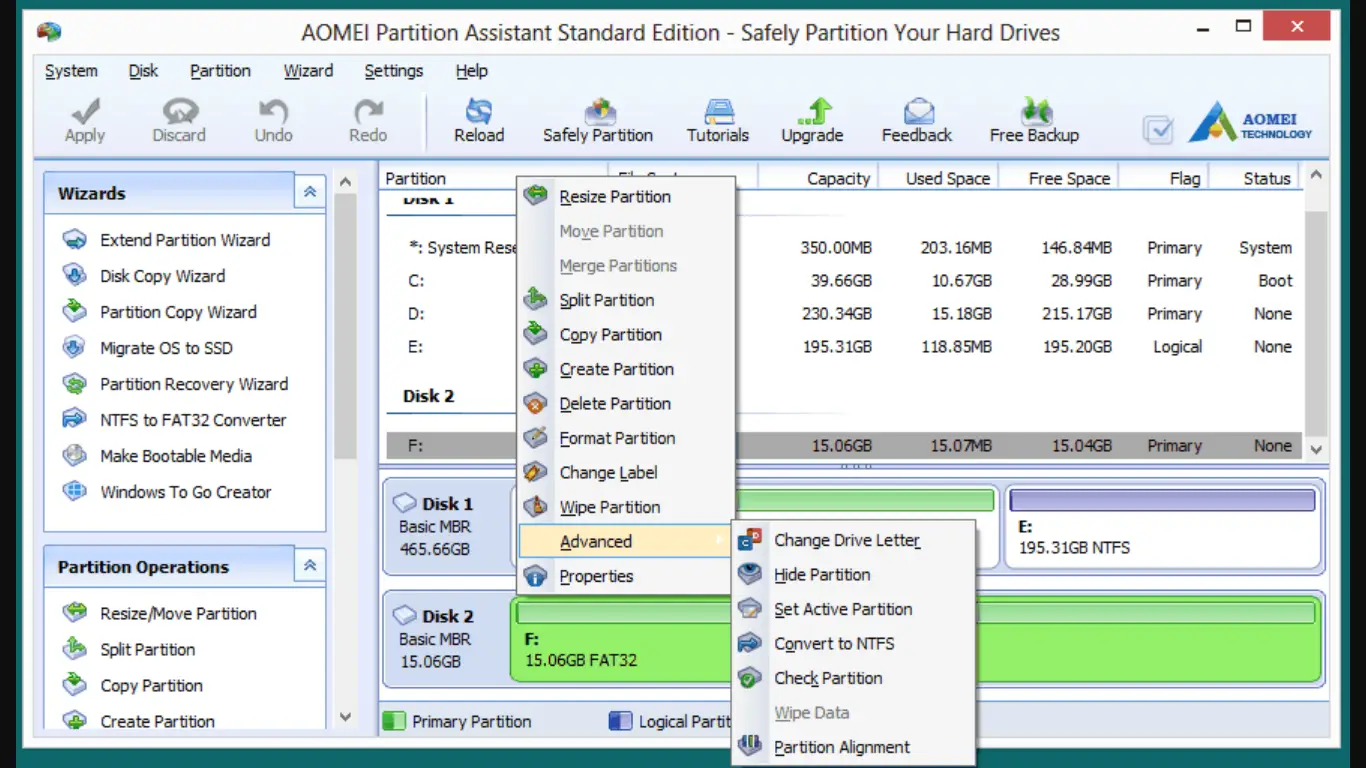
- 將鼠標懸停在 高級選項上,然後單擊 檢查分區選項。
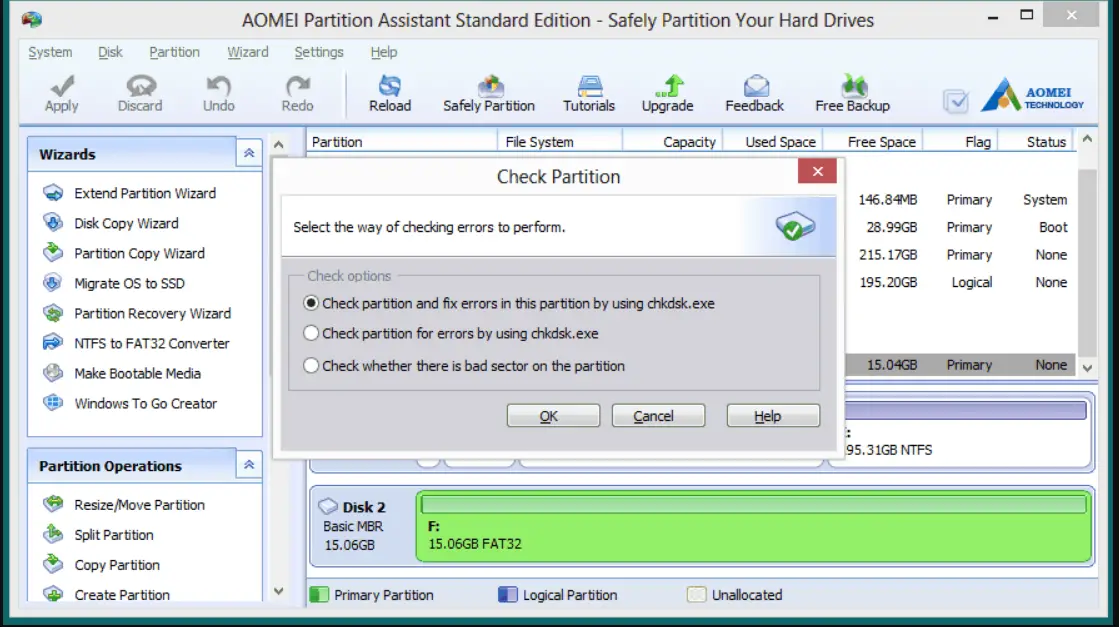
- 選擇單選按鈕“檢查分區並使用chkdsk修復錯誤”,然後單擊“確定”。
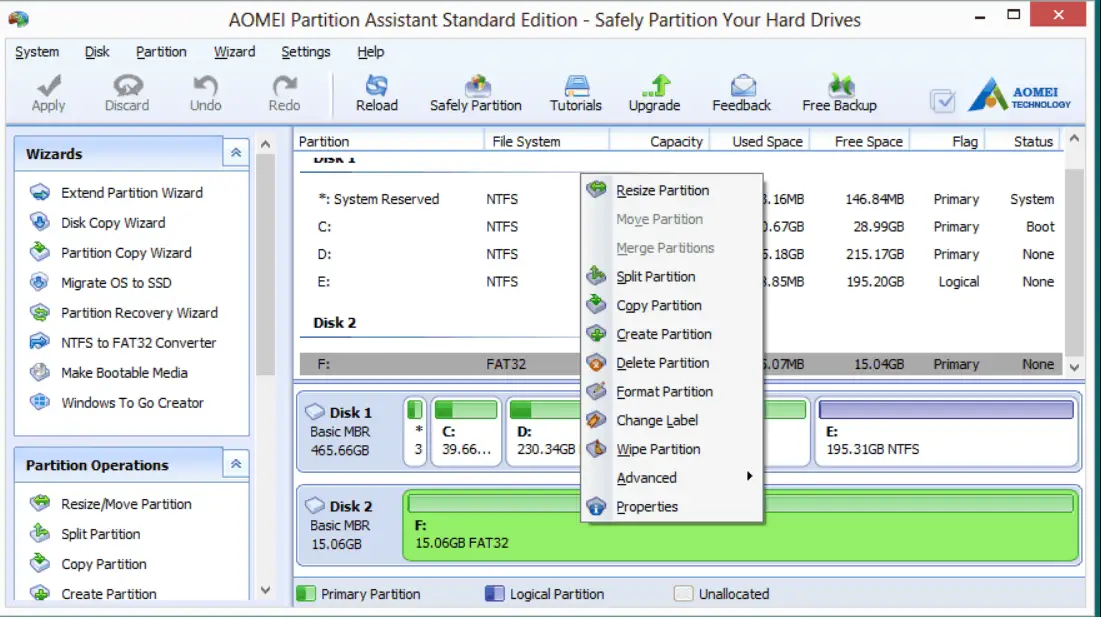
- 再次右鍵單擊驅動器,這次選擇“格式化分區”選項。
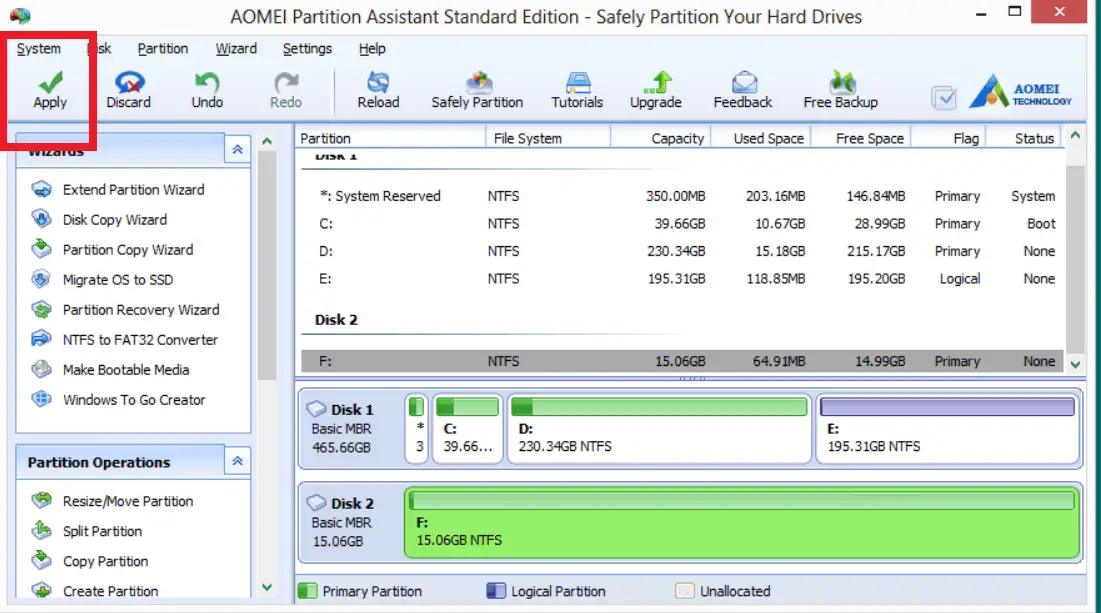
- 現在單擊“應用”按鈕,所做的更改將生效。
該軟件首先檢查分區可用性,然後檢查它可以修復的錯誤。然後,它格式化選定的驅動器,現在問題已解決。
奏效了嗎?
存儲設備是計算機系統以及其他技術設備的重要資產。問題 Windows無法完成 格式是容易解決的一個,但它擾亂每當它出現在用戶的工作。因此,本文為無法完成格式錯誤的不同類型的Windows提供了各種解決方案。該方法包括創建分區或格式化RAW文件或使用第三方軟件來解決該問題。
我希望這些步驟能解決您的問題,並且您的設備現在已格式化。如果您在執行這些步驟時遇到任何問題,可以在下面的評論部分中詢問我們。另外,如果有一個步驟對您有用,那麼請告訴我哪個步驟對您有用。

![[FIX] Windows was Unable to Complete the Format Error](https://infoacetech.net/wp-content/uploads/2020/12/641-featured-image.png)