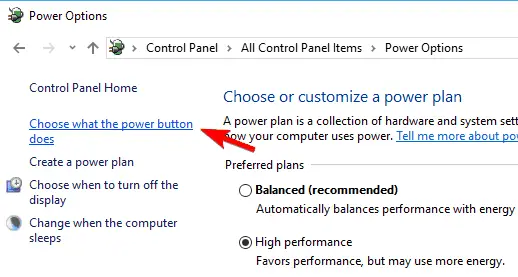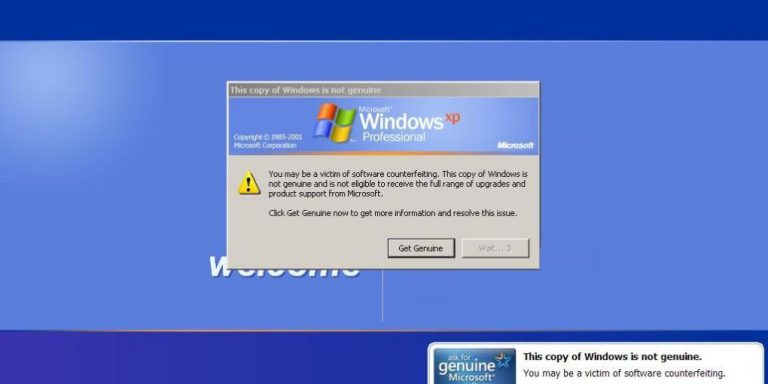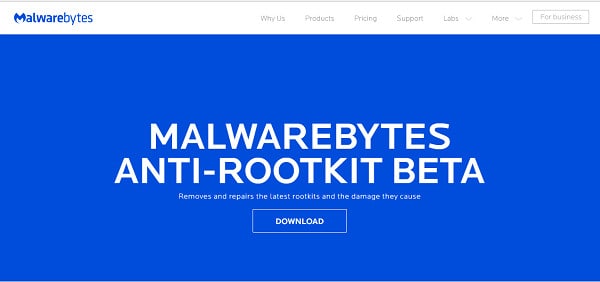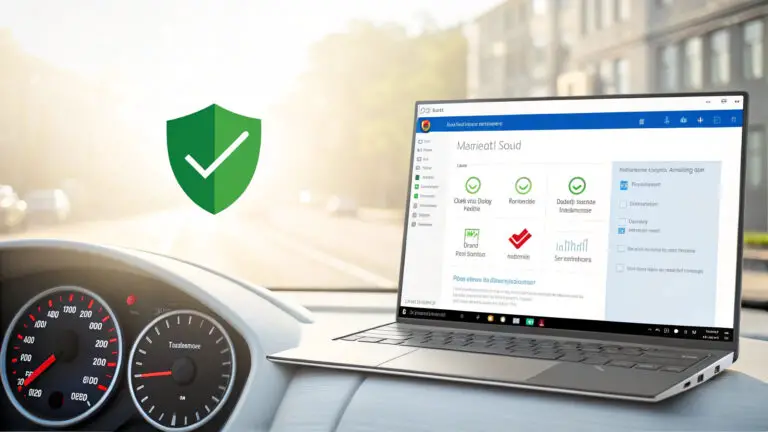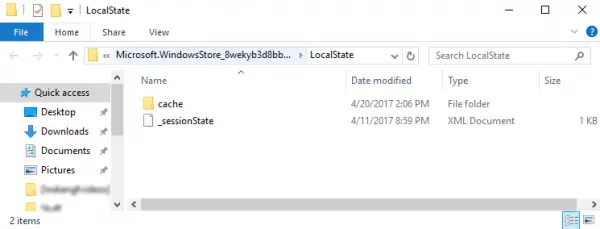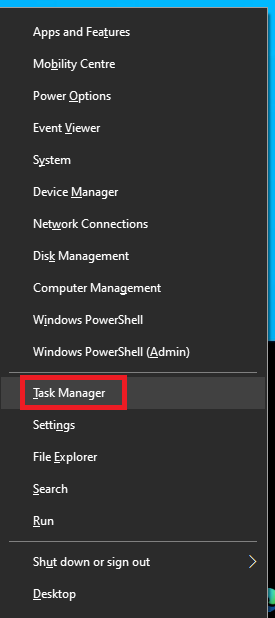修復USB端口在Windows 10、8、7中不起作用
Windows對計算機上出現的所有問題概不負責,但您可以使用它解決大多數問題。如果您的鍵盤或鼠標突然停止響應,或者在Windows更新後發生這種情況,那麼本文適合您。
通用串行總線或簡單的USB端口允許在外部設備和計算機之間建立連接。通常,這是由於驅動程序問題或設置錯誤而導致的,我們將幫助您修復在Windows 10、8和7中無法使用的USB端口。
USB端口可能存在硬件故障,如果是這種情況,那麼您將需要去看專業人士。
無論如何,讓我們開始吧。
如何修復USB端口不起作用
在繼續之前,我們首先要確保問題出在USB上,而不是外部設備(例如,鼠標或鍵盤)上。將您的外部設備插入其他正在運行的Windows計算機,如果外部設備沒有故障並且USB端口可能正在工作,則可以看到它正在工作。
另外,如果由於某些情況下特定的USB端口可能出現故障,導致外部設備響應,請檢查Windows計算機中是否有其他USB端口。
重新啟動Windows計算機可以解決許多問題,因此可以解決。重新啟動計算機時,請執行上述步驟:
1.首先 斷開電源。
2. 重新啟動Windows,然後通過連接外部設備檢查USB端口是否在工作。然後,您可以再次插入電源。
如果您仍然遇到問題,請遵循本文。USB端口無法正常工作的解決方案很容易解決,我們將解釋大致分為兩部分。這兩個部分是“設備管理器”和“控制”面板。您將需要“設備管理器的Internet連接”部分,不用擔心您將不必下載任何第三方應用程序來解決此問題。
***注意:-諸如鍵盤,鼠標,手機,打印機等外部設備可能需要附加驅動程序才能與Windows配合使用,請遵循外部設備製造商提供的手冊。***
使用設備管理器修復USB端口
本節應解決大多數情況下的問題,我們要做的是更新或還原USB驅動程序以解決此問題。如果您最近更改了電源選項(控制面板),則可以跳至下一部分,查看它是否可以解決您的問題,否則請返回此處。以下是本節的常用步驟:
1. 通過右鍵單擊任務欄上的“開始”按鈕打開“設備管理器”,然後選擇“設備管理器”,或者在任務欄中搜索“設備管理器”,然後單擊第一個結果。設備管理器窗口將打開。
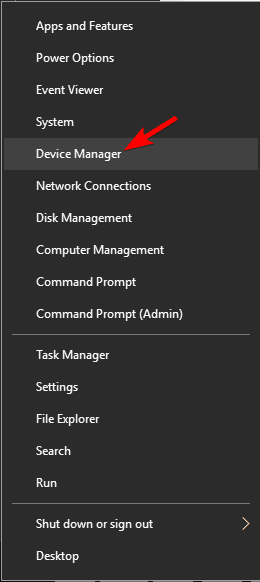
2. 找到 “通用串行總線控制器” ,然後單擊以列出與USB相關的所有驅動程序。
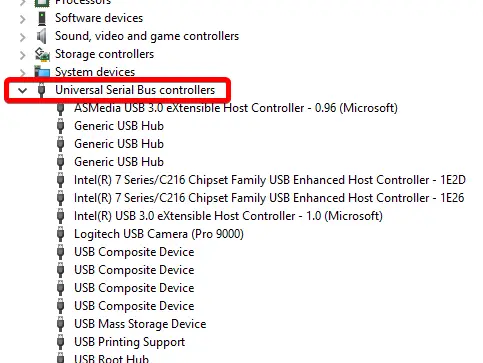
有人建議您應該卸載“通用串行總線控制器”下的所有驅動程序,這種方法效率低下,因為它將花費大量時間,並且您可能會遇到其他問題。讓我們跳入解決方案:
USB根集線器
1. 現在,在通用串行總線控制器中找到USB Root Hub驅動程序 ,然後雙擊它。將會彈出一個新窗口。
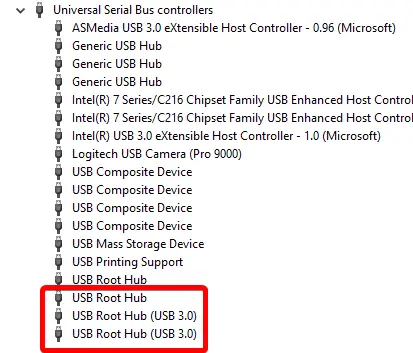
2. 導航到頂部的“電源管理”選項卡,然後單擊它。
3. 取消選中允許計算機關閉此設備以節省電源的複選框, 然後單擊 確定。
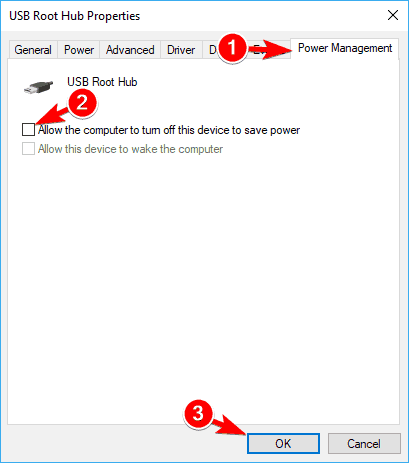
對所有USB Root Hub驅動程序執行上述步驟。檢查您的問題是否已解決。如果否,請繼續下一步。
4. 右鍵單擊USB Root Hub驅動程序,然後選擇“卸載”。這將還原Microsoft提供的原始驅動程序。對所有USB Root Hub驅動程序重複上述步驟。
5. 單擊菜單欄中的“操作”,然後單擊“掃描硬件更改”。掃描完成後,請重新啟動Windows以應用更改。
![]()
如果USB端口仍然沒有響應,請執行下一步:
6. 右鍵單擊USB Root Hub驅動程序,然後選擇“更新”。將會出現一個彈出窗口。
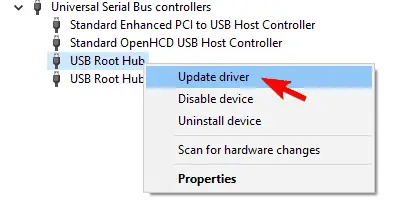
7. 單擊 自動搜索更新的驅動程序軟件。 這將更新您的驅動程序[需要Internet]。
8. 單擊菜單欄中的“操作”,然後單擊“掃描硬件更改”。掃描完成後,請重新啟動Windows以應用更改。
仍然無法識別外部設備,請繼續下一小節。
通用USB集線器
在通用串行總線控制器中,找到通用USB集線器,並在所有通用USB集線器驅動程序上執行上述步驟4和5,並檢查問題是否仍然存在。
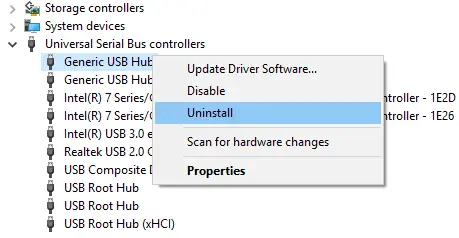
如果是,請對所有通用USB集線器驅動程序執行上述步驟6至8,以更新驅動程序。檢查問題是否仍然存在,然後繼續下一個小節。
過時的USB驅動程序
在通用串行總線控制器中,如果任何驅動程序的名稱前都帶有黃色警報符號,則這些驅動程序要么不兼容,要么已過時。在所有過時的驅動程序上執行上述步驟 4和5。
閱讀更多:最佳驅動程序更新程序
檢查您的問題是否已解決,否則請繼續下一節。
使用控制面板修復USB端口不起作用
如果上述解決方案沒有幫助,這是另一種解決USB端口無法正常工作的方法。
本節有兩個解決方案,下面提到的步驟是所有小節共同的:
1. 打開設置或控制面板 或者通過在位於任務欄和開始按鈕,右鍵點擊選擇“設置/控制面板”,或在任務欄中搜索“控制面板”,點擊第一個結果。設置/控制面板窗口將打開。
故障排除
此方法應自動檢測並解決您的問題。Windows故障排除程序是Microsoft提供的一種工具,用於檢測問題並在您的設備中提供可能的修復程序。
1. 在控制面板/設置中搜索“故障排除”,然後單擊第一個結果。
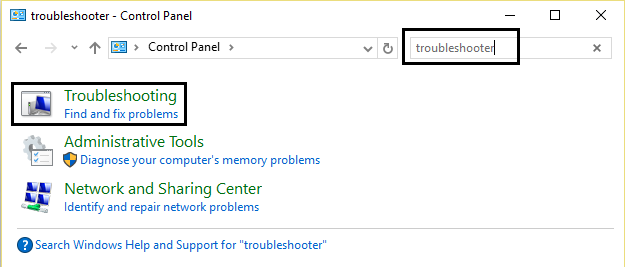
2. 現在,單擊“硬件和設備”。然後,在“設備”部分下,單擊“硬件和設備”。
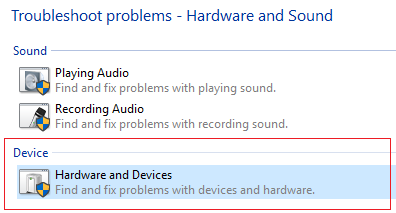
現在,Windows將掃描是否有任何硬件故障,如果檢測到,它將為詳細報告提供可能的修復程序。Windows故障排除在檢測方面不是很有效,但在檢測到問題時會派上用場。如果您的USB端口仍然不起作用,請繼續進行下一部分。
電源選項
1. 在“控制面板”中搜索“電源選項”,然後單擊第一個結果,或右鍵單擊“開始”按鈕,然後從彈出菜單中選擇“電源選項”。
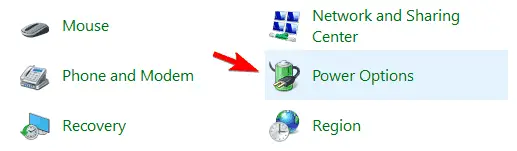
2. 在左側邊欄中找到“選擇電源按鈕的功能”,然後單擊它。
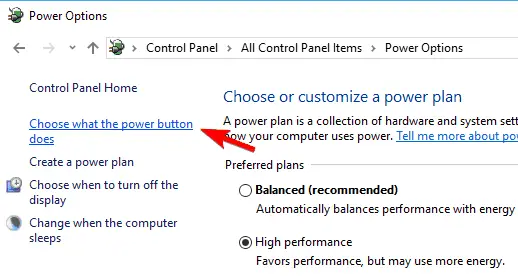
3. 單擊“更改當前不可用的設置” 。
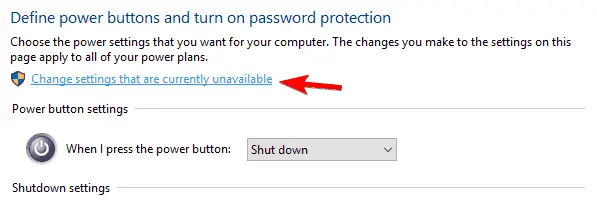
4. 在 “關機設置”下,找到“ 打開快速啟動”, 並確保未選中它。如果沒有,請取消選中它,然後單擊“保存更改”。
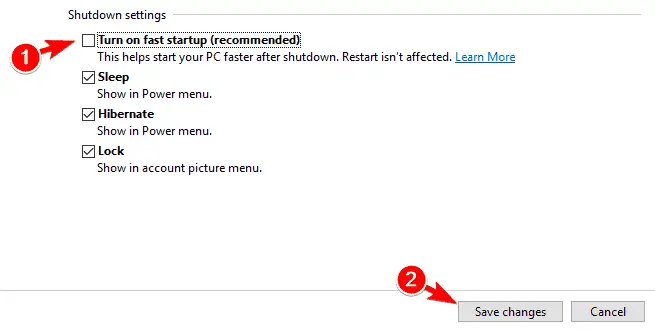
5. 導航回到“電源”選項,單擊當前活動計劃的“更改計劃設置”。將出現一個新窗口,現在單擊“更改高級電源設置”。
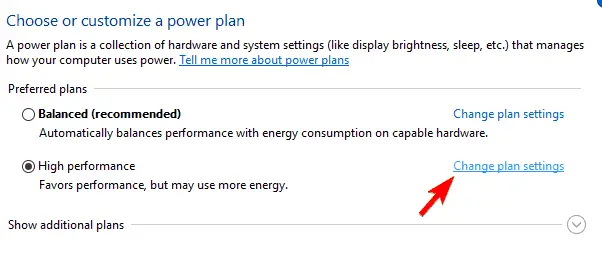
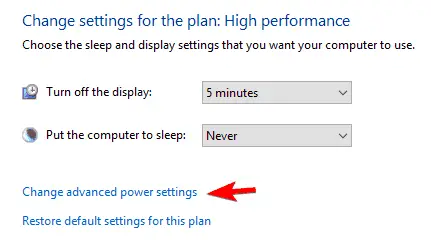
6. 將出現一個彈出窗口。找到“ USB設置”,然後單擊以展開。最後,確保禁用USB選擇性掛起設置。如果沒有,請禁用它,然後單擊“確定”。
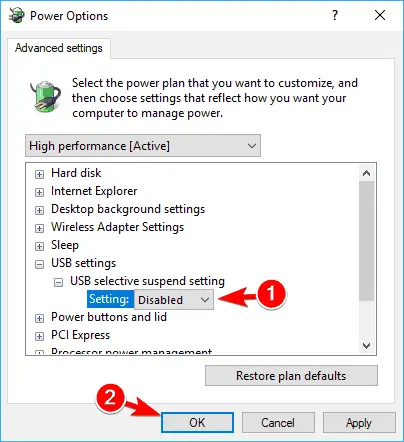
結論
希望以上方法能解決您在Windows 10、8、7中無法使用的USB端口的問題,並按上述順序應用解決方案以快速修復。如果單個USB端口不起作用,您也可以應用上述方法。還存在其他解決方案,例如註冊表修改,但需要專家指導,如果操作錯誤,可能會導致計算機故障。
另外,在插入USB設備(鍵盤,打印機等)後,檢查是否有任何錯誤消息(主要與設備驅動程序的安裝有關),請按照建議的方式進行操作(檢查是否隨設備提供了其他磁盤)。如果以上方法都不適合您,或者您懷疑可能造成人身傷害,請訪問服務中心以尋求解決。不要忘記為我們添加更多與Windows相關的問題的書籤!