SSD突然讀不到?這是修復的方法
固態驅動器 (SSD) 是用於新一代系統的存儲設備,速度明顯更快,可替代傳統機械硬盤。較舊的存儲設備往往要慢得多。SSD 能夠加快計算機的速度,因為它具有較低的讀取訪問時間和更快的吞吐量。SSD 使用集成電路組件來存儲數據,通常使用閃存。
大多數新時代的計算機現在都使用 SSD 而不是傳統的 HDD。然而,儘管它們優先於舊型號的存儲,但它們並非完全沒有問題。
SSD突然讀不到是您在 PC 中使用這些驅動器時可能面臨的最常見問題之一。有時,即使是新購買的 SSD 也可能在文件資源管理器、命令提示符甚至磁盤管理中隱藏。
看不到 SSD 的常見原因:
- SSD 未初始化(最常見於新 SSD)。
- 隱藏或丟失的 SSD 分區。
- 被惡意軟件損壞或感染。
- 驅動問題。
- SSD 分區的驅動器號缺失。
- 無法識別的 SSD 文件系統。
4 種修復 SSD在Windows上無法顯示的解決方案
現在我們已經了解了錯誤的一些原因,讓我們來看看一些快速的解決方案。
1.初始化SSD
如果您獲得了新的 SSD,它可能不會出現在您的系統上,因為它處於“未初始化狀態”。在某些情況下,舊 SSD 也可能會遇到“磁盤未知未初始化”錯誤。在任何一種情況下,請按照以下步驟初始化您的 SSD:
- 右鍵單擊開始圖標並選擇磁盤管理。(另一種方法是同時按Windows + R鍵,然後在“運行”窗口中鍵入 diskmgmt.msc 並按 Enter。)
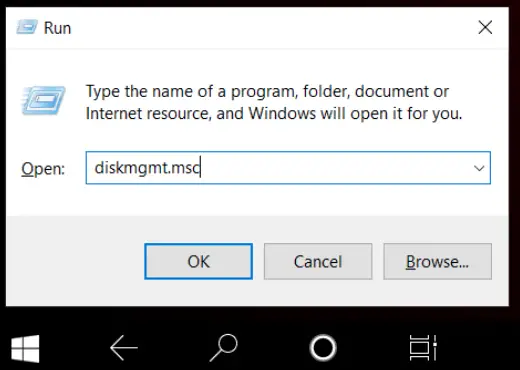
- 找到並右鍵單擊您要修復的 SSD。單擊初始化磁盤。
- 在彈出的對話框中,選擇要初始化的磁盤。您可以選擇其中一種分區樣式。
2.為SSD分區分配一個新的盤符
如果驅動器號丟失或衝突,也可能發生該錯誤。在這種情況下,您可以通過手動為 SSD 分配新的驅動器號來找到解決方案。
請按照以下步驟分配新的驅動器號:
- 右鍵單擊開始圖標並選擇磁盤管理。(另一種方法是同時按Windows + R鍵,然後在“運行”窗口中鍵入 diskmgmt.msc 並按 Enter。)
- 右鍵單擊 SSD 分區,然後單擊更改驅動器號和路徑…
- 單擊更改按鈕並從顯示的列表中選擇一個驅動器號,然後單擊確定以成功分配新的驅動器號。
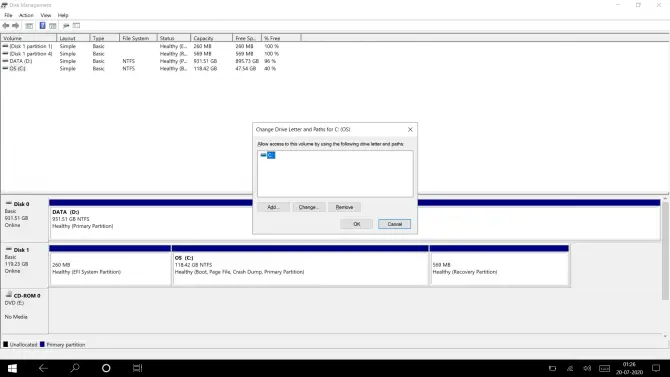
3.重新格式化SSD分區
如果您嘗試了上述解決方案並且問題仍然存在,您可能需要進一步挖掘。有時問題不在於 SSD,而在於文件系統。要將文件系統重置回其原始狀態,您需要格式化分區。
注意:格式化 SSD 將擦除該驅動器上的所有數據。僅當 SSD 為空或不包含任何重要數據時,才繼續執行以下步驟。
- 通過在搜索欄中鍵入“cmd”打開 Windows 命令提示符。
- 右鍵單擊命令提示符應用程序,然後單擊以管理員身份運行。
- 在命令提示符中鍵入“diskpart”,然後按 Enter。
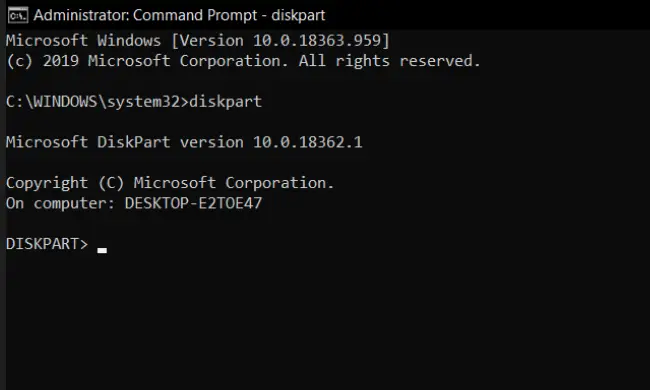
- 現在在命令提示符中鍵入以下命令,並在每行後按 enter:
- list disk
- select disk num(將num替換為不支持/損壞的磁盤的數量)
- clean
- create partition primary
- format fs=ntfs
- 該過程完成後,鍵入exit並按 Enter。
4.重新安裝SSD驅動
- 從“開始”圖標中,單擊“設置”。
- 在設置窗口中,單擊設備,然後單擊設備管理器。(另一種方法是同時按Windows + R鍵,然後在“運行”框中鍵入 devmgmt.msc,然後按 Enter。)
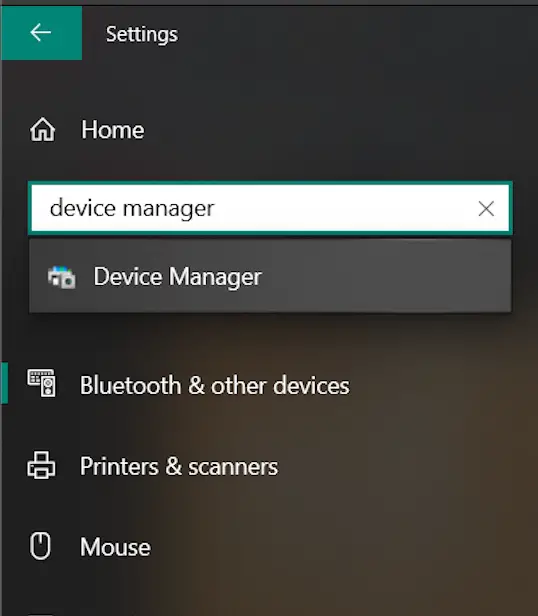
- 在磁盤驅動器下,右鍵單擊您的 SSD,然後單擊卸載設備。
- 卸下並重新連接您的 SSD。
- 重新啟動系統並檢查現在是否可以檢測到 SSD。
如果上述解決方案都沒有幫助,您的 SSD 可能已損壞。此時最好的做法是將驅動器交給可以診斷確切問題的 IT 技術人員。
如果您現在已經設法解決了問題,請確保開始定期將您的 SSD 備份到備份驅動器或云備份服務。就像所有其他設備一樣,SSD 也容易出現意外故障和物理損壞。最好做好準備。

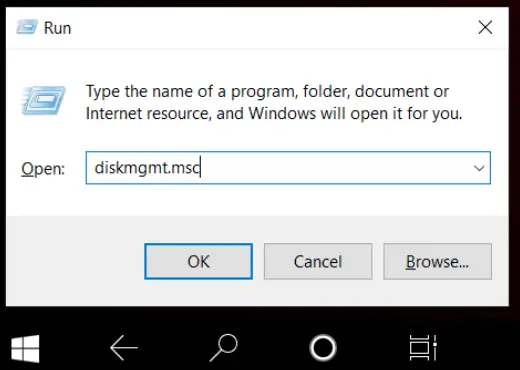
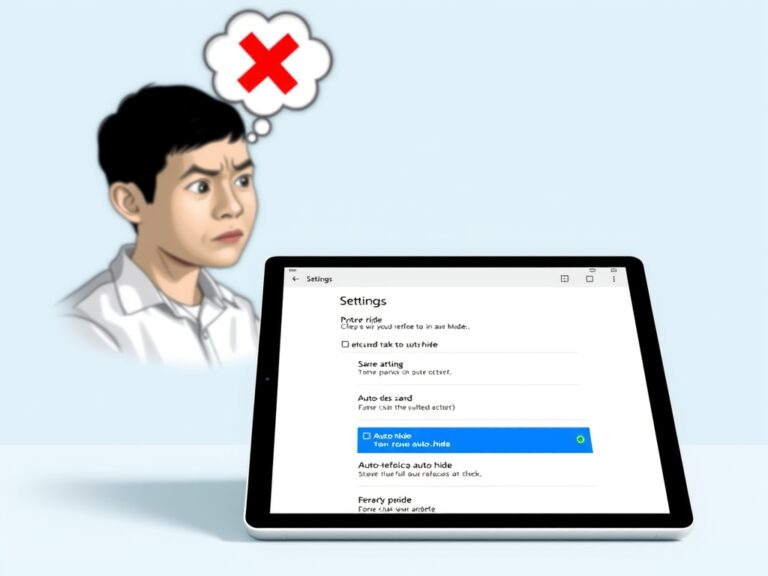
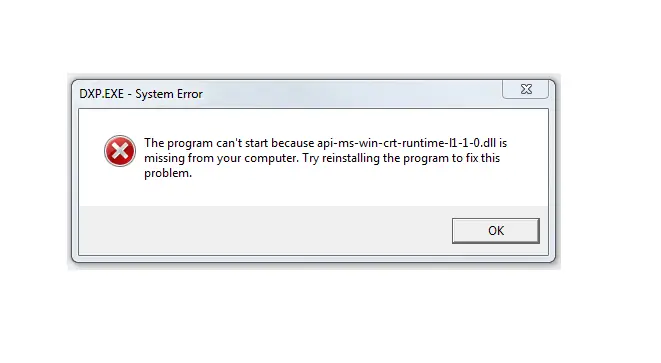
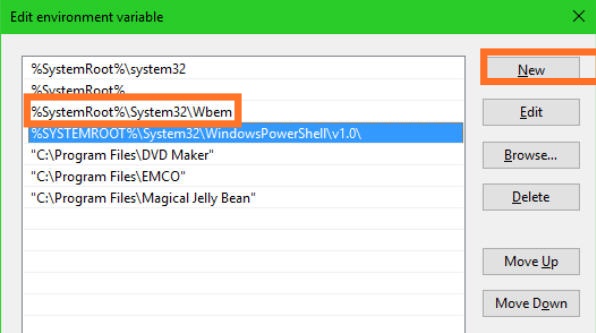
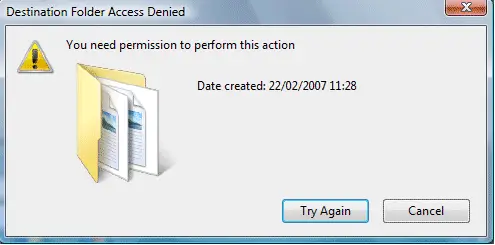
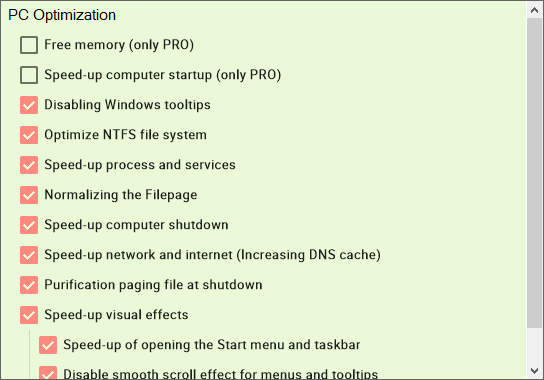
![How To Reinstall Windows Store [Get It Back Easily]](https://infoacetech.net/wp-content/uploads/2020/12/325-How-To-Reinstall-Windows-Store-768x402.jpg)