在Windows上沒有聲音,任務欄上的聲音圖標上總是有一個紅色的X。
顯示錯誤嘗試在聲音圖標上移動光標時未安裝音頻輸出設備或未播放設備。好吧,別擔心。
這是許多用戶在Windows PC上遇到的常見錯誤。
在本文中,我們將幫助您修復Windows 10、8和7中的“未安裝音頻輸出設備”錯誤。
注意:此錯誤在Acer,Lenovo,HP,Asus和Dell Laptop用戶中特別常見。
讓我們開始吧。
如何修復未安裝音頻輸出設備的錯誤
這是解決“未安裝音頻輸出設備”問題的壓縮解決方案的列表:
解決方案1:使用設備管理器修復
設備管理器是一個工具,可以幫助解決許多常見的計算機問題,包括Windows 10/8/7上的“未安裝音頻輸出設備”錯誤。
以下是使聲卡或聲卡恢復正常功能的步驟:
步驟1:按Windows和R鍵,然後在“運行”對話框中鍵入devmgmt.mcs以打開“設備管理器”。
步驟2:向下滾動到“聲音,視頻和遊戲控制器”類別,將其展開以找到音頻設備。
如果找不到“聲音,視頻和遊戲控制器”類別,請執行以下步驟。
- 選擇面板頂部的“操作”或單擊空白處,然後單擊“操作”
- 選擇“添加舊版硬件”。
- 彈出添加硬件嚮導窗口後,單擊下一步。
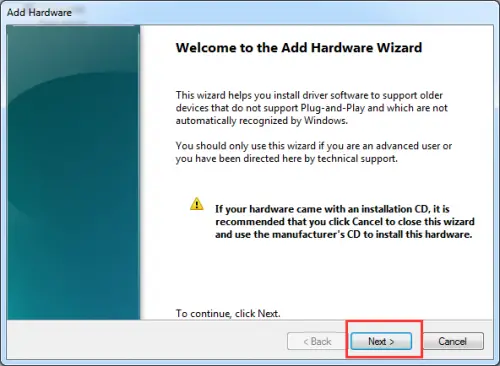
- 選擇“自動搜索並安裝硬件”,然後單擊“下一步”。
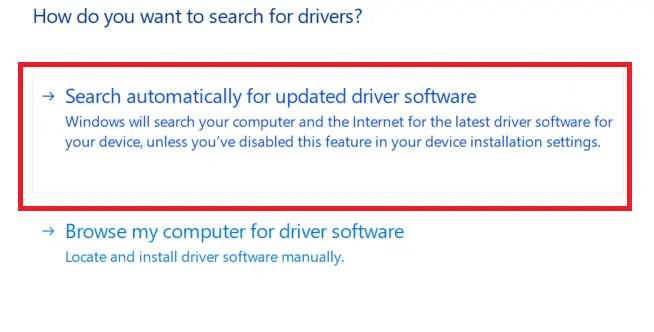
- 向下滾動到“聲音,視頻和遊戲控制器”選項。
- 選擇,然後單擊下一步。
- 選擇您確切的聲卡,然後單擊下一步。
- 單擊“下一步”安裝音頻驅動程序。
第3步:右鍵單擊音頻設備,然後選擇“啟用”
步驟4:現在檢查音頻問題是否解決,如果問題仍然存在,請選擇“卸載”以刪除音頻驅動程序。 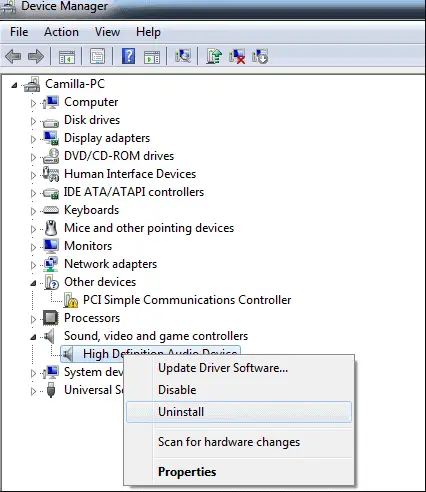
步驟5: 您現在必須重新啟動計算機以保存更改,然後Windows將自動加載音頻驅動程序。
解決方案2:通過更新聲音驅動程序來修復“未安裝音頻輸出設備”錯誤
大多數情況下,“未安裝音頻輸出設備”錯誤是由於聲音驅動程序過時,損壞,損壞或丟失。下載並安裝最新的Windows聲卡驅動程序。
使用任何專業的驅動程序更新實用工具,如Driver Talent,可以輕鬆快速地更新聲音驅動程序,它被認為是最安全,最快的更新驅動程序的方法。它有助於在幾分鐘內為您的計算機下載並安裝最兼容的聲音驅動程序。由於所有這些驅動器都是安全且經過良好測試的。
以下是要遵循的步驟指南:
步驟1:掃描電腦
選擇“掃描”按鈕,使Driver Talent開始對您的PC進行全面掃描。它將在列表中顯示所有不兼容的驅動程序。
步驟2:下載然後更新聲音驅動程序
單擊“修復”以自動修復有故障的音頻驅動程序上的問題,並將您的聲音驅動程序更新為最新版本。請注意,您不應更新未破壞穩定性的內容。
步驟3:重新啟動電腦
因此,這將有助於使更改生效。
建議您在繼續進行聲音驅動程序更新之前,使用Driver Talent備份您的驅動程序。
解決方案3:更換有缺陷的聲卡
有缺陷的聲卡有可能導致窗口“未安裝音頻輸出設備”。因此,請嘗試使用新的聲卡代替舊的聲卡來解決此問題。
解決方案4:在您的PC上運行Windows音頻疑難解答
運行內置的Windows Audio Troubleshooter。這是訪問故障排除程序所需執行的操作:
步驟1:按Windows鍵和X來打開搜索框。
步驟2:在搜索框中輸入疑難解答,然後按Enter。
步驟3:點擊查看全部
步驟4:選擇播放音頻
步驟5:按照提示完成音頻故障排除過程
您也可以右鍵單擊任務欄中的“音頻”圖標,它將顯示“故障排除”選項。
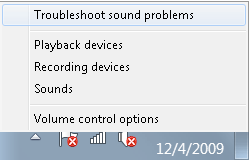
最後的話
搜索完成後,音頻疑難解答程序將檢測到音頻問題,最後將顯示音頻問題。希望您可以有效地獲得這些方法。如有任何疑問,請輕鬆發表評論。


![Windows版本怎麼看 [非常簡單]](https://infoacetech.net/wp-content/uploads/2023/06/Windows版本怎麼看-180x100.jpg)

