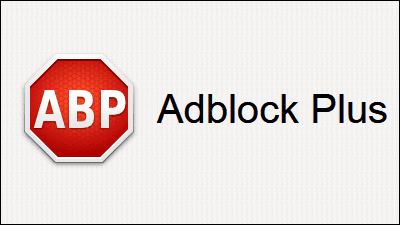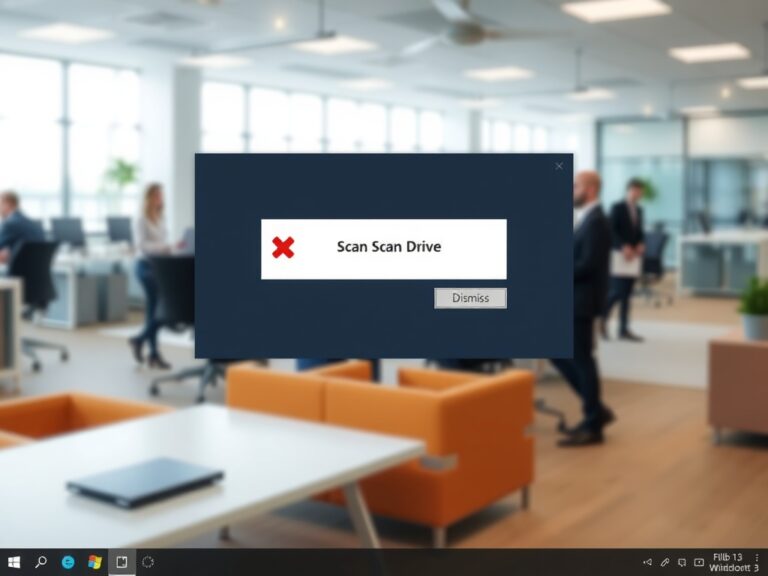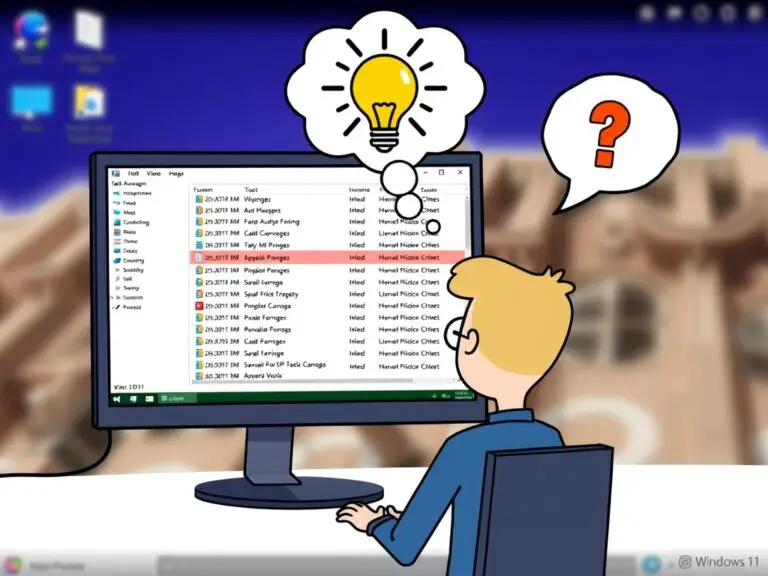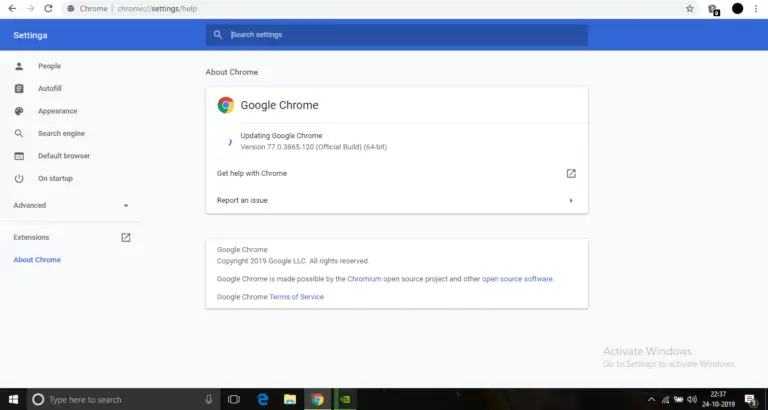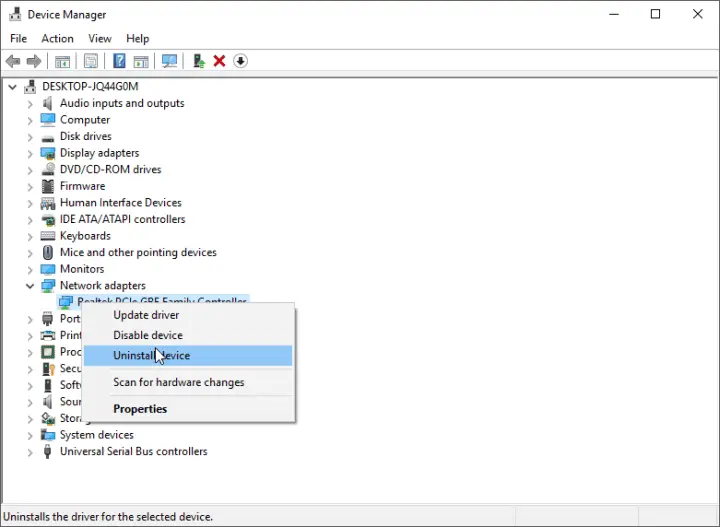清除Microsoft Store緩存,讓你的Windows 11變得更快!
本文焦點:
- 快速清除緩存:只需幾個簡單步驟,就能立即清除Microsoft Store緩存,讓你的Windows 11變得更快!
- 多種方法供你選擇:從設定到命令行工具,總有一款適合你!
- 徹底刷新Microsoft Store:清除緩存、刪除數據,讓你的Microsoft Store變得新鮮又快捷!
- 輕鬆解決問題:快速解決Microsoft Store緩慢、錯誤等問題,讓你的電腦生活變得更加順暢!
在使用Microsoft Store時,您可能會遇到問題,例如搜索欄不起作用,商店自動關閉,錯誤和其他問題。這些問題通常會在商店的緩存數據損壞時發生。
重置Microsoft Store是解決此類問題的最佳方法,因為它可以清除緩存和數據。這是做到這一點的最佳方法。
1。使用設置清除緩存和重置Microsoft商店
您可以打開Windows 11應用程序設置,以快速清除Microsoft Store Cache。這是您需要做的。
- 單擊Windows 11開始按鈕,然後選擇 設定。
2。在設置應用程序上,單擊 應用 以下。
3。單擊 應用和功能 右側的瓷磚,如下面的屏幕截圖所示。
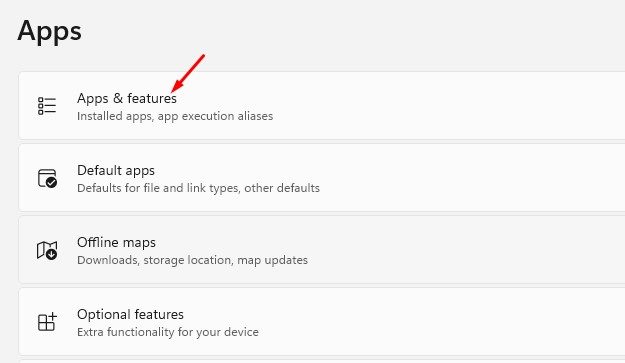
4。在應用程序和功能頁面下,單擊 三個點 在Microsoft商店旁邊選擇 高級選項。
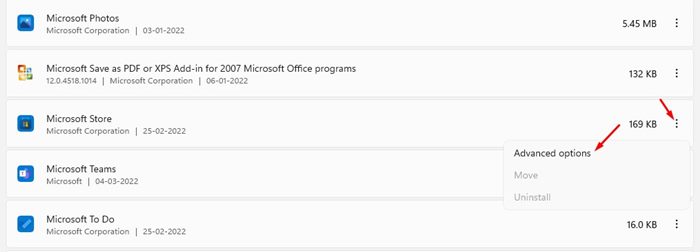
5。在下一個屏幕上,單擊 重置 按鈕如下所示。
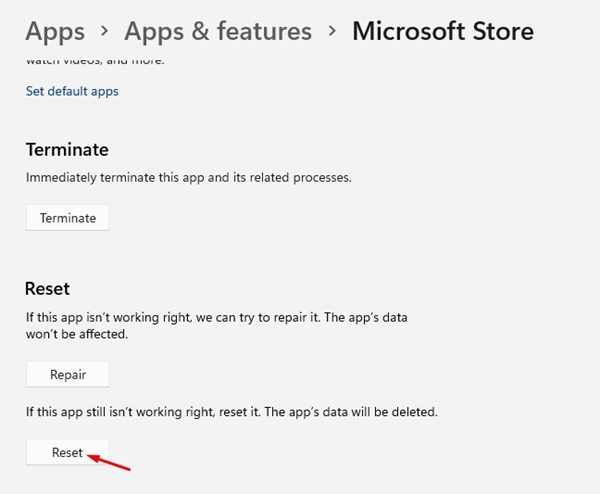
6。在確認提示下,單擊 重置 再次按鈕。
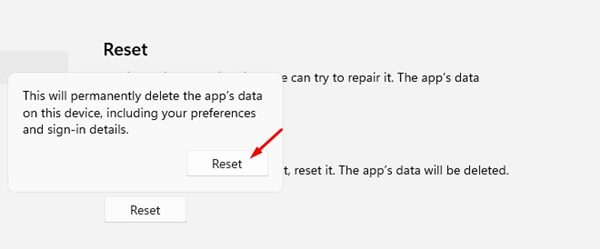
2。清除Microsoft商店通過CMD
如果您願意處理Windows的命令行實用程序,則可以使用它來清除Microsoft Store Cache。
1。打開Windows 11搜索並輸入命令提示符。右鍵單擊命令提示符並選擇 作為管理員運行。
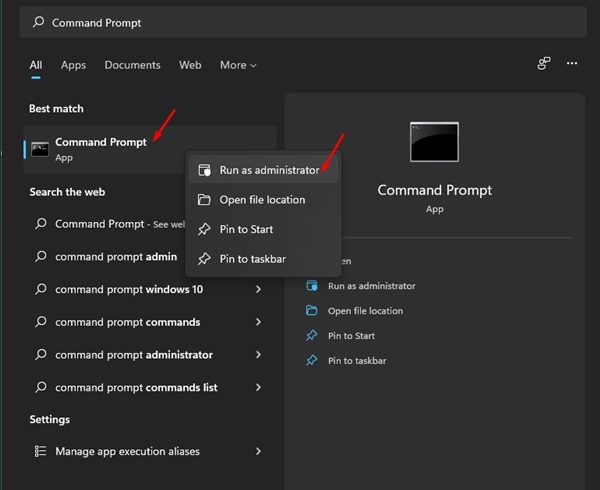
2。在命令提示下,輸入 wsreset.exe 並點擊“輸入”按鈕。
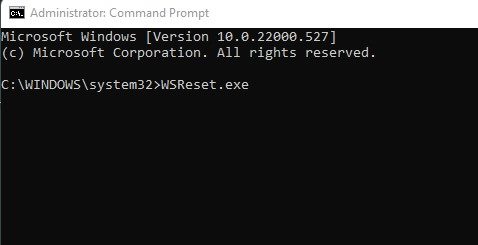
3。從文件資源管理器清除Microsoft商店緩存
Windows 11的文件資源管理器可用於清除Microsoft Store Cache。這是該怎麼做。
1。打開 文件資源管理器(此PC) 在Windows 11上。
2。現在導航到此路徑:
C:\Windows\System32
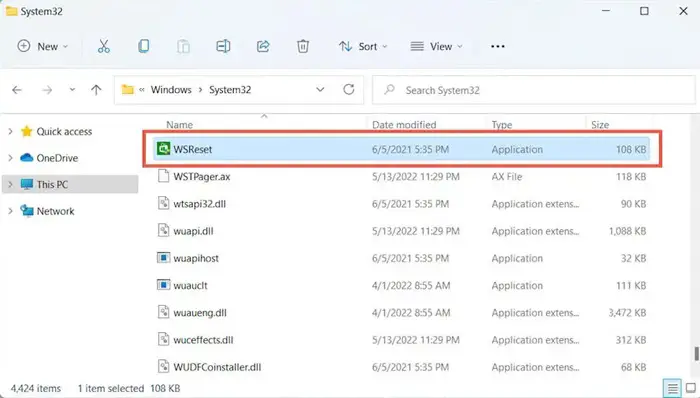
3。您將在System32文件夾中看到各種文件。雙擊WSRESET可執行文件。
4。清除Microsoft Store CACHE帶有Run命令
像文件資源管理器一樣,您也可以從“運行”對話框中運行WSReset工具。這是您可以使用Run命令清除Microsoft Store Cache的方法。
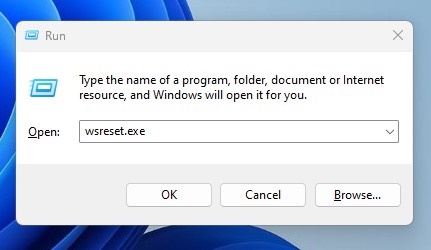
- 按 Windows鍵 + R 鍵盤上的按鈕。
- 在運行對話框上,輸入 wsreset.exe 然後按Enter。
這將啟動存儲在System32文件夾中的wsreset.exe並重置Microsoft Store Cache。
重置還將清除Microsoft商店的緩存和數據。因此,您可能需要再次使用Microsoft帳戶登錄以下載Microsoft Store應用程序。希望這篇文章對您有幫助!請與您的朋友分享。如果您有任何疑問,請在下面的評論框中告訴我們。
常見問題解答 (FAQ)
清除Microsoft Store緩存後,是否會喪失已下載的應用程式或資料?
清除Microsoft Store緩存後,下載的應用程式或資料將不會被刪除,仍可正常使用。
清除Microsoft Store緩存的方法有哪些?
可以使用設定、命令行工具或文件資源管理器等方法清除Microsoft Store緩存。
清除Microsoft Store緩存是否會影響其他Windows功能?
清除Microsoft Store緩存不會影響其他Windows功能,僅清除Microsoft Store的緩存和數據。
清除Microsoft Store緩存後,是否需要重新登錄Microsoft帳戶?
清除Microsoft Store緩存後,可能需要重新登錄Microsoft帳戶,以恢復下載和購買應用程式的功能。

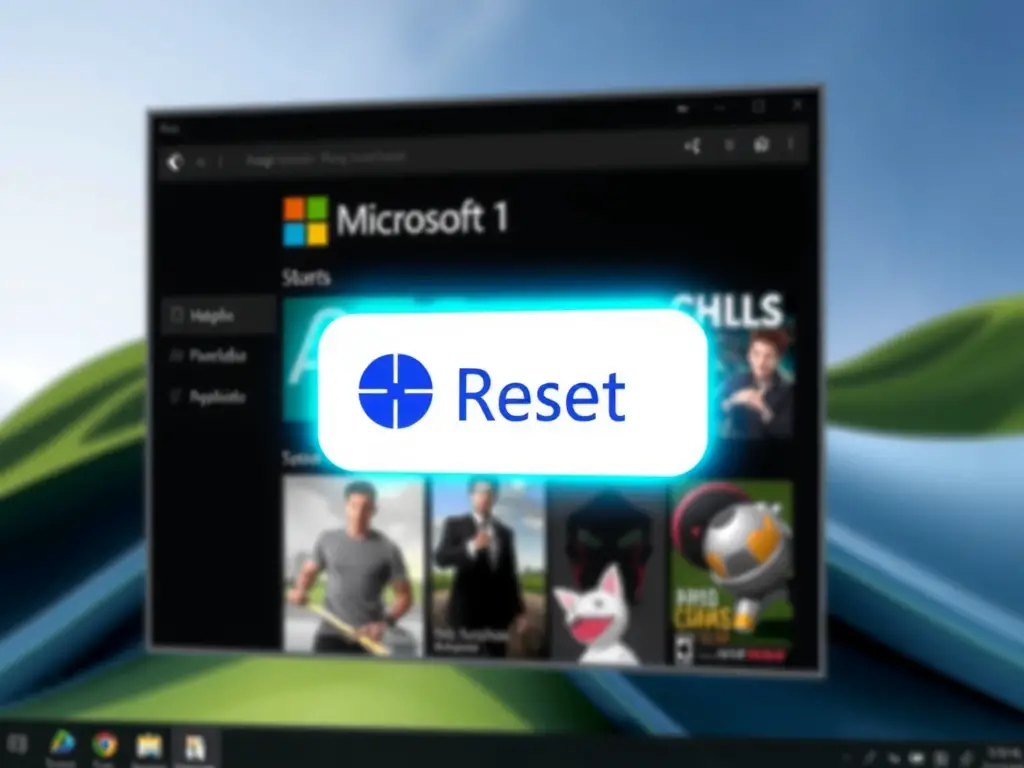
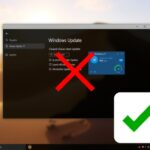
![No Root File System is Defined [3 Best Solutions]](https://infoacetech.net/wp-content/uploads/2020/12/523-21-768x576.png)