Discord更新失敗?這是解決方法
什麼是“Discord更新失敗”錯誤?
有時,應用程序的新更新可能會使您的計算機陷入無限循環。這是因為 Discord 是一個非常複雜的應用程序,需要許多不同的權限,這可能會與您計算機上的設置發生衝突。
以下解決方案將幫助您修復此錯誤。
6 種修復“Discord更新失敗”錯誤的方法
以管理員身份運行
嘗試解決 Discord 更新失敗錯誤的最簡單方法是以管理員身份運行 Discord 應用程序:
- 右鍵單擊桌面上的 Discord 圖標。選擇以管理員身份運行。
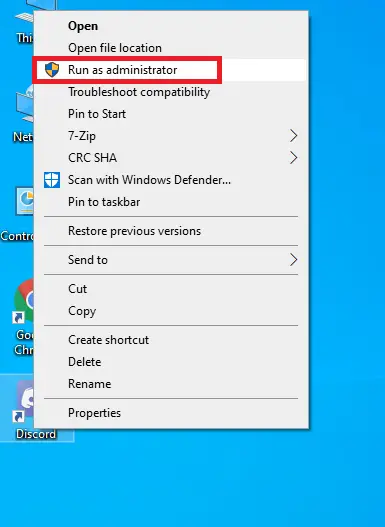
- 在彈出的對話框面板上,選擇是。
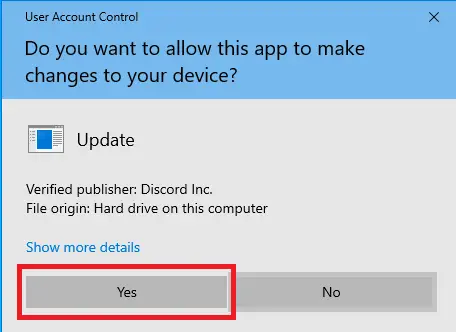
如果您仍然無法更新 Discord,則可能是您的防病毒軟件阻止了它。如果您使用的是第三方軟件,請嘗試暫時禁用它。如果您使用的是 Windows 10,可以嘗試以下方法。
禁用Windows Defender
- 單擊開始>設置。
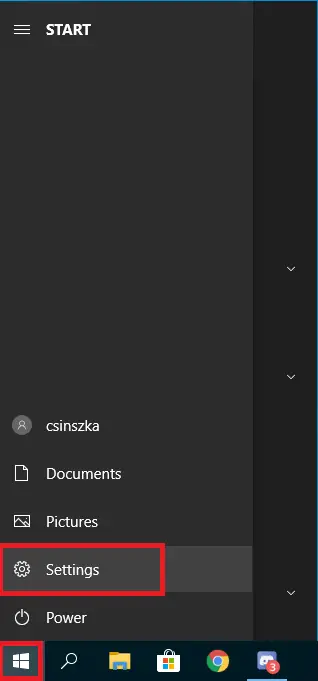
-
- 向下滾動並選擇更新和安全。
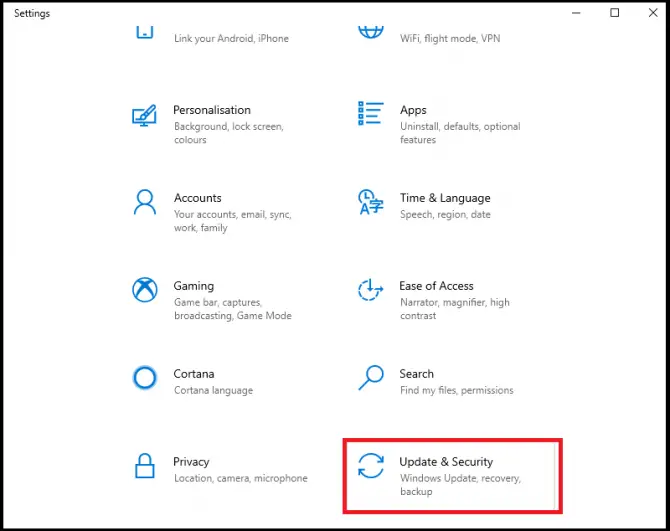
-
- 單擊Windows 安全>病毒和威脅防護。
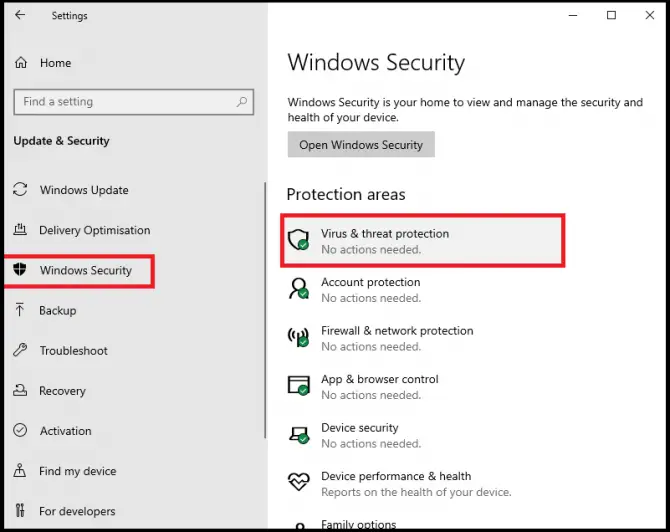
- 單擊管理設置。
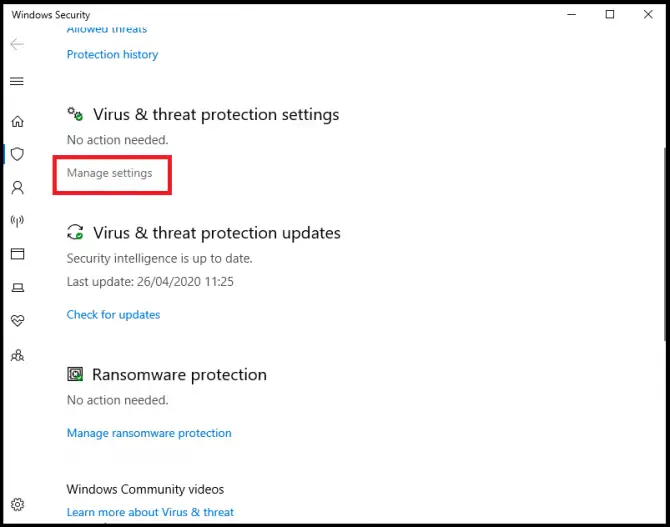
-
- 將打開實時保護開關設置為關閉。
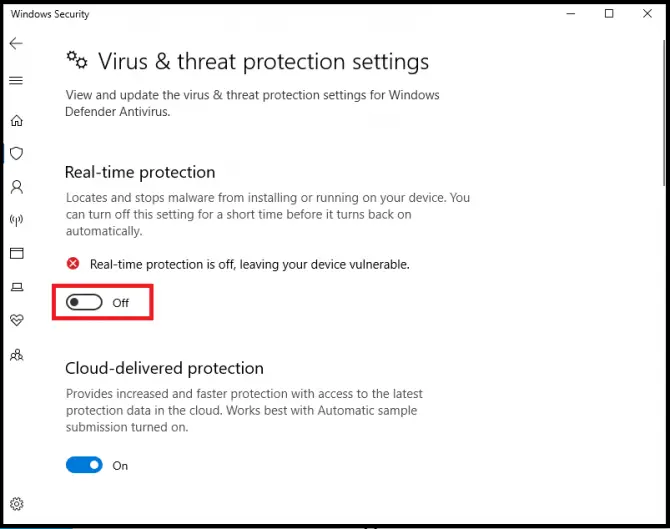
-
- 立即嘗試安裝更新。完成安裝後不要忘記重新打開實時保護!
如果這不起作用,您可以嘗試禁用防火牆以取消阻止傳入連接。
禁用防火牆
- 在搜索欄中輸入“防火牆”,然後單擊“打開”。
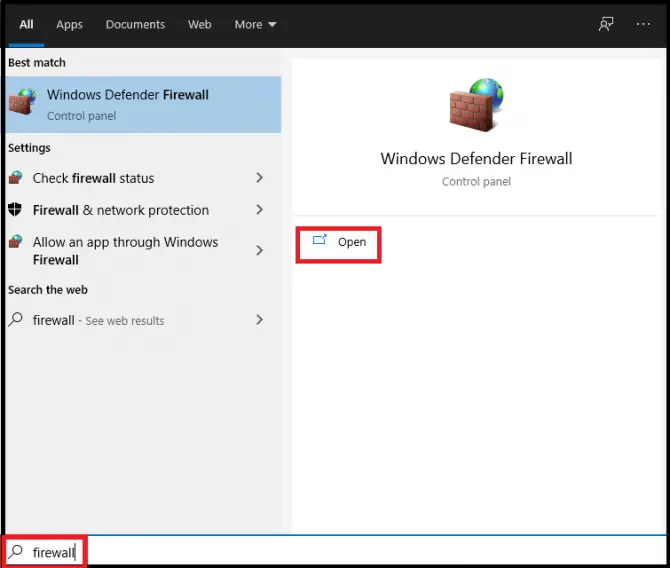
- 單擊打開或關閉 Windows Defender 防火牆。
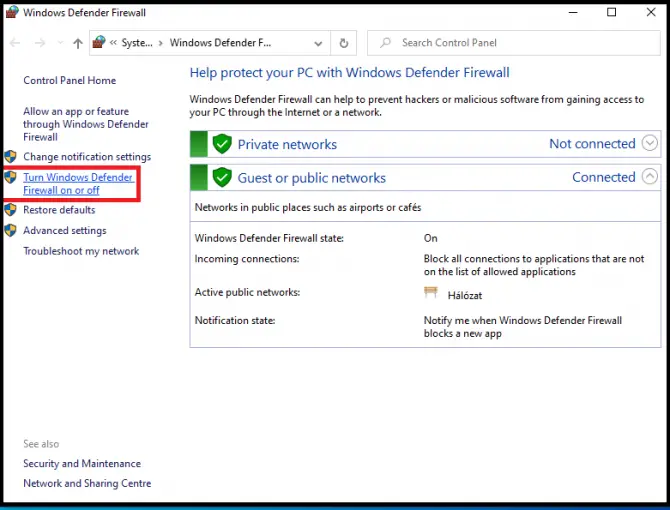
-
- 取消選中阻止Windows Defender 防火牆下的所有傳入連接。
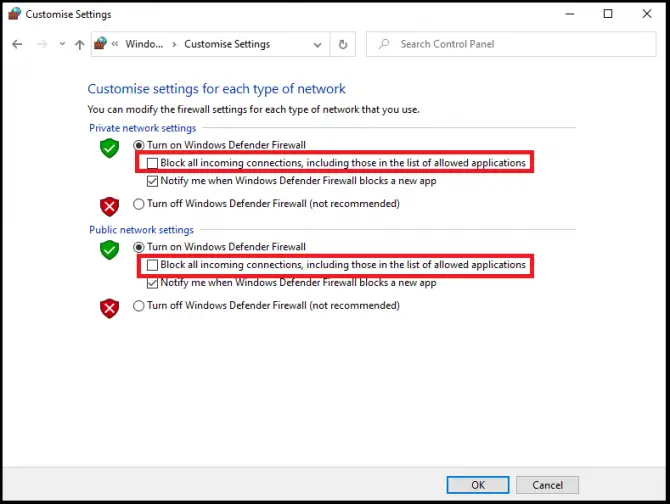
- 單擊確定。檢查您是否可以立即安裝更新。如果不是這種情況,請重複這些步驟,但不要取消阻止連接,而是完全禁用防火牆。
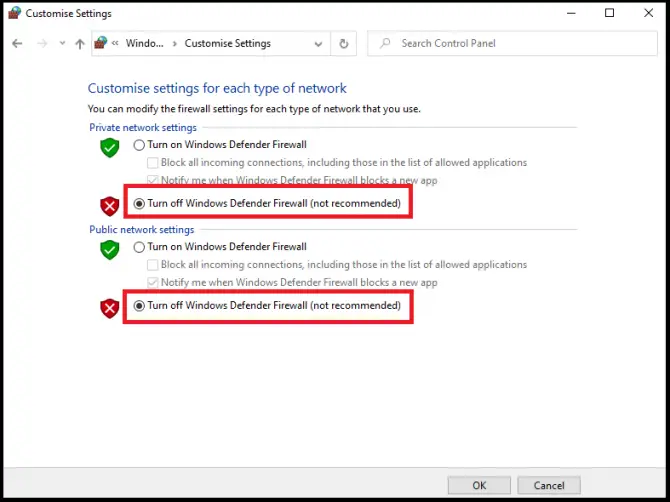
如果這不能解決問題,您仍然可以嘗試許多選項。有時重命名更新文件可以解決問題。
重命名更新文件
- 點擊Start然後點擊R ,在Run應用下選擇Open 。
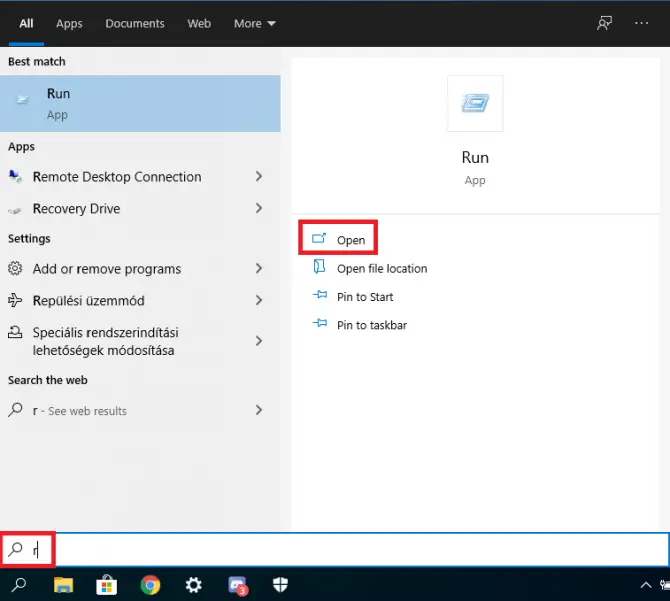
-
- 在搜索框中鍵入“ %localappdata% ”,然後按 Enter。本地應用程序數據文件夾將彈出。
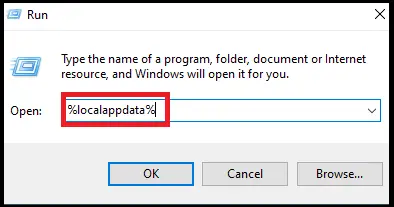
- 雙擊窗口中的Discord文件夾。
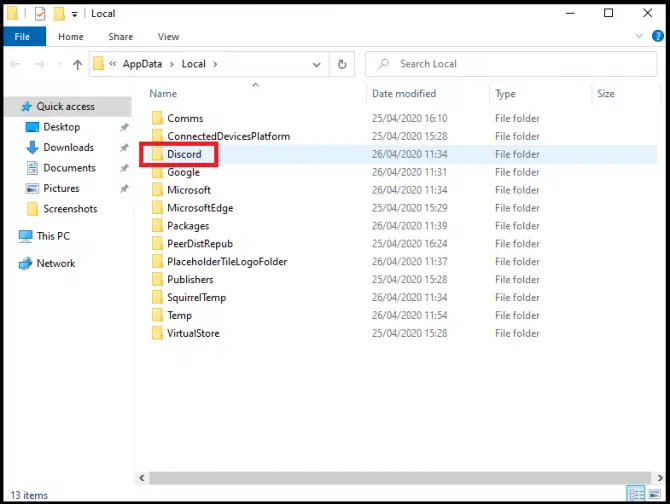
-
- 將Update.exe文件重命名為Updatex.exe。
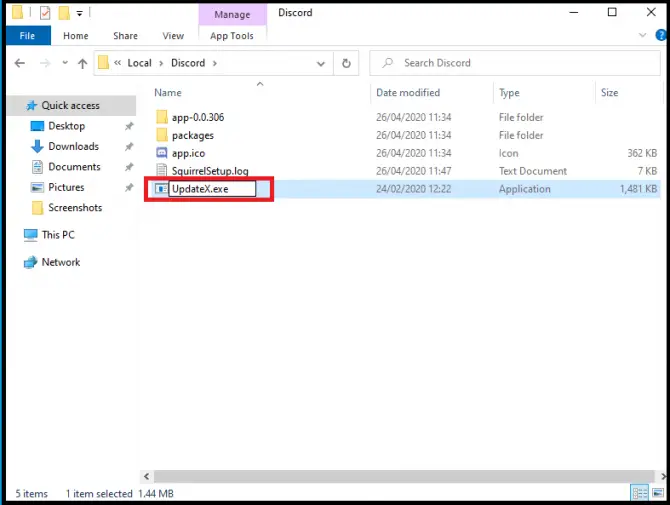
-
- 立即嘗試更新。
如果這也沒有幫助,您可以嘗試將 Discord 文件夾移動到其他地方並從那裡更新。
移動 Discord 文件夾
- 點擊Start然後點擊R ,在Run應用下選擇Open 。
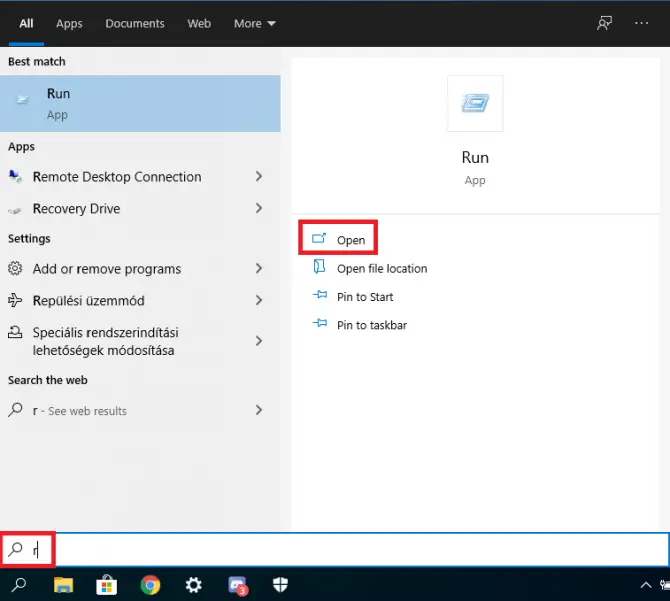
-
- 在搜索框中鍵入“ %localappdata% ”,然後按 Enter。本地應用程序數據文件夾將彈出。
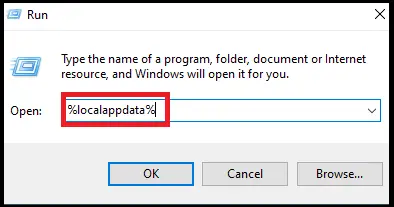
- 將Discord文件夾從該窗口移至另一個窗口。
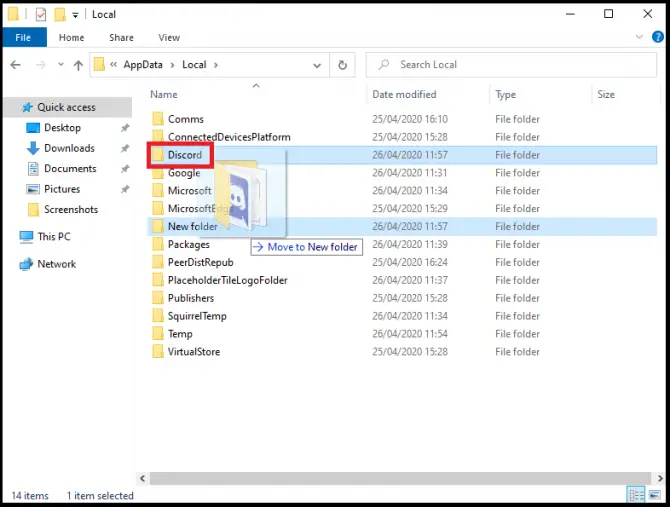
-
- 當安裝嚮導提示您選擇一個文件夾時,導航到這個新位置。
如果之前的選項都沒有幫助,您可以嘗試完全重新安裝 Discord 應用程序。
重新安裝 Discord 應用程序
- 在搜索欄中,輸入“任務”,然後單擊任務管理器下的打開。
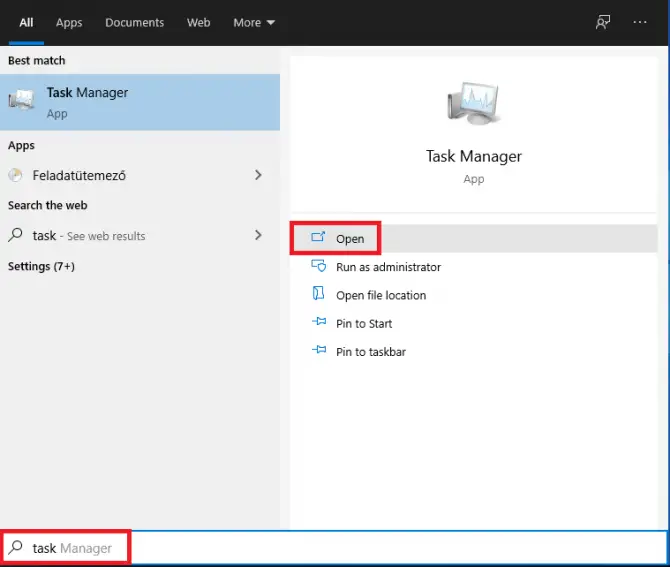
-
- 在進程列表中,查找與 Discord 相關的任何進程。如果找到任何內容,請選擇它,然後單擊結束任務。
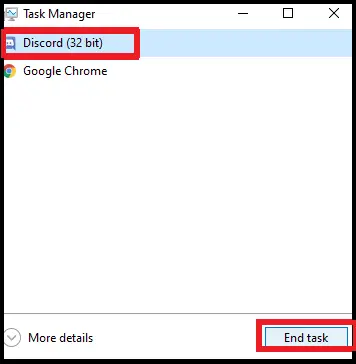
- 單擊開始按鈕,然後選擇設置>應用程序。
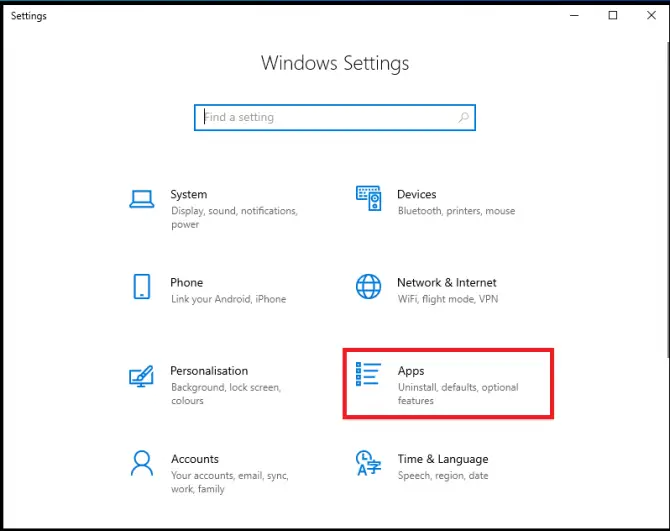
-
- 在列表中找到Discord,選擇它,然後單擊卸載。
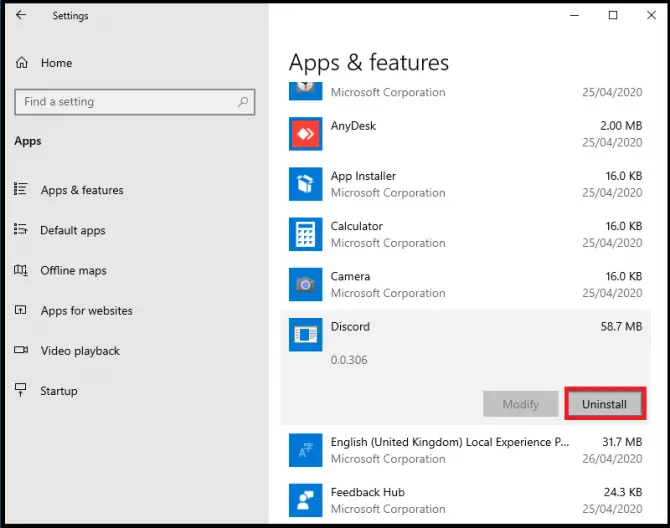
將彈出一個窗口,您必須在其中使用“卸載”按鈕進行確認。這將卸載 Discord 應用程序,但是,仍然會有一些揮之不去的數據。在接下來的步驟中,我們將刪除這些。
- 按Start按鈕,然後按R,然後單擊Run應用程序下的Open。
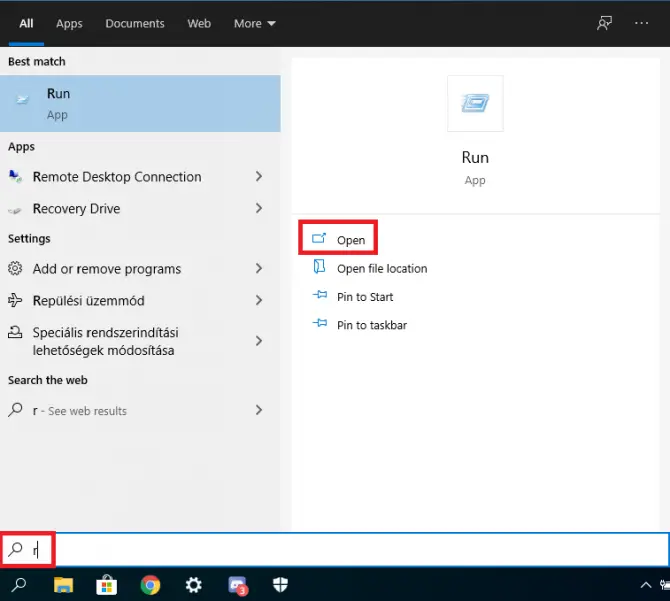
-
- 鍵入“ %appdata% ”並按Enter。
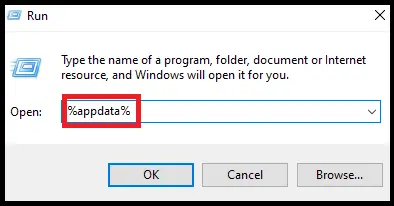
- 在彈出的窗口中選擇Discord文件夾,選擇它,右鍵單擊,然後選擇Delete。
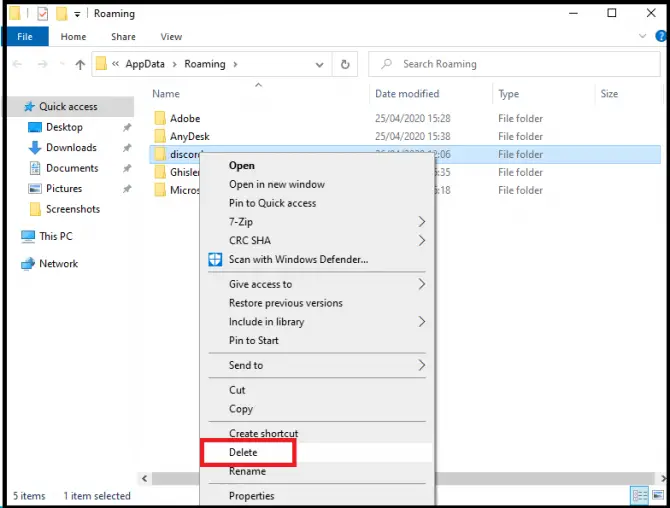
-
- 在“運行”窗口中,鍵入“ %localappdata% ”並按 Enter。
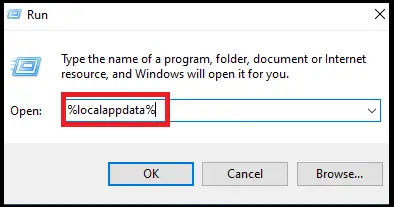
- 在彈出的窗口中選擇Discord文件夾,右鍵單擊它,然後選擇Delete。
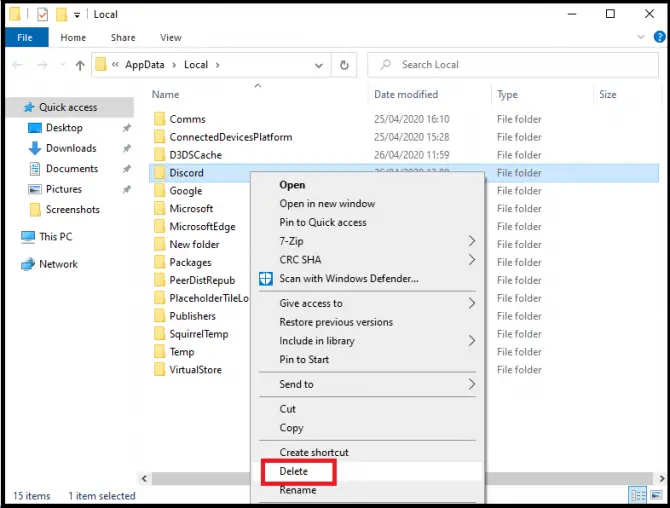
-
- 重啟你的電腦。
- 前往 Discord 的下載站點並下載安裝包。
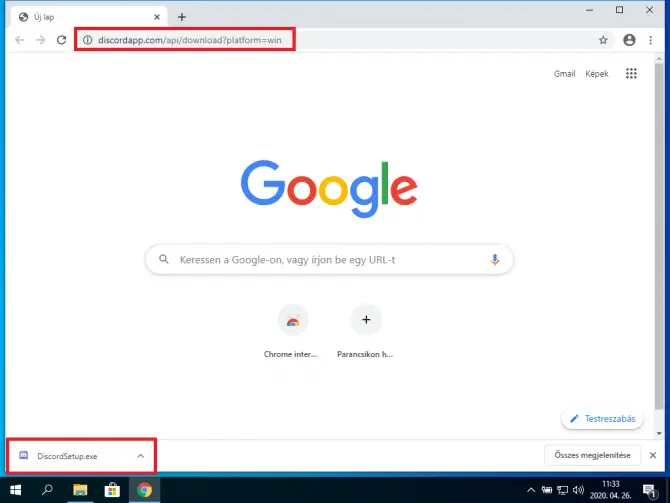
- 右鍵單擊系統托盤中下載的文件,然後選擇在文件夾中顯示。
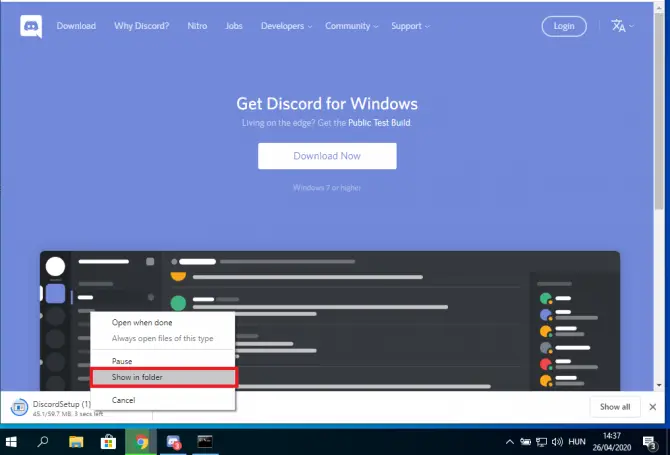
-
- 找到DiscordSetup文件並雙擊它開始安裝。
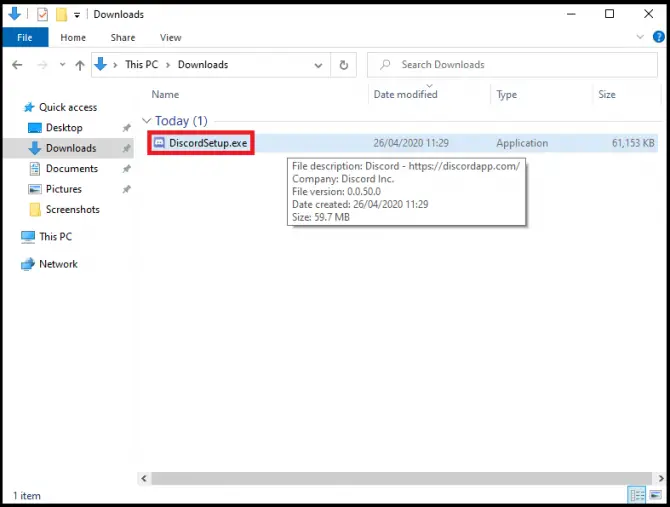
這些方法應該可以幫助您更新 Discord 應用程序。其中一些方法可能看起來很奇怪,但它們已被證明適用於許多用戶。

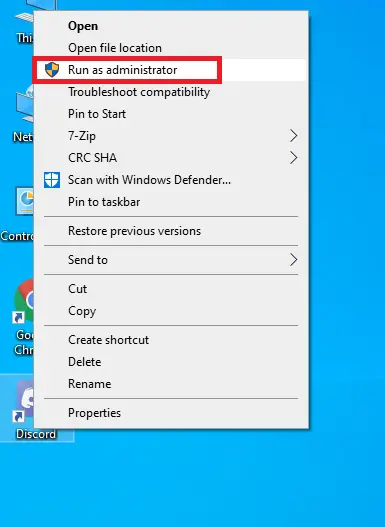
![Total Identified Windows Installations: 0 [100% FIX]](https://infoacetech.net/wp-content/uploads/2020/12/471-images-1-768x327.jpeg)
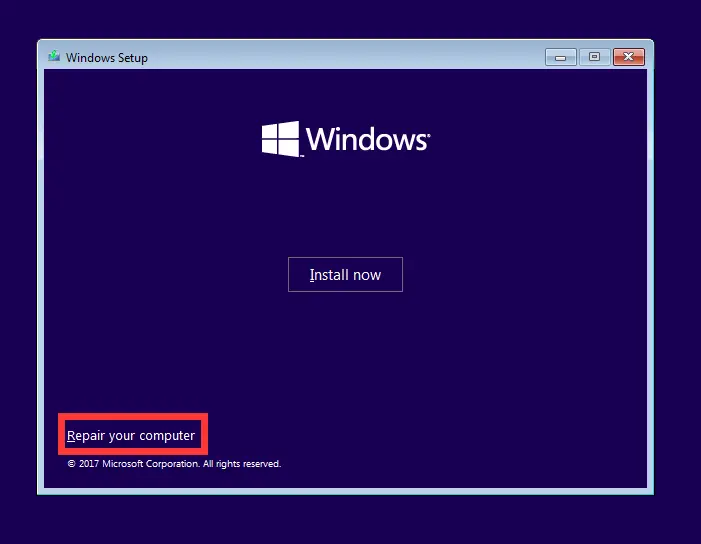
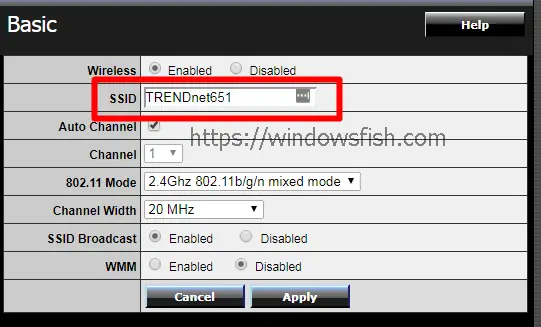
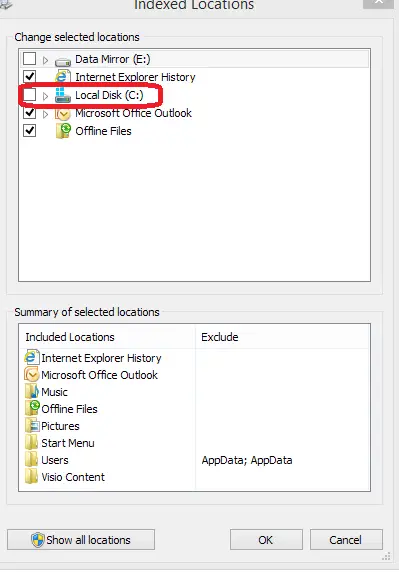

![How to Repair Windows 10 using DISM [3 Methods]](https://infoacetech.net/wp-content/uploads/2020/12/319-sfc-scannow-fix-windows-10_-768x284.jpg)