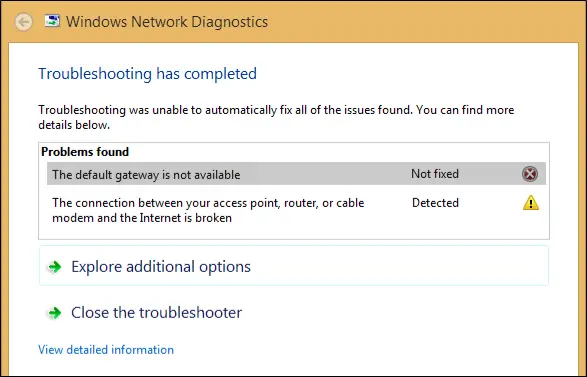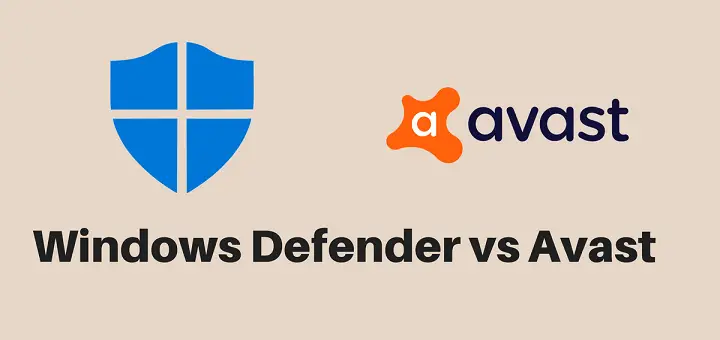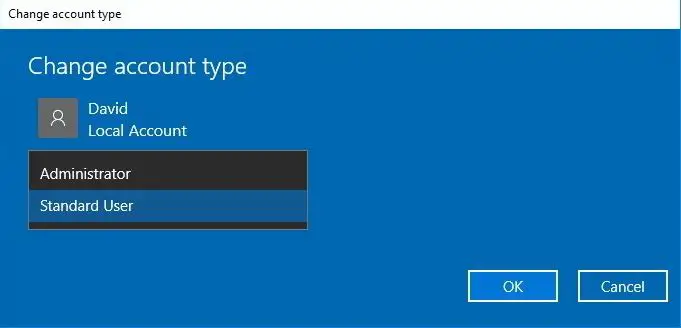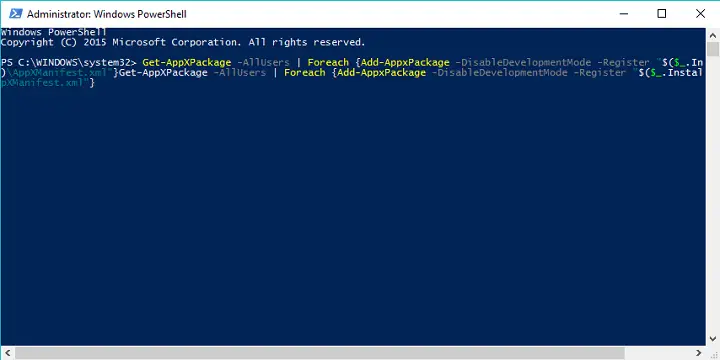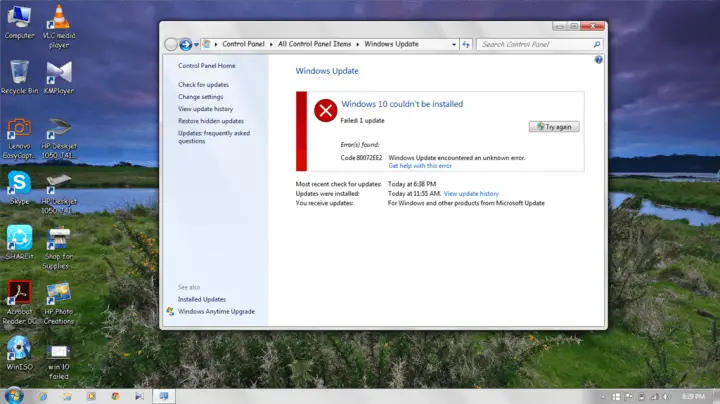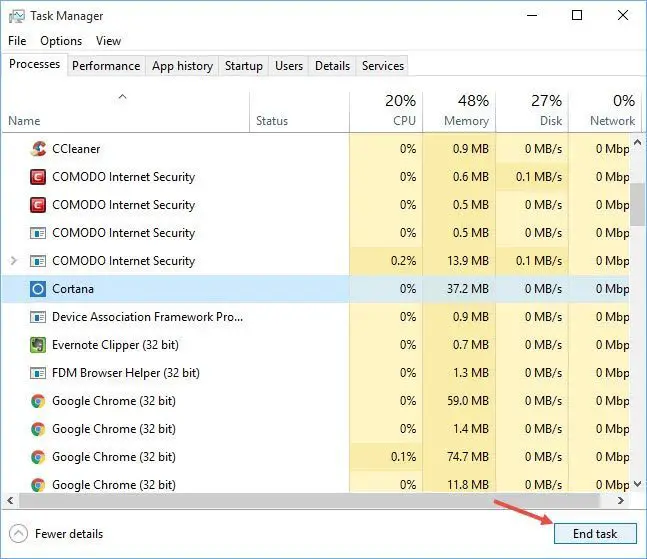在 Windows 10 上,默認網關不可用?這是解決方法
您是否在從 Windows 10 計算機訪問互聯網時遇到問題?如果是這樣,當您嘗試使用 Windows 網絡診斷自動排除連接故障時,您可能會看到的常見錯誤代碼之一是“默認網關不可用”錯誤。
下面,我們將了解此錯誤的含義、發生原因以及您可以在家中對計算機進行故障排除並擺脫 Windows 10 計算機上的默認網關錯誤的方法。
什麼是默認網關?
首先,默認網關是計算機硬件中負責連接不同網絡的節點。換句話說,它充當主機,將信號從一台計算機發送到使用另一個網絡的計算機。
此網關稱為默認網關,因為此節點是計算機上的默認網關。默認網關的一個很好的例子是當您的計算機正在尋找訪問網站時。在它可以訪問頁面之前,它必須通過默認網關節點發送請求,然後將請求發送到互聯網。
此外,無論發送方和接收方之間使用何種網絡協議,默認網關都可用於將請求路由到正確的位置。發送者的計算機向接收者發送訪問請求。如果未指定路由器,則表示請求通過計算機的默認網關。
如果出現錯誤,您會看到什麼?
如果網絡通信過程以某種方式中斷,當您嘗試使用 Windows 10 的內置網絡疑難解答重新連接到 Internet 時,您將看到“默認網關不可用”錯誤。
以下是查看您的計算機是否顯示此錯誤的方法:
- 右鍵單擊計算機上的 Wi-Fi 圖標。
- 選擇“解決問題”。
- Windows 10 將嘗試自動對您的連接進行故障排除。
如果您的計算機遇到默認網關錯誤,那麼一旦 Windows 完成操作,您將看到如下圖所示:
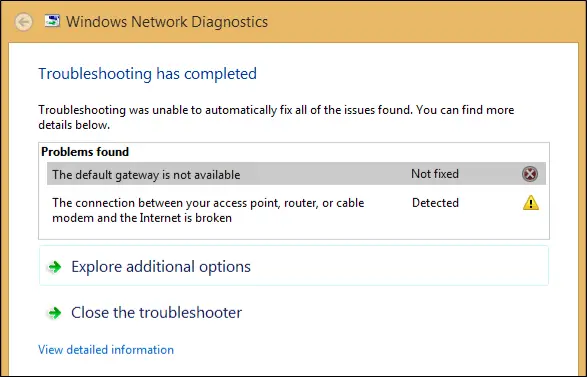
為什麼會出現“默認網關不可用”錯誤?
Windows 10 計算機上出現此特定錯誤的原因有幾個:
- 您正在使用乾擾網關的軟件。
- 您的網絡適配器出現故障或損壞。
- 您的網絡適配器不兼容或已過時。
- 自動登錄功能干擾了網絡設置。
- 您需要更改您的無線路由器頻道。
- 您的無線路由器的頻率需要調整。
儘管您的計算機可能顯示此錯誤還有其他原因,但這些是最常見的原因。在以下部分中,我們將向您展示如何解決許多這些可能的問題。
如何修復“默認網關不可用”錯誤
事不宜遲,讓我們來看看您可以採取哪些措施來修復 Windows 10 計算機上的“默認網關不可用”錯誤。
1. 重置計算機的 Wi-Fi 或以太網適配器
可以修復默認網關錯誤的潛在第一個解決方案是輕鬆重置計算機上的 Wi-Fi 或以太網適配器。
以下是如何重置它:
- 右鍵單擊網絡圖標。(或者,您可以在搜索欄中搜索“網絡連接”。)
- 選擇“打開網絡和 Internet 設置”。
- 在“高級網絡設置”部分下,選擇“更改適配器選項”類別。
- 如下圖所示,右鍵單擊“Wi-Fi”,然後斷開連接。
- 在重新連接之前等待幾秒鐘,看看是否成功解決了網關錯誤。
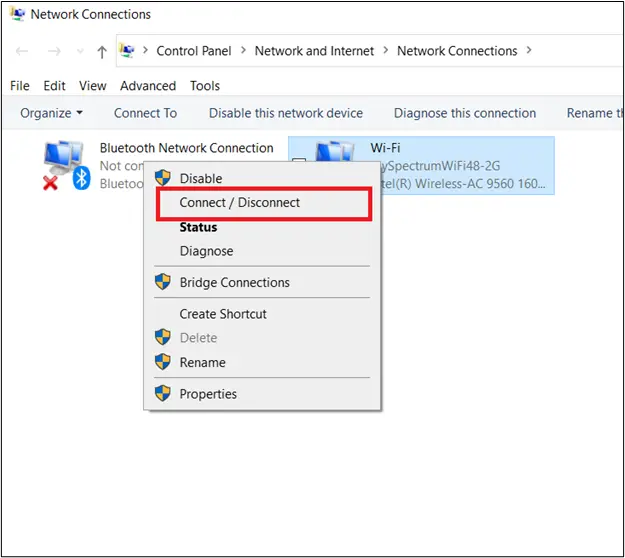
2.卸載邁克菲軟件
眾所周知,McAfee 以及其他各種防病毒軟件程序會導致 Windows 10 計算機發生衝突,從而導致默認網關錯誤。要查看這是否是導致您的問題的原因,請嘗試卸載 McAfee,重新啟動計算機,然後嘗試訪問您的網絡。
以下是從 Windows 10 卸載 McAfee 的步驟:
- 首先,轉到您的 Windows 搜索框並蒐索“設置”。
- 從那裡,選擇“應用程序”類別。
- 在給定的搜索框中搜索“ McAfee ”。
- 雙擊每個 McAfee 文件並選擇“卸載/更改”以刪除它們。
- Windows 10 會要求您確認是否刪除該軟件,您將在其中選擇“卸載”進行確認。
- 關閉“設置”窗口,然後重新啟動以查看這是否解決了默認網關錯誤。
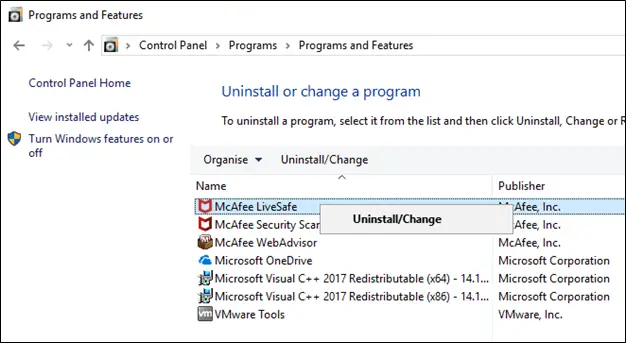
3.重新安裝您的網絡適配器
如果您的網絡適配器出現不一致,使其與您的計算機軟件不兼容,有時您需要做的只是重新安裝適配器,看看是否能解決問題。
以下是重新安裝網絡適配器的方法:
- 轉到您的Windows 圖標並右鍵單擊它。
- 選擇“設備管理器”選項以訪問設備管理器應用程序。
- 找到“網絡適配器”,然後單擊展開“網絡適配器”選項卡的圖標。
- 右鍵單擊您的計算機用於連接到 Internet 的網絡適配器。
- 選擇“卸載”選項。
- 確認您要卸載設備。
- 卸載設備後,重新啟動計算機。
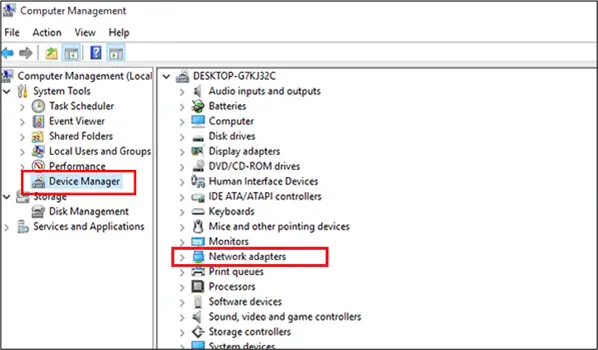
當您重新啟動時,Windows 應該會自動嘗試查找驅動程序並安裝它。計算機重新安裝網絡適配器後,最後一次重新啟動。如果您嘗試使用互聯網時計算機仍然顯示此錯誤,請繼續執行下一個解決方案。
4.更新您的網絡適配器
如果重新安裝網絡適配器無法解決問題,或者如果在之前的解決方案中卸載驅動程序後 Windows 10 未成功安裝驅動程序,則可能需要更新網絡適配器。
損壞的網絡適配器會使默認網關錯誤出現在您的計算機上。這是因為如果您的網絡由於適配器故障而無法使用,您的計算機的默認網關將無法承載連接。
請務必注意,即使您使用之前解決方案中列出的步驟重新安裝了舊的網絡適配器,此適配器軟件也可能仍然過時。
以下是在 Windows 10 上更新網絡驅動程序的方法:
- 首先,返回任務欄中的“設備管理器”窗口。
- 單擊“網絡適配器”類別。
- 右鍵單擊要更新的適配器。
- 此時,您可以選擇“更新驅動程序”查看Windows 10是否自動更新。
- 重新啟動計算機以查看更新是否有效。
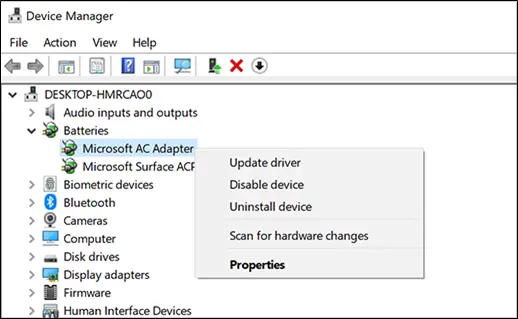
5.檢查您的自動登錄功能
在某些 Windows 10 設備中,自動登錄會干擾網絡設置,從而阻止您的設備連接到外部網絡。
要查看這是否導致默認網關錯誤,只需按照與卸載 McAfee 相同的步驟卸載“自動登錄”。不要在搜索框中搜索 McAfee,而是搜索“自動登錄”,然後卸載。重新啟動以查看這是否是擺脫網關錯誤的方法。
6.安裝新的網絡適配器
如果更新您的網絡適配器仍然無法消除錯誤,那麼我們建議您手動為您的計算機選擇並下載新的適配器軟件。
以下是在 Windows 10 計算機上安裝新網絡適配器的方法:
- 首先,您需要找到一個兼容的新網絡驅動程序。按照製造商網站上的信息為您的計算機選擇適合您計算機規格的驅動程序。
- 獲得新驅動程序後,將其下載到您的計算機上。
- 接下來,返回“設備管理器”窗口的“網絡適配器”類別。
- 右鍵單擊“更新驅動程序”。
- 當窗口出現時,為您提供“自動搜索更新的驅動程序軟件”或“瀏覽我的計算機以查找驅動程序軟件”的選項,選擇後者。
- 選擇新軟件將其安裝到您的計算機上。
- 重新啟動以查看這是否可以解決您的默認網關錯誤。
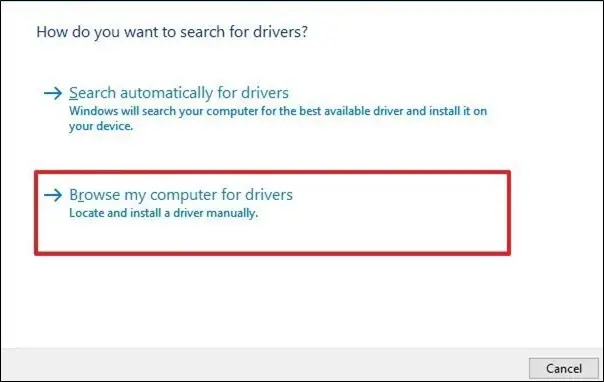
7.更改您的無線路由器的帶寬通道
涉及路由器的另一個潛在解決方案是通過更改其頻道來更改路由器的頻率。一些較舊的路由器適配器很難使用 5GHz 頻率。您可以做的是將頻率更改為較低的 2.4GHz 設置。
以下是如何在 Windows 10 上更改無線路由器的帶寬頻率設置:
- 返回“設備管理器”窗口。
- 單擊“網絡適配器”,然後找到無線設備。
- 右鍵單擊它,然後選擇“屬性”菜單選項。
- 選擇“高級”選項卡。
- 在那裡,您將看到標有“首選樂隊”的樂隊部分。在這裡,您將能夠手動輸入新值以更改自動路由器通道。
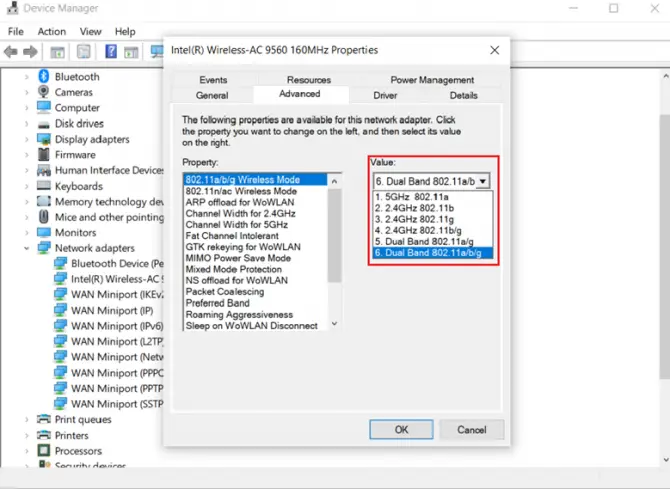
完成此操作後,您的計算機將使用新選擇的頻段嘗試連接到您的路由器。這可能會解決您計算機上的默認網關錯誤。
如果我的電腦仍然顯示錯誤怎麼辦?
我們希望本指南為您提供計算機連接問題的解決方案,但如果由於某種原因您的計算機仍然顯示此令人沮喪的錯誤,您現在可能想知道是什麼?
如果您的計算機仍然顯示“默認網關不可用”錯誤並且無法連接到 Internet,那麼您可能需要將其交給專業人士,讓他們查看您計算機中的潛在問題。