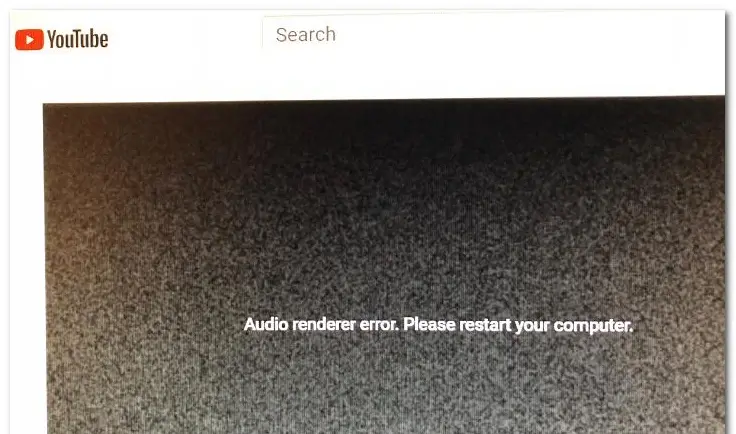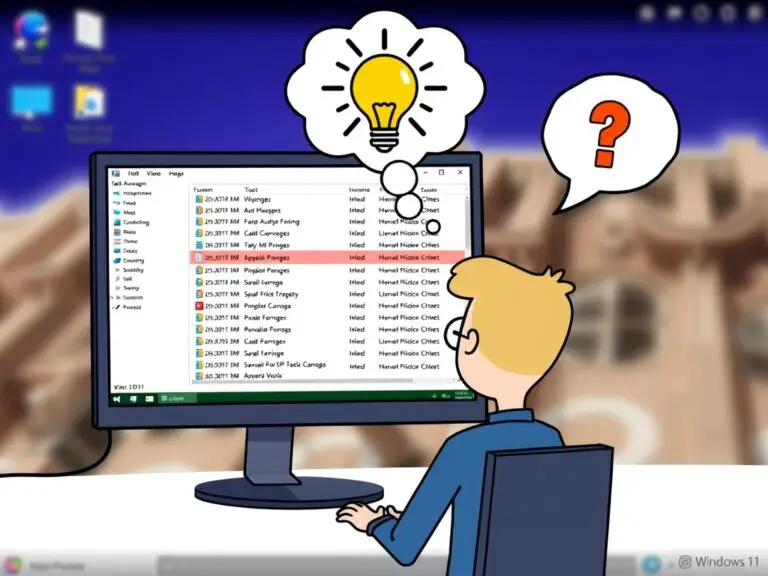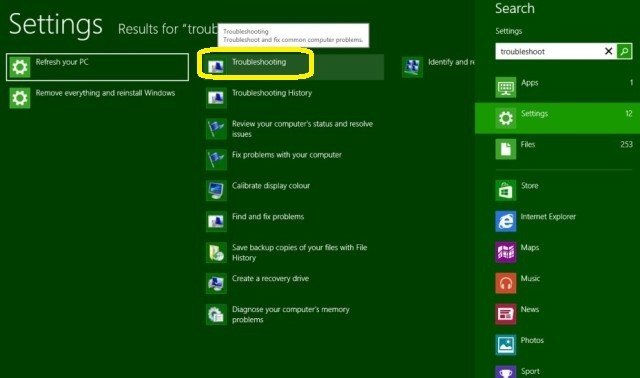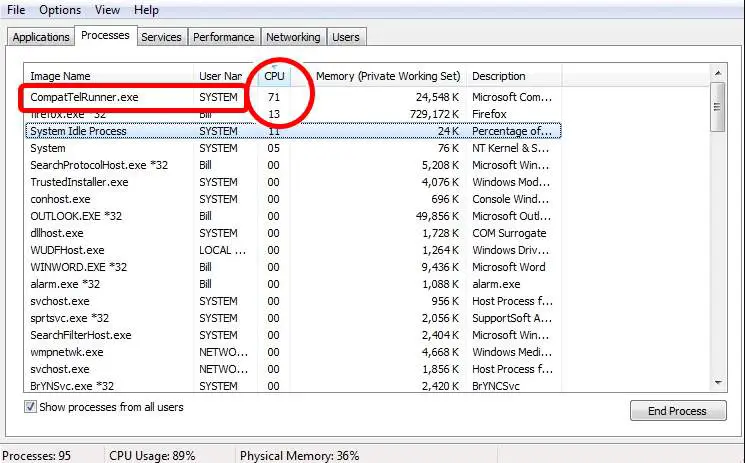音頻渲染器錯誤,請重新啟動計算機 [修復Youtube]
您是否在YouTube上遇到音頻渲染問題?當您嘗試在YouTube上觀看視頻時,可能會收到此消息。為了清楚起見,這並不特定於任何特定的Windows版本,任何特定的瀏覽器或任何特定的計算機型號。
好吧,如果您對“音頻渲染器錯誤,請重新啟動計算機”消息感到沮喪,請繼續閱讀以了解如何消除它!
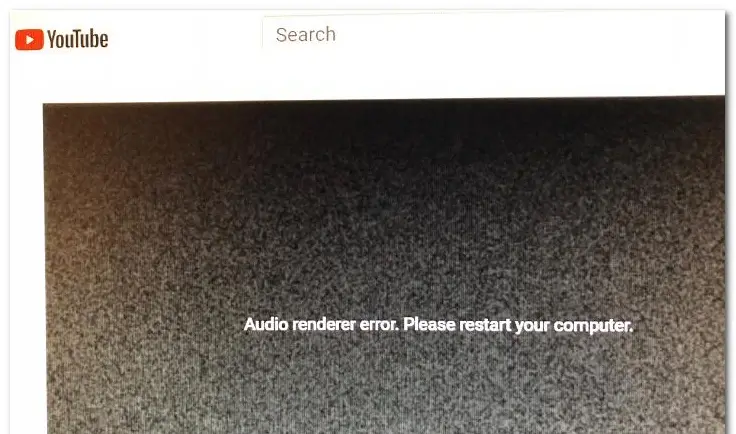
在繼續解決 Audio Renderer錯誤的方法之前,請重新啟動計算機Youtube 錯誤,讓我們進行更深入的了解,並嘗試找出引起問題的原因。如果您只是對方法本身感興趣,請隨時跳過此部分,直接進入“操作方法”部分。
可能是什麼原因造成的?
提示“音頻渲染器錯誤,請重新啟動計算機”的提示可能有多種原因。讓我們看看其中的一些。
1.音頻驅動程序中的故障
如果音頻驅動程序中存在錯誤,則很可能您的計算機在呈現音頻時遇到了麻煩
2. Windows聲音驅動程序和ASIO聲音驅動程序之間的區別
如果同時使用Windows Sound驅動程序和ASIO驅動程序使用不同的聲音格式頻率,則可能會遇到音頻渲染問題。在這種情況下,同步兩個頻率是理想的解決方案。
3. BIOS中的錯誤
特別是在Dell計算機上,最可能的原因是軟件更新有缺陷。在Dell解決了該錯誤之後,將BIOS版本更新為最新版本應該可以完全解決該問題。
如何修復Youtube上的Audi Renderer錯誤?
在下面的列表中嘗試一些方法來修復Windows 10、8和7上的“音頻渲染器錯誤,請重新啟動計算機”錯誤:
1.拔下並重新插入耳機
我知道這聽起來可能很愚蠢,但是請相信我,它的工作原理。許多用戶認為,拔下並重新插入耳機後,音頻渲染器錯誤消失了。
但是,這只是解決問題的一種臨時方法,如果不採取必要的步驟,則很可能再次出現該問題。
2.重新啟動計算機
可能是解決計算機相關問題的最陳詞濫調的解決方案,在這種情況下,重新啟動計算機也可能會派上用場。此外,錯誤消息本身顯示為“重新啟動計算機”。但是,大多數用戶抱怨此方法在重新啟動後僅適用於30-40s。之後,錯誤再次出現。
對於錯誤,這也是非常臨時的解決方案,因此,如果需要更永久的修復,請繼續閱讀。
3.嘗試故障排除
解決Audio Renderer錯誤的最合乎邏輯的解決方案是運行內置的音頻疑難解答。內置的音頻疑難解答程序不僅僅可以解決此類錯誤。儘管此錯誤背後可能有許多可能的原因,但是如果該原因是Microsoft常見的並且是Microsoft已知的,則內置的音頻疑難解答程序將為您解決該問題。
- 按 Windows鍵+ R
- 輸入“ ms-settings:troubleshoot ”
- 按 Enter鍵。
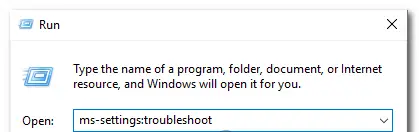
- 向下滾動以 啟動並運行。
- 單擊 播放音頻。
- 現在,單擊“ 運行疑難解答” 以打開該實用程序。
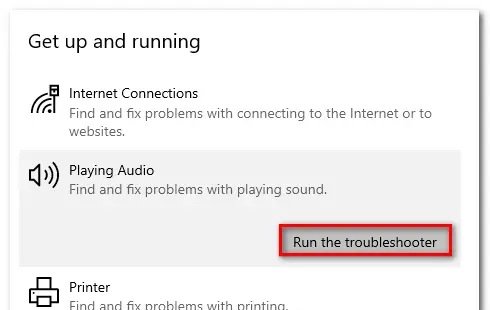
- 等待初始調查階段完成。
- 選擇遇到 “音頻渲染器錯誤”的設備。請重新啟動計算機。” 錯誤,然後單擊“ 下一步”。
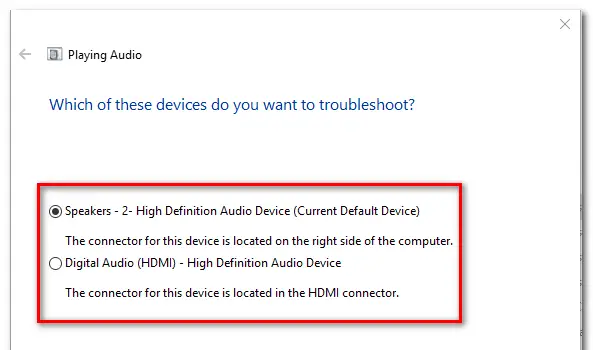
- 等待實用程序分析您的音頻設備是否有問題。如果發現問題,將建議您採取維修策略。
- 單擊“是,應用修復”或“是,打開*菜單”
- 遵循建議。
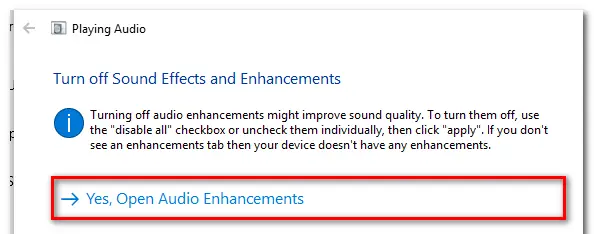
- 重新啟動電腦。
4.禁用和重新啟用音頻驅動程序
- 按 Windows鍵+ R 打開“運行”對話框。
- 鍵入“ devmgmt.msc ”,然後按 Enter 打開設備管理器。
- 選擇 聲音,視頻和遊戲控制器菜單。
- 右鍵單擊並選擇“禁用設備”,以禁用其中的每個音頻適配器 。
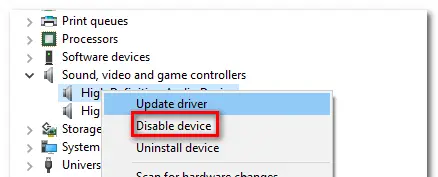
- 禁用所有音頻適配器後,請等待幾秒鐘,然後右鍵單擊並選擇“啟用設備”以重新啟用它們 。
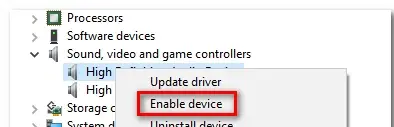
- 重啟你的電腦。
5.回滾/卸載音頻驅動程序
- 按 Windows鍵+ R 打開“運行”對話框。
- 鍵入“ devmgmt.msc ”,然後按 Enter 打開設備管理器。
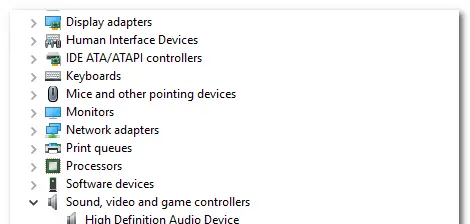
- 選擇 聲音,視頻和遊戲控制器菜單。
- 在音頻適配器的屬性下,轉到“ 驅動程序” 選項卡。
- 單擊“ 回滾驅動程序”。
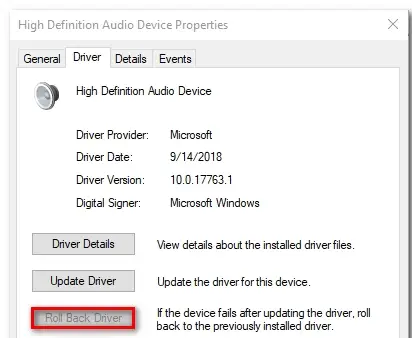
- 如果無法使用,請點擊 卸載設備。
- 重啟你的電腦。
6.為Windows Sound驅動程序和ASIO驅動程序設置相同的採樣率
- 按 Windows鍵+ R 打開“運行”對話框。
- 輸入“ mmsys.cpl ”,然後按 Enter。
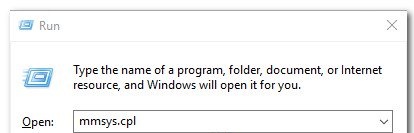
- 在“ 聲音” 菜單下,導航至“ 播放” 選項卡。
- 選擇遇到問題的音頻設備
- 點擊 配置。
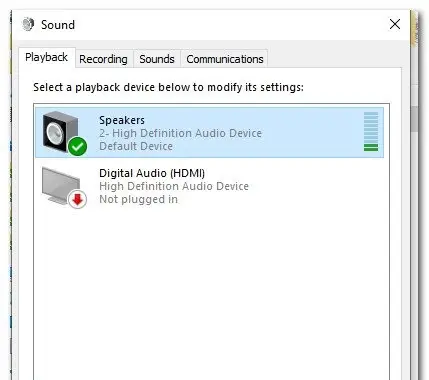
- 在 音頻設備的“ 屬性”屏幕中,轉到“ 高級”。
- 將默認格式更改 為16位 44100 (或您要使用的其他標準格式)。
- 單擊“ 應用” 保存當前配置。
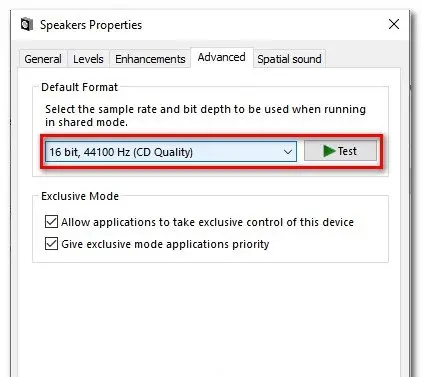
- 接下來,打開您的ASIO驅動程序設置,然後轉到“ 音頻” 選項卡。
- 將採樣率更改為頻率,作為 您先前在第三步中建立的 音頻格式。
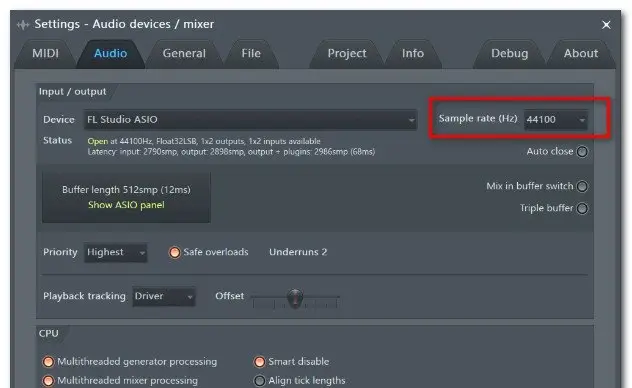
- 重啟你的電腦。
7.更新BIOS(僅DELL計算機已確認)
更新BIOS似乎是另一種解決方案。尤其是在DELL計算機上遇到此問題的一些用戶報告說,一旦更新了BIOS固件,此問題已解決。
警告: 如果您不按照信中的指示進行操作,則更新BIOS固件可能會很棘手。如果您決定使用它,請注意所涉及的風險。
最終採取
我希望您能夠修復“音頻渲染器錯誤,請重新啟動計算機”錯誤。