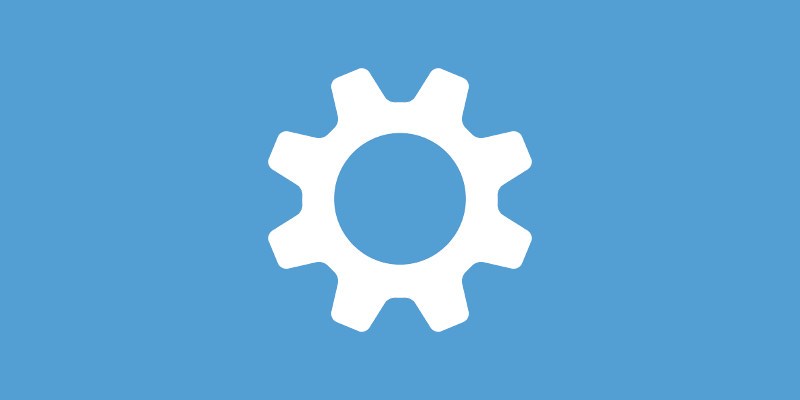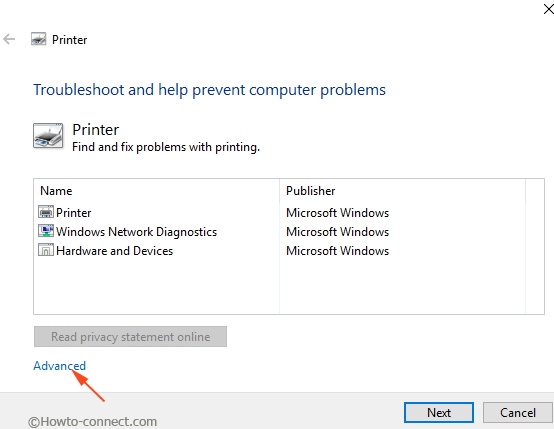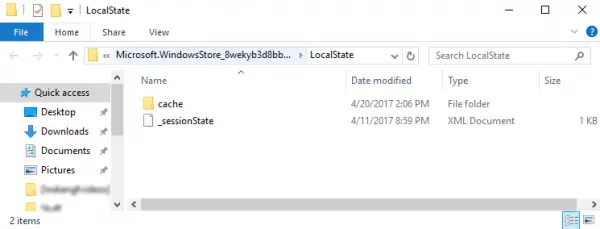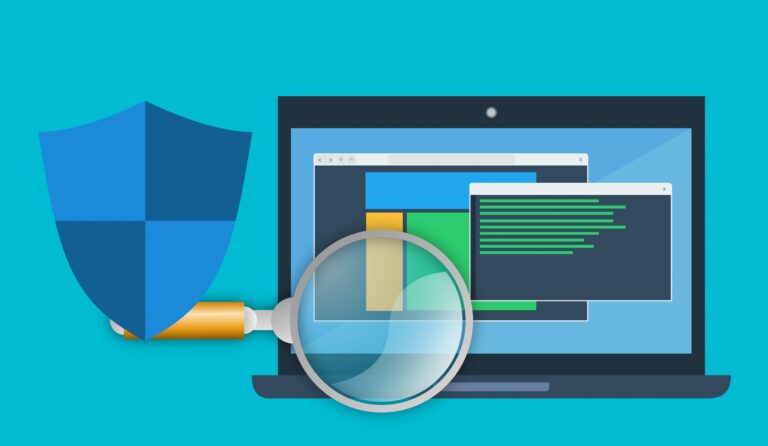修復設置無法在Windows 10中打開[5種方法]
釷是文章將幫助您解決設置在Windows 10錯誤不開放。如果您的設置應用無法打開,請不要擔心。
我們列出了5個簡單的方法來修復與Windows 10設置應用有關的所有錯誤。
Windows在全球90%以上的計算機上運行,在圖表上的成功主要歸功於簡單,易於使用的用戶界面(UI)。在Windows 10中,引入了設置,使用起來非常簡單。與“設置”相比,它的前身“控制面板”在Windows的早期版本(例如Windows XP,7、8等)中可用,並且不是非常友好。
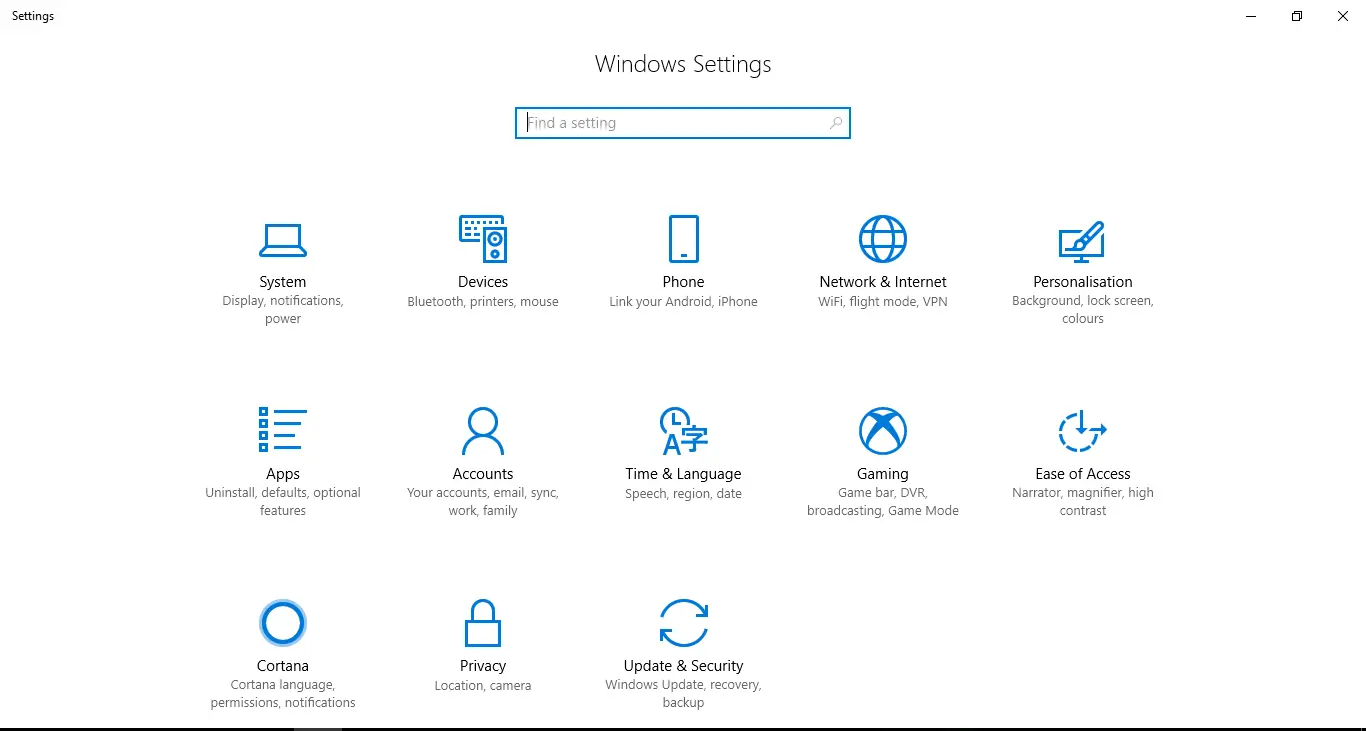
如何修復Windows 10問題中無法應用的設置
在一些用戶報告說“設置”根本無法在Windows中打開或打開後“設置”菜單凍結/掛起後,Microsoft在最新更新中提供了一些針對該問題的補丁程序,但是某些用戶(無論是否更新)仍然遇到這種麻煩!
設置提供了一種簡便的方法來個性化和控制所有功能和關鍵操作,例如更新,隱私,帳戶,網絡等!因此,這意味著如果“設置”停止打開,您可能將無法更新Windows,嚇人了!不用擔心,我們提供了5種方法來解決此問題,選擇適合您需要的方法。
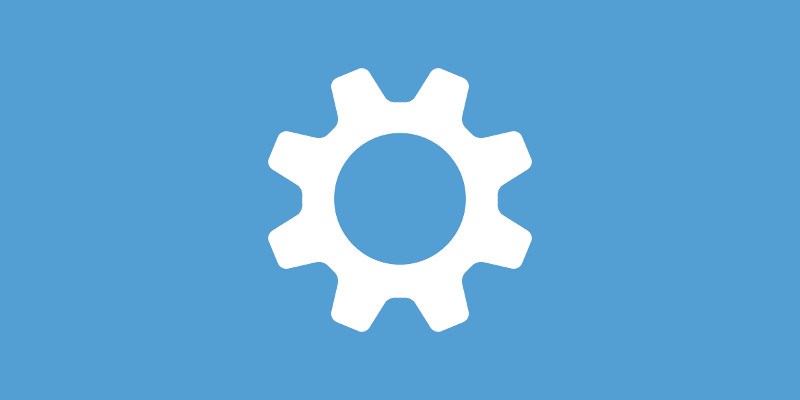
標準操作流程
從Windows 8、8.1、7遷移到Windows 10版本的用戶通常會遇到無法打開設置的情況,因此某些新的系統文件可能會與舊文件發生衝突,從而引起混亂。Windows 10用戶可以使用以下兩個替代方法來解決此問題:“控制面板”和“命令提示符”(Windows Powershell)。
控制面板是設置的較不吸引人的版本,很長時間以來一直存在於Windows中,並且具有更多的功能和操作。儘管命令提示符是Windows 10中用戶最不友好的應用程序,但它也可以被視為Windows 10中設置的替代方法。
不過,如果您確定要按照以前的方式恢復設置,然後按照本指南進行操作,但是在跳到解決方案之前,請先遵循以下非標準操作步驟:
答:有時簡單的重新啟動可以產生奇蹟,因此請重新啟動Windows。
B.許多Windows用戶都不知道可以禁用設置的事實,因此要查看設置再次使用註冊表啟用它。修改註冊表是一種高級方法,如果不確定,可以跳過此步驟,並在創建步驟之前創建系統還原點作為預防措施。
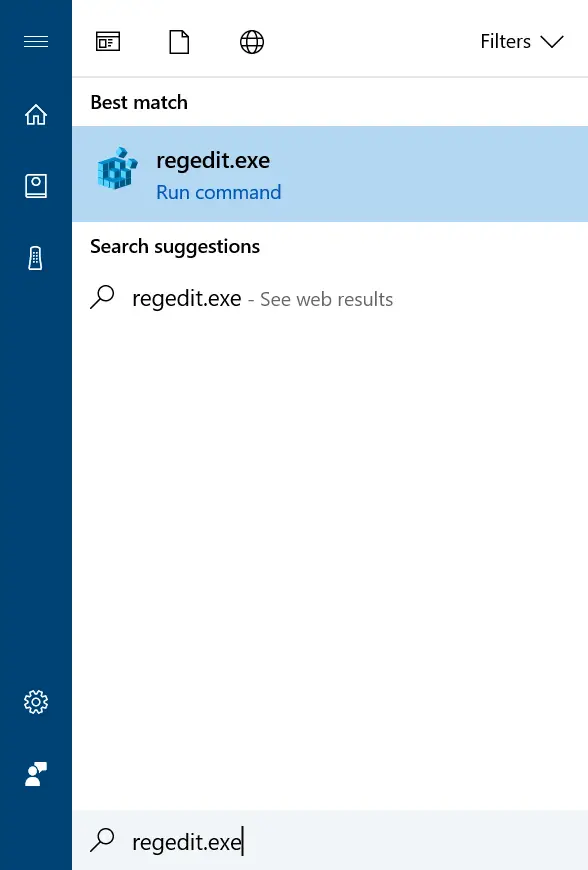
一世。通過在任務欄(Cortana)中搜索“ regedit.exe ”來打開註冊表,然後單擊第一個結果或按“ Windows + R”並輸入“ regedit”,然後按Enter。
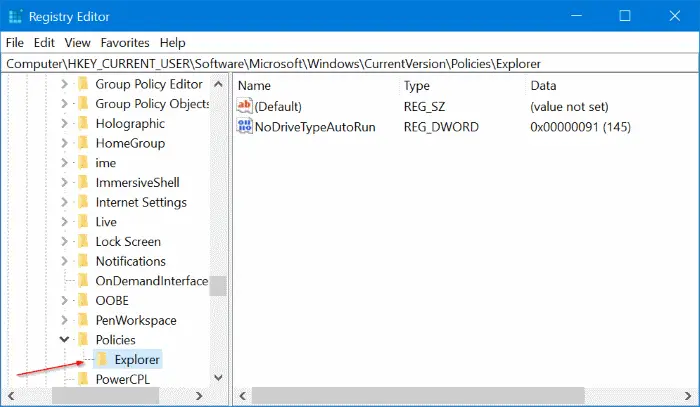
ii。註冊表編輯器窗口將打開。在左側,將顯示一長列文件夾,找到提到的文件夾,然後單擊以展開-HKEY_CURRENT_USER 軟件Microsoft Windows CurrentVersion策略資源管理器。
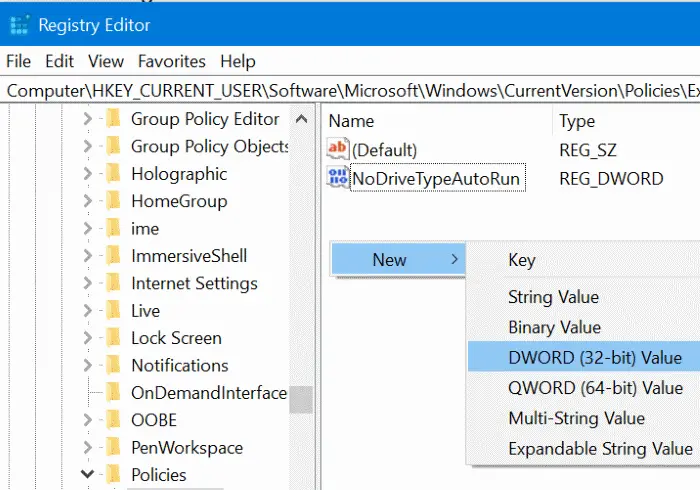
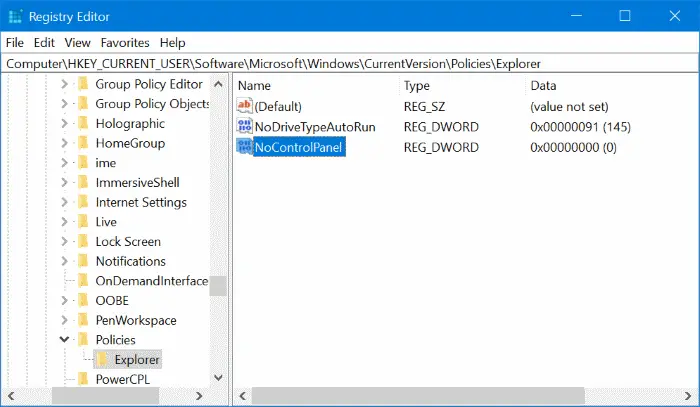
iii。到達Explorer文件夾後,在右側檢查是否存在NoControlPanel文件,然後右鍵單擊空白部分,如下圖所示,然後選擇New並單擊DWORD(32-bit)Value。輸入值名稱為“ NoControlPanel ”。
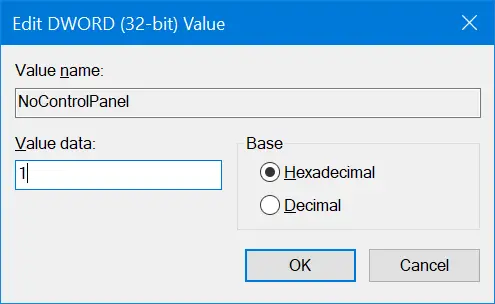
iv。將創建一個新的NoControlPanel文件,雙擊該文件並將Value數據設置為“ 0 ”以啟用“設置/控制面板”,並設置為“ 1”以禁用它們。單擊確定。退出後,按“ Windows + I ”,如果設置仍未打開,請繼續執行指南。
安裝更新以修復設置應用程序
儘管Windows每月一次不止一次地滾動更新,但有時可能會令人煩惱,但一定不要停止更新,因為它可能會解決您的問題。在此修復程序中,我們將檢查是否有任何暫掛的更新並進行安裝。您會想知道,如果設置不起作用,我們將如何安裝更新,我們將使用上述替代方法:
命令提示符:在提升模式下打開命令提示符(請參閱“重新安裝Windows Apps方法”以獲取幫助)。鍵入“
wuauclt.exe / updatenow ”,然後按Enter。如果沒有其他反應,請嘗試多次,否則可能沒有任何更新要安裝。
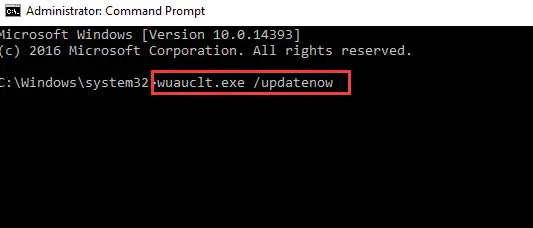
控制面板:這是做相同事情的另一種方法,通過在任務欄中搜索相同內容來打開“控制面板”。在右上角搜索“更新”,然後單擊“查看已安裝的更新”,安裝所有待處理的更新(如果有)。
使用Windows故障排除程序修復設置不起作用的錯誤
如果您使用的是Windows提供的疑難解答,則您可能認為它效率很低,可能會跳過此方法。好了,近年來Windows疑難解答已得到很大改善,不僅在檢測問題上而且在解決問題上也更好。要開始故障排除,我們需要打開控制面板。
在控制面板中,搜索“疑難解答”,然後單擊第一個結果。在“程序”部分下,單擊它以運行故障排除。另外,請檢查“系統和安全性”下的內容。
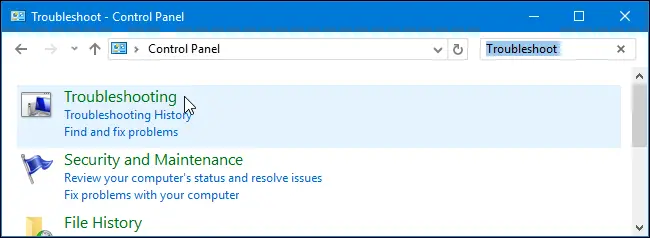
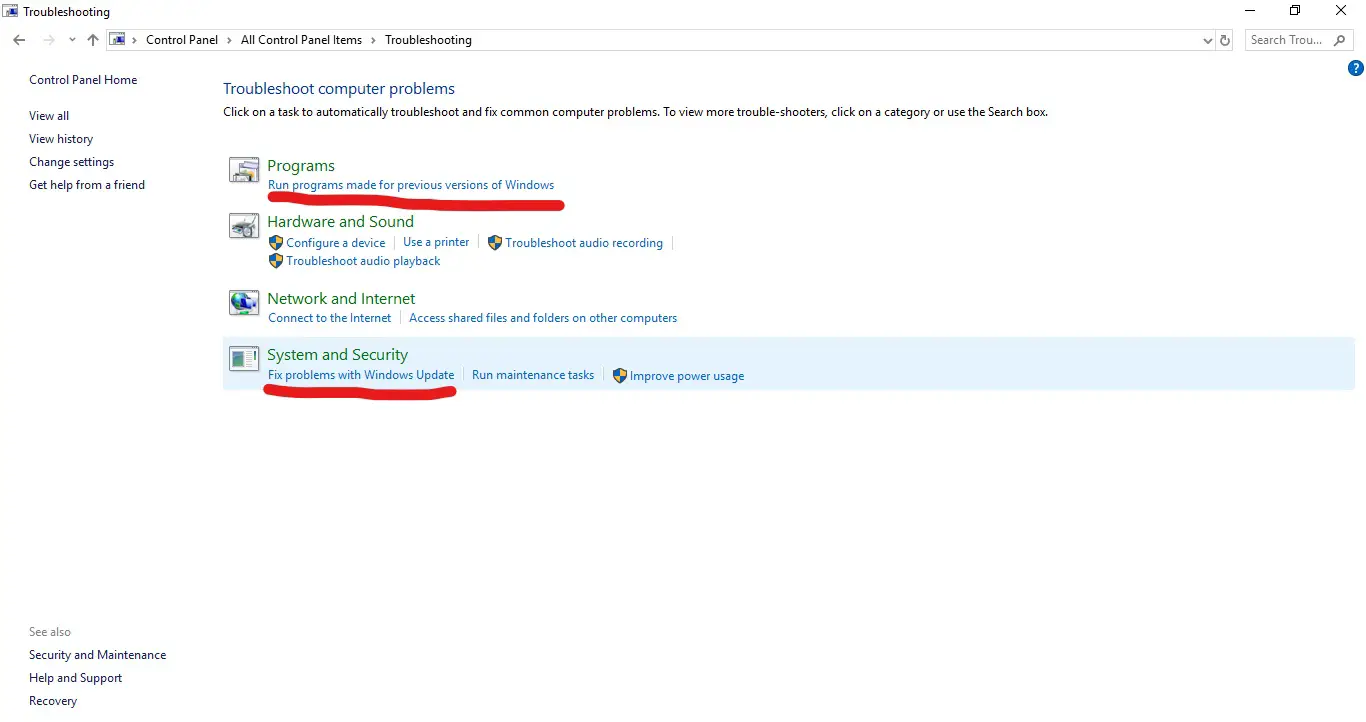
使用SFC / Scannow修復
每個Windows問題都可以通過命令提示符解決。在這裡,我們將掃描Windows中的問題(例如損壞的文件/應用程序)。使用命令“ sfc / scannow ”,這會將所有損壞的文件替換為緩存的文件。
1. 通過在任務欄中搜索“命令提示符”或按“ Windows鍵+ R”並蒐索“ cmd”,打開“命令提示符”。**注意:為了使此命令起作用,請在管理員模式下打開命令提示符。**
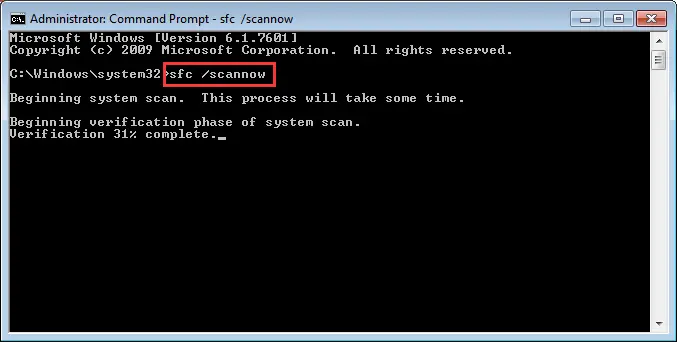
2. 在命令提示符下 鍵入或複制並粘貼“ sfc / scannow ”。等待掃描完成。打開“設置”應用以確認問題是否得到解決,否則,請繼續。
重新安裝Windows Apps
在這種方法中,我們將重新安裝“設置”應用程序,但是catch是要使用的命令,其工作方式將重新安裝所有Windows應用程序,在此過程中您不會丟失任何關鍵數據。為此,我們將使用命令提示符/ Windows Powershell。
1.在管理員模式下打開命令提示符,方法是在任務欄中搜索命令提示符,然後右鍵單擊第一個結果,然後單擊“以管理員身份運行”,或者直接在“開始”按鈕上單擊鼠標右鍵,然後單擊“命令提示符(Admin)”。 。

2.應打開命令提示符窗口。複製此命令並將其粘貼到“ Get-AppXPackage | Foreach {Add-AppxPackage -DisableDevelopmentMode-註冊“ $($ _。InstallLocation)AppXManifest.xml”} ”,一次減去引號。按Enter鍵開始安裝。完成後重新啟動計算機,如果設置仍然無法使用,請繼續執行下一種方法。
結論
還有其他方法可以解決此問題,例如“系統重置”,“創建新的管理員帳戶”,但是這兩種方法既廣泛又高級,並且可能導致數據丟失,因此被遺漏了。上述解決方案一定可以解決設置未在Windows中打開的問題。我們也省略了第三方的申請,因為它們是不必要的。