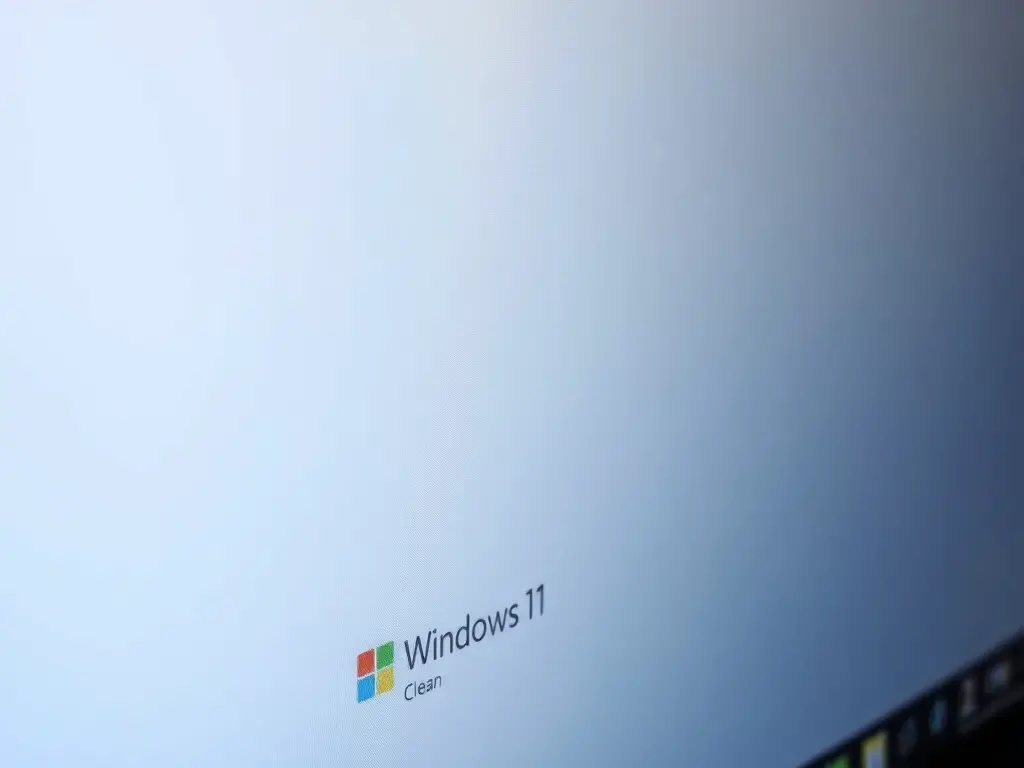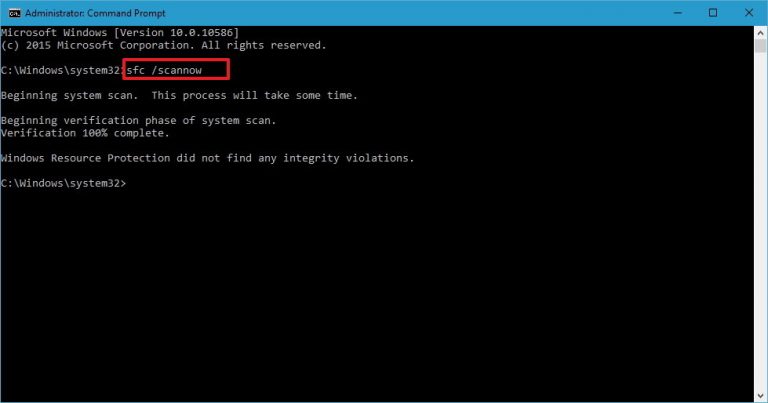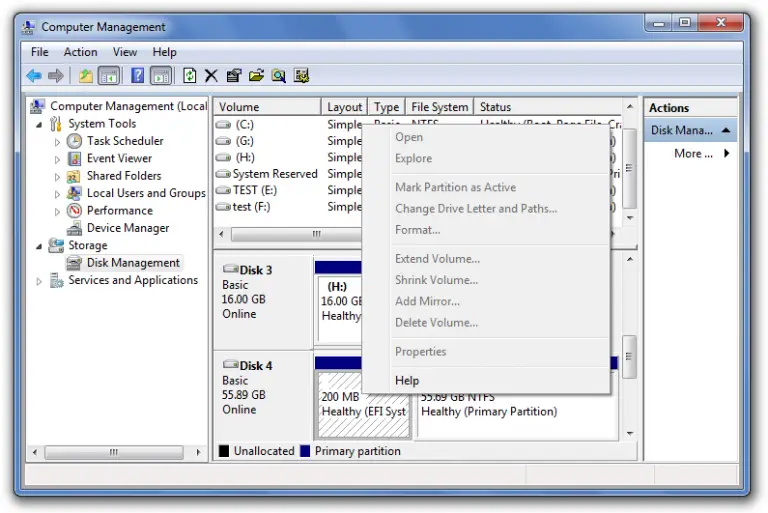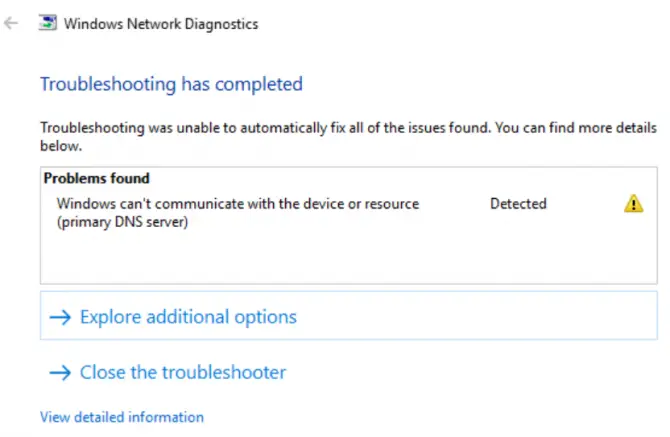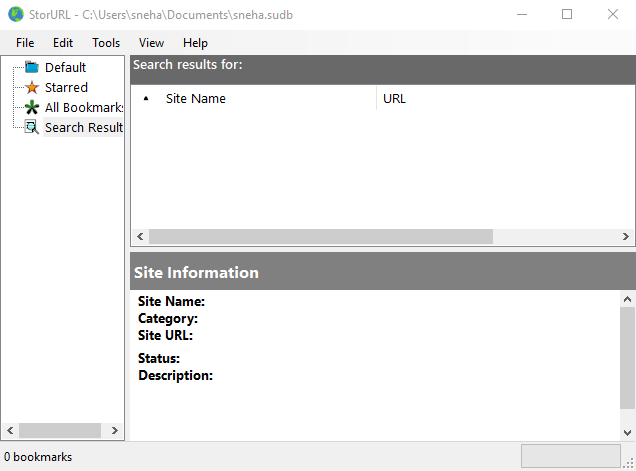乾淨 啟動 Windows 11, 讓你的電腦恢復正常!
本文焦點:
- 快速解決啟動問題:乾淨啟動 Windows 11 可以幫助你快速解決電腦啟動問題和錯誤。
- 簡單的步驟:只需要幾個簡單的步驟,你就能夠啟用乾淨啟動功能並解決問題。
- 提升電腦效能:乾淨啟動可以幫助你優化電腦效能,讓你的 Windows 11 電腦恢復正常。
- 徹底了解問題:乾淨啟動可以幫助你徹底了解電腦啟動問題的原因,讓你能夠採取有效的措施來解決它。
您可以乾淨啟動Windows 11設備以修復BSOD,驅動程序錯誤,慢速計算機等各種問題。乾淨的啟動適用於許多Windows 11問題,因為它在沒有任何第三方應用程序干擾的情況下啟動了計算機。
如果您的Windows 11 PC的行為異常,並且您不知道其確切原因,則可以執行乾淨的靴子。下面,我們討論瞭如何乾淨啟動Windows 11。
什麼是乾淨啟動?
您只需將乾淨啟動作為一種技術,該技術以最少的程序和驅動程序啟動PC。如果您懷疑某些程序或驅動程序與系統服務並觸發問題,則可以執行乾淨的引導。
如果問題仍然存在,即使在執行乾淨的靴子後仍然存在,這僅意味著問題在您的PC上的其他位置。
現在您知道了什麼是乾淨的啟動,您可能想知道如何在Windows 11上執行乾淨的啟動。請按照下面共享的步驟在Windows 11計算機上執行乾淨的啟動。
1。按 Windows鍵 + R 鍵盤上的按鈕。這將打開 運行對話框。
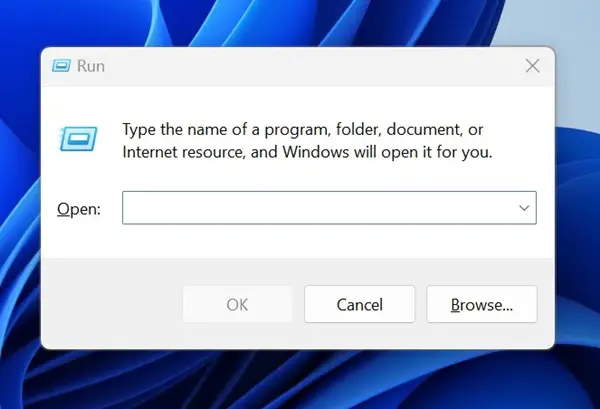
2。打開“運行對話框”時,輸入 MSCONFIG 然後按Enter。
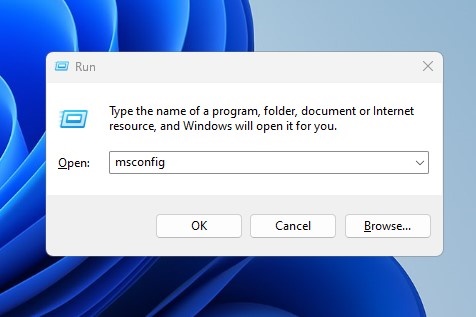
3。這將打開系統配置實用程序。
4。接下來,切換到 服務 標籤,如下屏幕截圖所示。
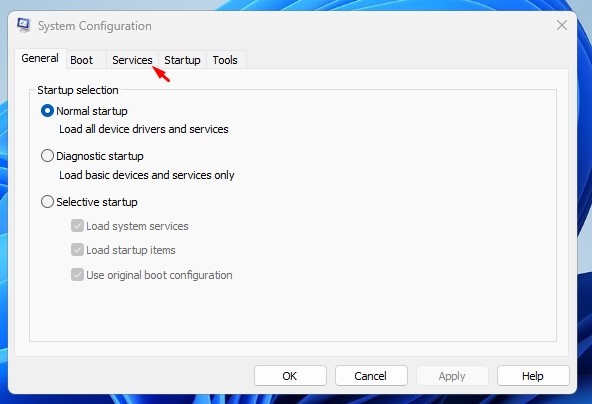
5。在左下角,檢查 隱藏所有微軟服務 複選框。
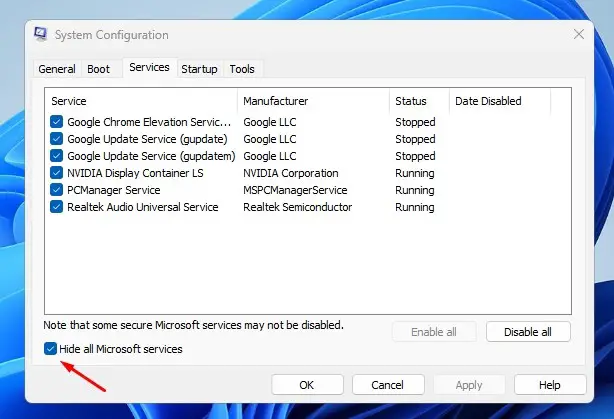
6。接下來,單擊 禁用全部。
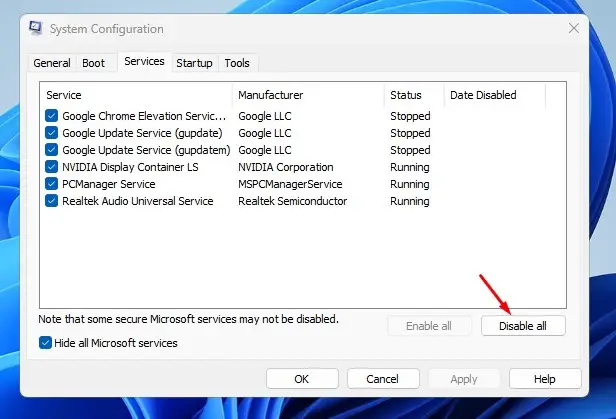
7。完成後,單擊 申請, 然後 好的。
從任務管理器禁用啟動應用程序
下一步包括從任務管理器禁用啟動程序。這是您需要做的。
1。在Windows 11搜索上輸入任務管理器。接下來,打開 工作管理員 最佳匹配結果列表中的應用程序。
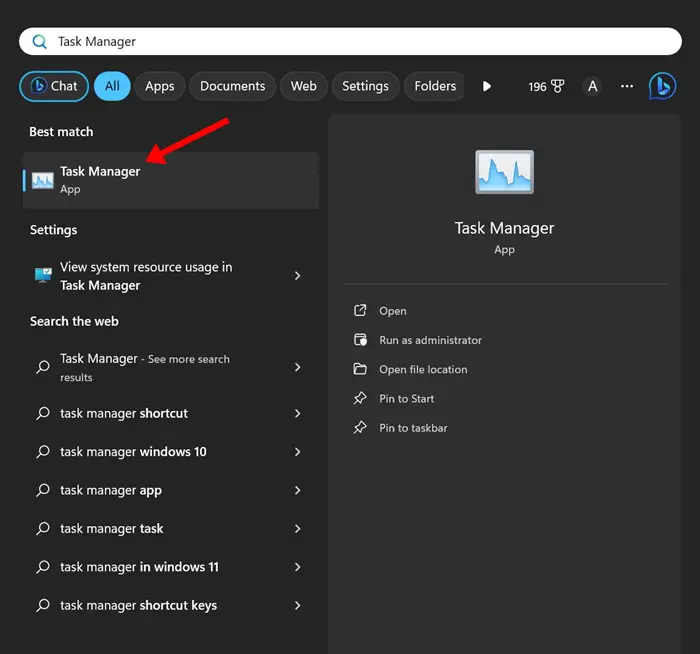
2。任務管理器打開時,切換到 啟動應用程序 選項卡。
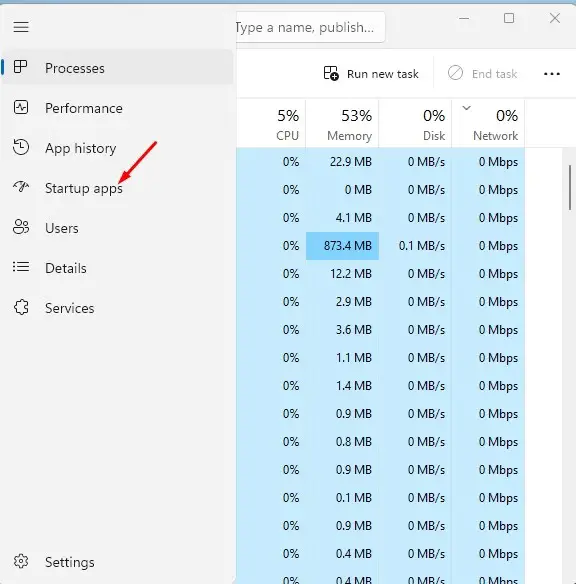
3。您會在那裡找到許多啟動應用程序。右鍵單擊每個並選擇 禁用。
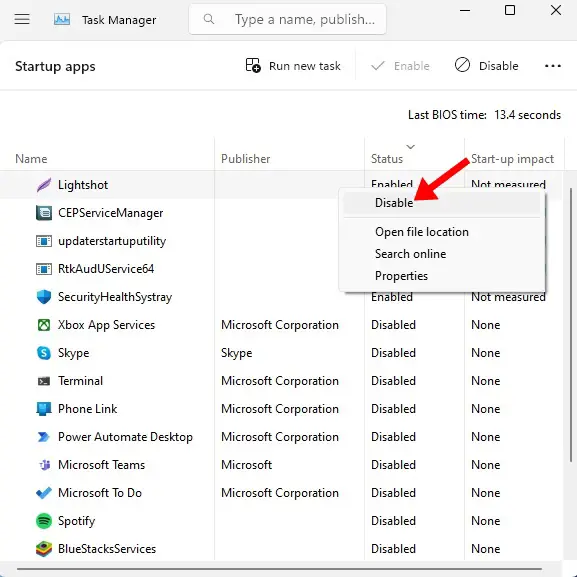
進行更改後,只需重新啟動計算機即可。 Windows 11將在乾淨的啟動環境中啟動;您需要檢查問題是否存在。
如何在Windows 11上退出乾淨啟動環境
無論執行乾淨啟動是否解決了您的問題,您都必須退出乾淨的引導環境。這是Windows 11上的方法。
1。按 Windows鍵 + R 鍵盤上的按鈕。在 運行對話框 盒子,類型 MSCONFIG 然後按Enter。
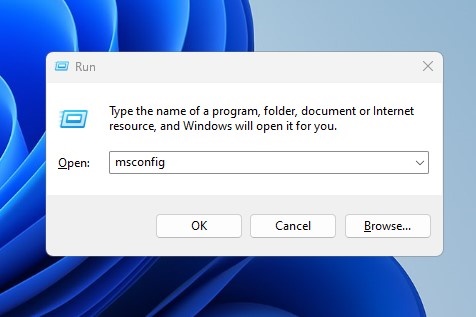
2。接下來,切換到 服務 選項卡。
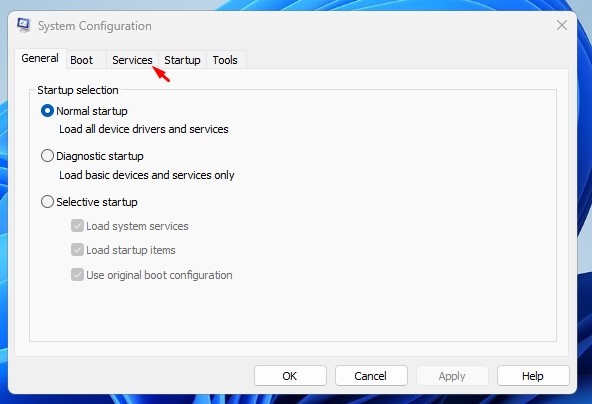
3。檢查 隱藏所有微軟服務 複選框,然後單擊 啟用全部。
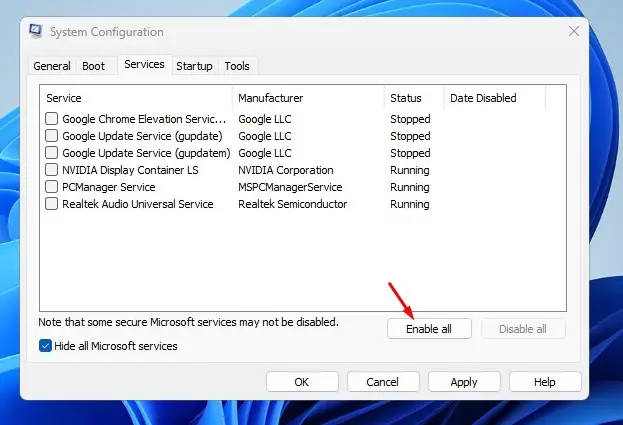
4。進行更改後,單擊 申請 進而 好的。
5。打開任務管理器,然後切換到 啟動應用程序。
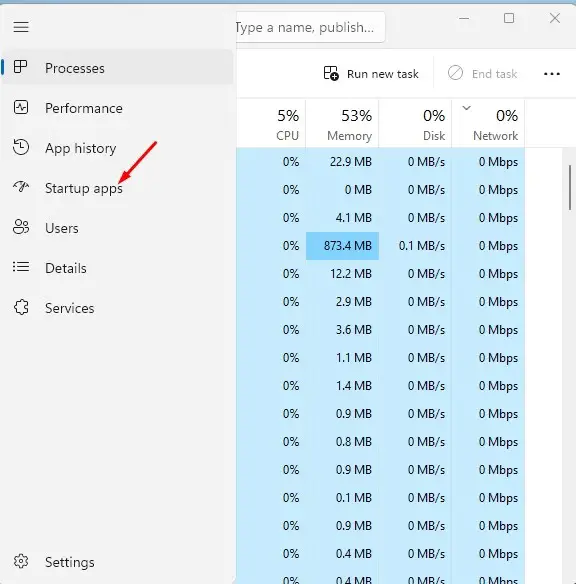
6。右鍵單擊已禁用的應用程序,然後選擇 使能夠。
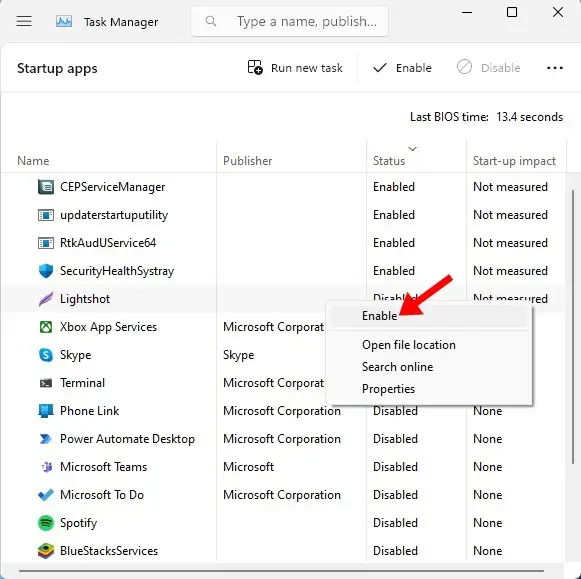
進行更改後,重新啟動Windows 11 PC。您的PC將退出乾淨啟動的環境。
本指南說明瞭如何在Windows 11計算機上執行乾淨啟動。如果您需要在此主題上提供更多幫助,請在評論中告訴我們。另外,如果本文對您有所幫助,請不要忘記與您的朋友分享。
常見問題解答 (FAQ)
乾淨啟動 Windows 11 的作用是什么?
乾淨啟動 Windows 11 可以幫助您快速解決電腦啟動問題和錯誤,優化電腦效能,讓您的 Windows 11 電腦恢復正常。
乾淨啟動 Windows 11 需要多少步驟?
只需要幾個簡單的步驟,就可以啟用乾淨啟動功能,快速解決問題。
啟用乾淨啟動 Windows 11 是否會影響系統性能?
啟用乾淨啟動 Windows 11 不會直接影響系統性能,反而可以幫助您優化電腦效能,讓您的系統恢復正常。
乾淨啟動 Windows 11 是否適用於所有 Windows 11 版本?
清潔啟動 Windows 11 適用於所有 Windows 11 版本,包括 Home、Pro、Enterprise 等。