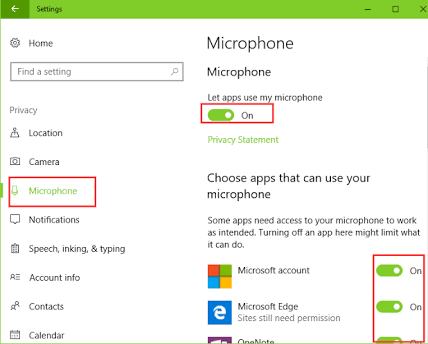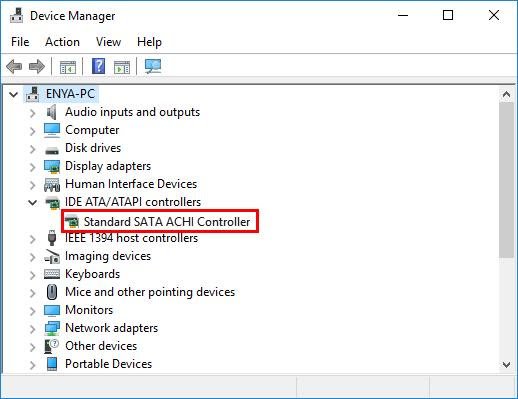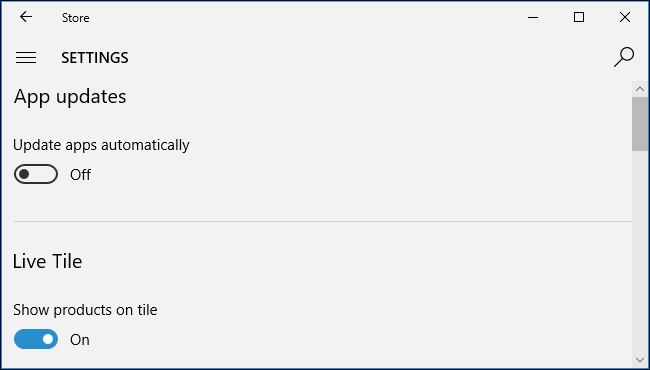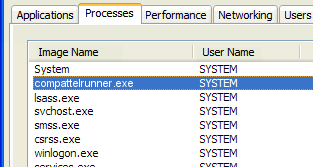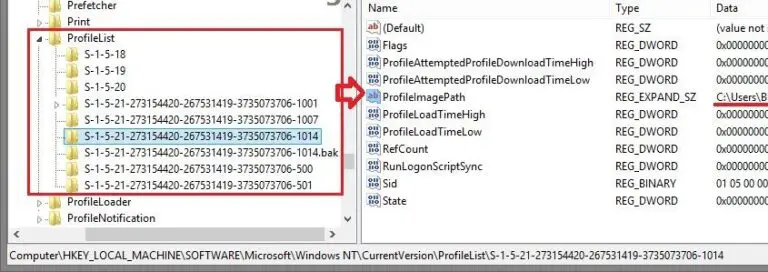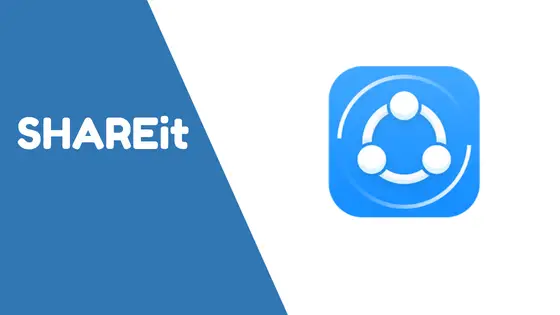在Windows 10中麥克風突然沒聲音
更新是任何系統的重要方面,因為提供更新是為了簡化整個系統的性能和安全性。但是,有時這些更新可能會帶來一些問題。麥克風沒聲音是此類問題之一,該問題與Windows的最新更新一起出現。

當某些用戶更新其筆記本電腦的Windows操作系統時,他們遇到了內部麥克風無法正常工作的問題。他們不知道如何進行麥克風測試來解決問題。萬一您遇到同樣的問題。不用擔心,我們已經為您服務。在本文中,我將向您介紹解決Windows 10中麥克風無法正常工作的3種最佳方法。
麥克風收不到聲音的原因
不同品牌的筆記本電腦可能有不同的原因。我們只會重點介紹主要問題,以了解問題。這將幫助我們迅速,迅速地解決這一問題。這是主要的原因:
●損壞,過時,損壞或配置錯誤的設備驅動程序。
●麥克風設置不正確。
●某些硬件問題。
●病毒或惡意軟件干擾了音頻實用程序。
●筆記本電腦內部故障。
這些是Windows 10筆記本電腦中麥克風無法正常工作的5個主要原因。如果您的案件的起因是前四個原因中的任何一個,我們一定會解決您的問題。萬一筆記本電腦的內部出現故障,則可能需要聯繫服務中心。
3解決Windows 10中麥克風無法正常工作的方法
我們為您提供3種非常簡單的方法來解決Windows 10中內部麥克風無法正常工作的問題。您可以隨機嘗試其中任何一種,也可以一一嚐試全部解決,以防萬一您。
1.更新設備驅動程序
如果筆記本電腦中安裝的驅動程序發生衝突導致內部麥克風無法工作,則此方法將為您提供幫助。您可以自己更新驅動程序,也可以通過第三方軟件更新驅動程序,我還將介紹第一個和第二個驅動程序。請按照下面提到的步驟修復設備驅動程序中的錯誤:
第1部分自行更新
步驟1.1:轉到搜索欄,然後在其中鍵入“設備管理器”以訪問“設備管理器”。

步驟1.2:打開“設備管理器”後,展開“聲音,視頻和遊戲控制器”類別。
步驟1.3:現在,右鍵單擊“ IDT高清晰度音頻編解碼器”,然後單擊上下文菜單中存在的“更新驅動程序軟件… ”選項。

步驟1.4:然後,單擊屏幕上顯示的“瀏覽我的計算機以獲取驅動程序軟件”選項。

步驟1.5:然後,單擊“讓我在計算機上拾取設備驅動程序列表”選項。

步驟1.6:最後,選擇“高清晰度音頻設備”(不是IDT高清晰度音頻編解碼器),然後單擊“下一步”按鈕。可能會彈出警告消息,只需單擊“是”按鈕即可。

步驟1.7:耐心等待直到安裝驅動程序,然後重新啟動筆記本電腦。
第2部分使用驅動程序才能更新
步驟2.1:從此處下載並安裝Driver Talent。
步驟2.2:打開Driver Talent,單擊“掃描”按鈕,讓其檢測驅動程序以查找有問題的驅動程序。

步驟2.3:掃描完成後,您將看到需要修復或更新的驅動程序列表。單擊它們旁邊的“卸載”按鈕。

步驟2.4:現在,單擊“修復”或“更新”按鈕,然後等待所有問題解決。

步驟2.5:重新啟動筆記本電腦。
第三部分使用Driver Easy進行更新
步驟3.1:從此處下載並安裝Driver Easy。
步驟3.2:輕鬆運行Driver,然後單擊屏幕上顯示的“立即掃描”按鈕,以檢查驅動程序。

步驟3.3:掃描完成後,將出現一個列表。現在,單擊“ IDT高清晰度音頻編解碼器”旁邊的“更新”按鈕。您也可以用相同的方式更新其他驅動程序。

步驟3.4:重新啟動筆記本電腦。
做完了 這必須已解決Windows 10中的麥克風無法正常工作的問題。如果問題仍然存在,請移至下一個方法。
2.將麥克風設置為默認
如果在設置中引起的干擾更改了系統的默認麥克風,則此方法將為您工作。請遵循以下簡單步驟:
步驟1:首先,右鍵點擊屏幕右下角的揚聲器 圖標。將出現一個上下文菜單。
![]()
步驟2:在上下文菜單中,單擊“錄音設備”。出現“聲音”對話框。

步驟3:在“聲音”對話框中,切換到“錄音”選項卡。然後檢查麥克風是否設置為默認值。如果是,請跳到下一個方法。如果不是,請單擊“設置默認值”按鈕。

步驟4:現在點擊“確定”,然後點擊“應用”。
就是這個。您已成功完成該過程。這可能已經解決了問題。如果仍然無法解決,請滾動到下一個方法。
3.檢查設置
如果錯誤的設置導致系統中的麥克風無法正常工作,則此方法最終將對您有效。這是需要遵循的步驟:
步驟1:首先,右鍵點擊屏幕右下角的揚聲器圖標。這將調用上下文菜單。
![]()
步驟2:在彈出的上下文菜單中,單擊“錄音設備”。這將打開“聲音”對話框。

步驟3:在“聲音”對話框中,單擊“屬性”按鈕。

步驟4:現在切換到“級別”標籤。在“級別”選項卡中,通過向右滑動將“麥克風”和“麥克風增強”設置為最大。

步驟5:然後,切換到“增強”選項卡。在此,請確保取消選中“ “禁用所有聲音效果”框。

步驟6:然後,切換到“高級”標籤,然後取消選中“允許應用程序對此設備進行獨占控制”框。這樣做之後,單擊“確定”和“應用”。

步驟7:現在返回“聲音”對話框,並切換到“通信”選項卡。在這裡,選擇“不執行任何操作”選項,單擊“確定”,然後單擊“應用”。

步驟8:重新啟動筆記本電腦。
而已。這些是需要解決的設置,以解決麥克風無法正常工作的問題。您現在已經成功解決了問題。
結論
這些是解決Windows 10中麥克風無法正常工作的3種最佳方法。如果不知何故,您仍然面臨問題,我建議您使用防病毒程序對系統進行“全面掃描”,或者您也可以按照以下方法嘗試Windows故障排除:控制面板->故障排除->硬件和聲音->音頻故障排除->下一步。這些可能會幫助您。如果這些操作仍然失敗,則絕對應立即與服務中心聯繫。