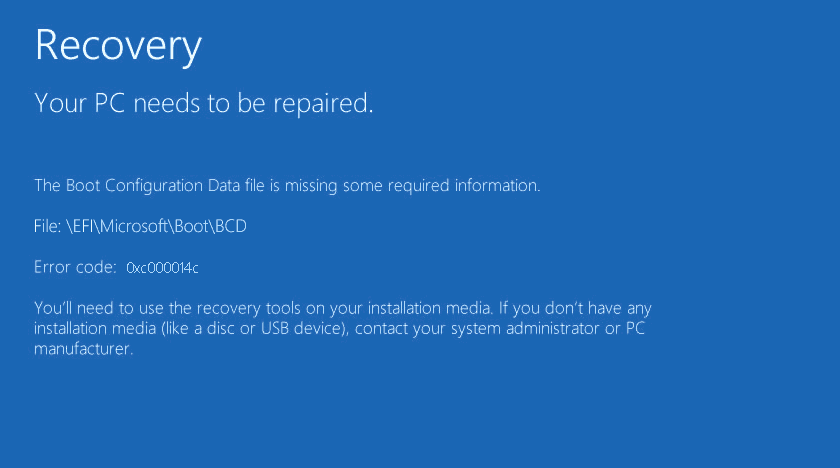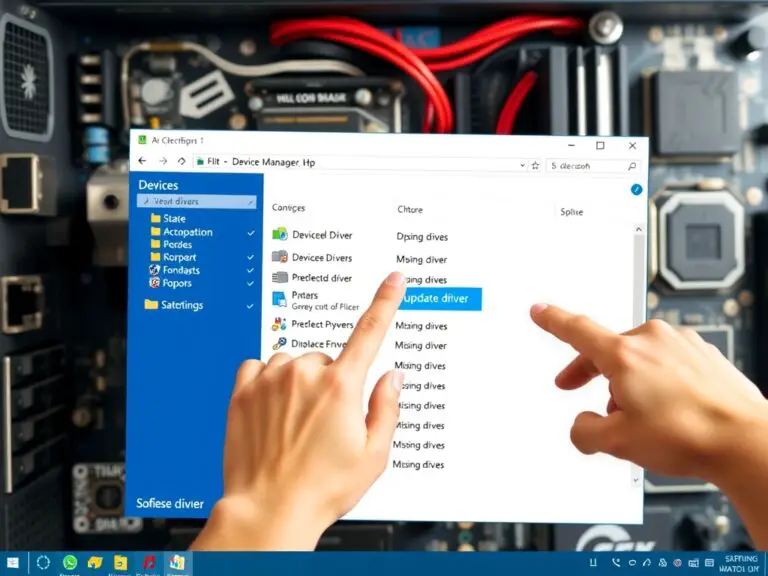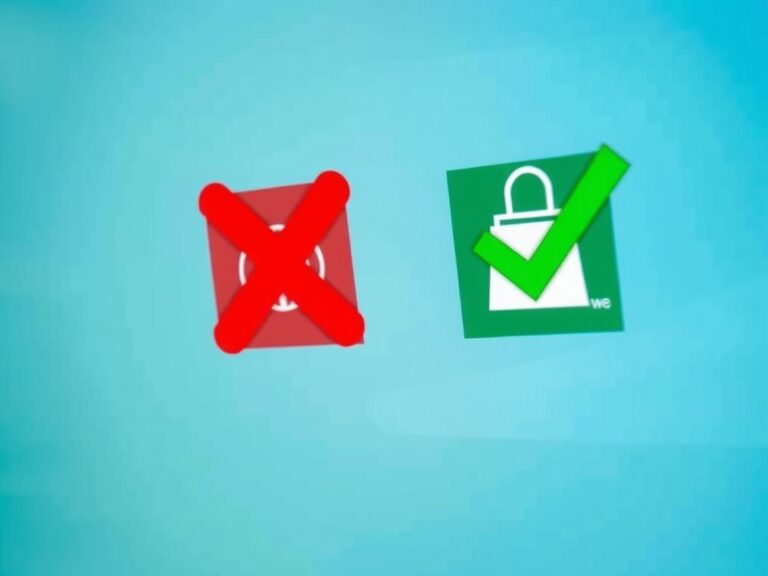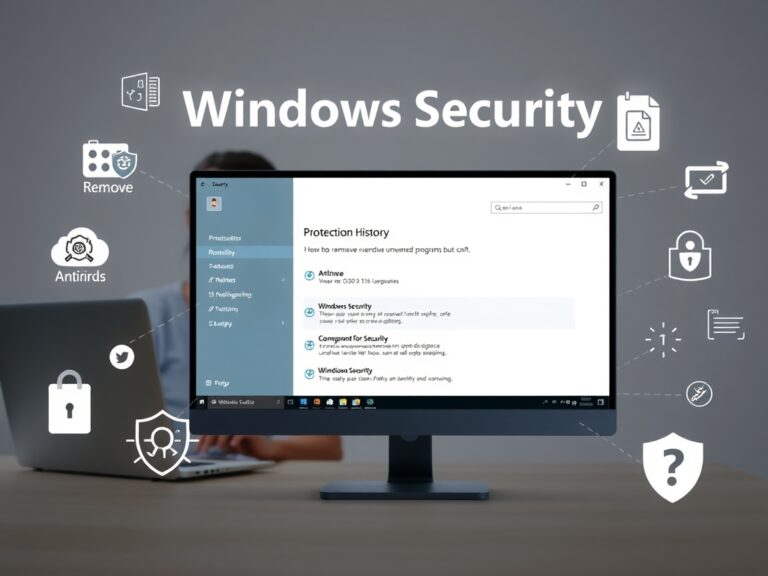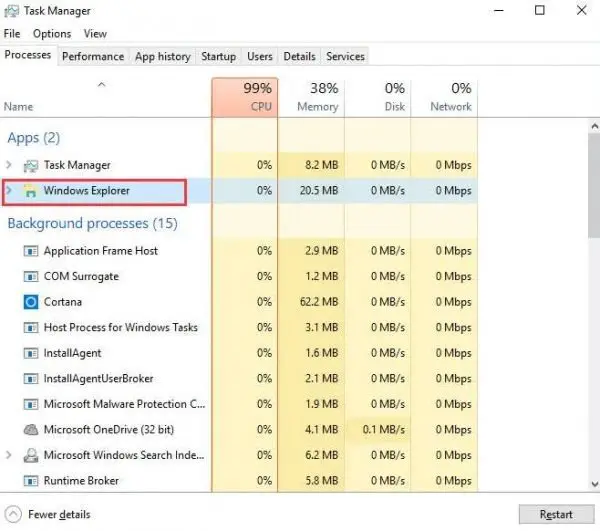如何修復Windows 10/8/7的錯誤代碼0xc000014c(簡易指南)
面對0xc000014c錯誤您的Windows系統上?錯誤代碼0xc000014c是易於修復的註冊表錯誤,請查看此指南以了解如何在Windows上修復0xc000014c錯誤
如果您的註冊表文件損壞或系統文件被破壞,則會發生這種情況。這是一個BSOD錯誤(藍屏死機),它不是很常見,但可能會發生。遇到此錯誤時,將出現此消息
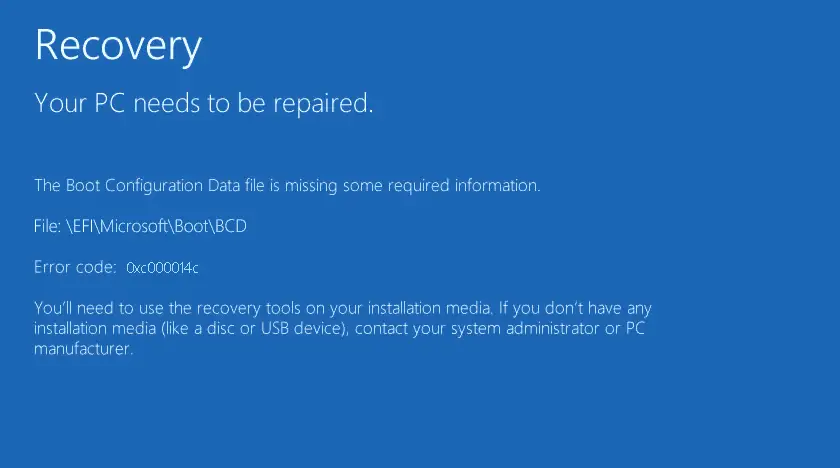
或者
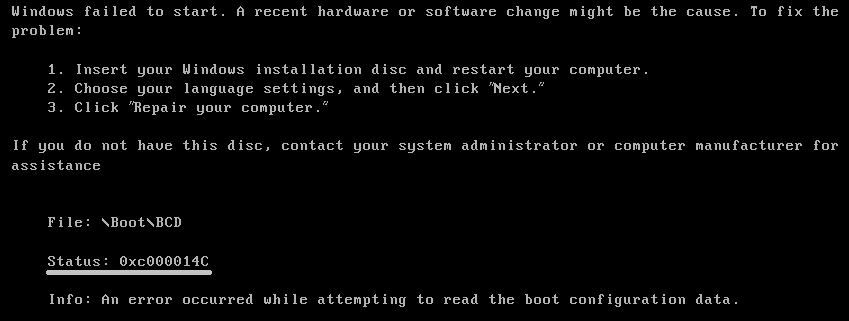
在本文中,我將向您展示有關如何在Windows操作系統中修復0xc000014c代碼錯誤的方法。
什麼是錯誤代碼0xc000014c?
該0xc000014c 是一個十六進制的錯誤代碼。它使開發人員可以識別引起的錯誤。它通常是由於Windows操作系統中的某些註冊表故障而發生的。這將導致Windows崩潰,並出現錯誤消息。幸運的是,雖然這不是一個常見錯誤,但我們已經找到了在Windows操作系統中修復0xc000014c錯誤代碼的解決方案。
是什麼導致錯誤代碼0xc000014c?
該錯誤可能是由於系統突然重啟引起的。這會導致Windows註冊表文件中的某些損壞,並顯示錯誤消息。發生這種情況是因為缺少一些重要的啟動信息,並且操作系統無法正常啟動。
發生此錯誤的主要原因是-
- 損壞的註冊表文件– Windows註冊表中的一個或多個文件損壞時,系統無法啟動,並且在啟動時遇到錯誤。
- 損壞的BCD(引導配置數據) –最常見的錯誤原因是損壞的BCD文件。如果用戶嘗試手動配置BCD,或者由於某些斷電和磁盤寫入錯誤,則BCD可能會損壞。這也可能是由啟動扇區病毒攻擊引起的
- 損壞的系統文件–操作系統中損壞的系統文件也可能導致錯誤。
- 不完全卸載-某些文件不完全卸載或某些從屬軟件或應用程序的刪除也可能導致此錯誤。
如何在Windows OS中修復錯誤代碼0xc000014c?
在這裡,我將指導您完成有關如何在Windows OS中修復錯誤代碼0xc000014c的方法。
請按照以下方法進行操作。
1.引導到最後一次正確的配置
有時,最近安裝或卸載的應用程序可能會導致配置缺陷。因此,引導至最後一個已知的良好配置可以解決該錯誤。按照給定的步驟
- 重新啟動電腦
- 在啟動過程中按f8或f12進入“高級啟動管理器”。
- 現在,通過瀏覽箭頭鍵選擇“最後一次正確的配置”,然後按Enter鍵。
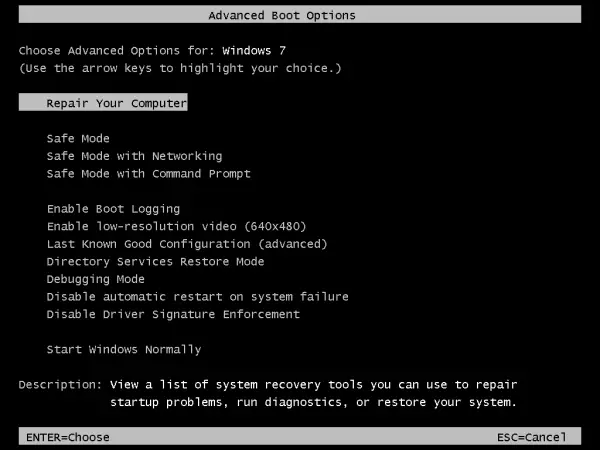
現在,PC將重新啟動,並且如果像以前一樣定期啟動,則可以通過此方法解決問題。
2.運行SFC進行修復
- 轉到Windows啟動管理器
- 導航對疑難解答> 高級選項 > 命令提示符。
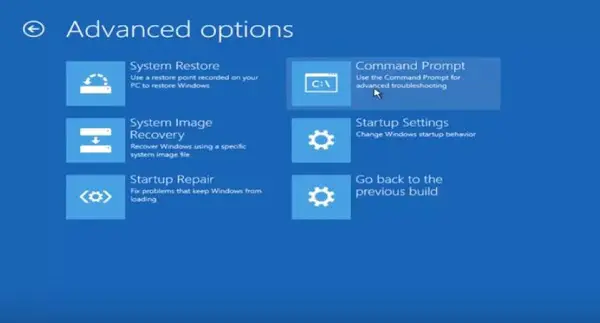
- 現在,命令提示符打開。
- 鍵入 SFC / scannow ,然後按Enter。
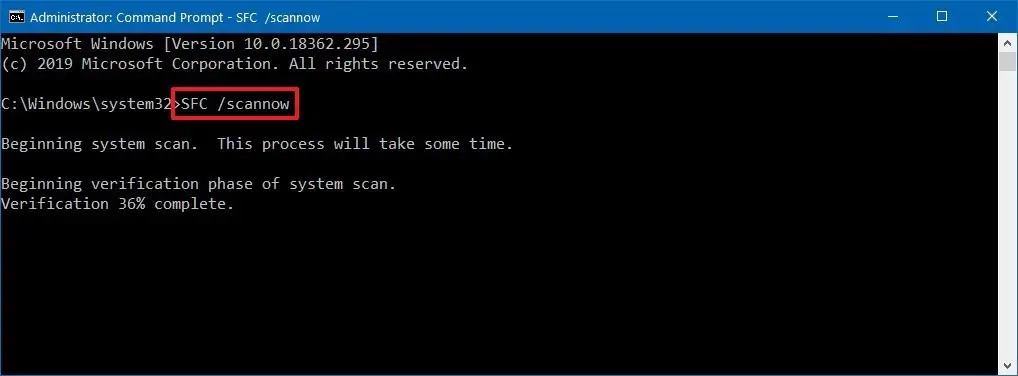
- 讓SFC實用程序掃描並修復損壞的文件。掃描完成後,請重新啟動PC,然後應修復該錯誤。
3.創建系統還原點。
通常,操作系統正常運行時會自行創建系統還原點。如果系統還原點到位,則可以還原系統並修復錯誤。這是這樣做的步驟
注意:某些PC擁有直接進入系統還原點的快捷方式,例如f10或f11。嘗試在啟動時按它們,您將被重定向到修復菜單。
- 轉到Windows設置屏幕,然後單擊“下一步”,然後單擊“修復計算機”。
- 然後轉到“疑難解答”選項,然後單擊“系統還原”。
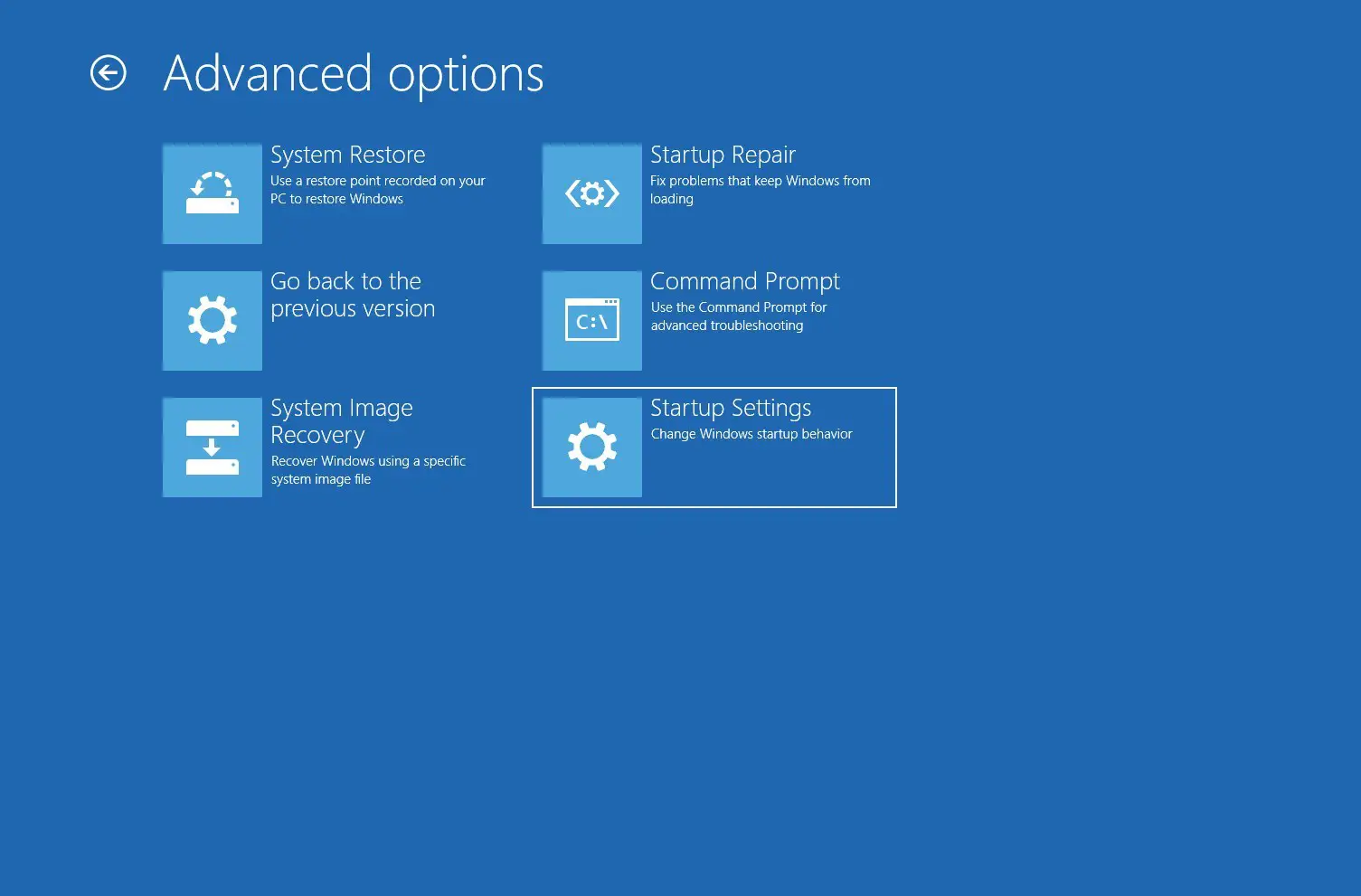
- 彈出“ 系統還原”窗口時,單擊“ 下一步”。 然後,從系統正常運行時選擇一個還原點,然後 再次單擊 下一步。
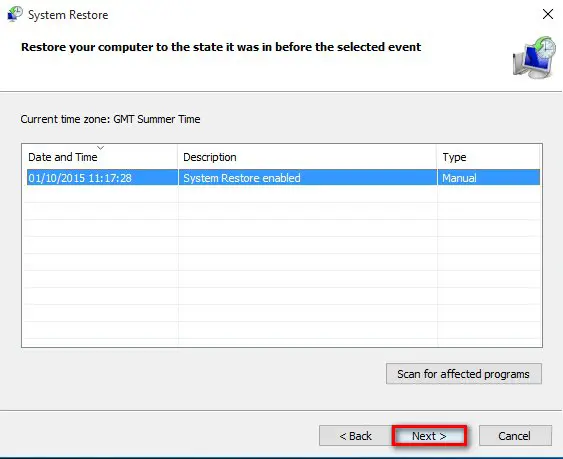
- 單擊“下一步”後,單擊“完成”,等待系統返回到錯誤發生之前的狀態。
4. BCD修復
修復0xc000014c錯誤代碼的最有效方法是重新配置BCD文件。可以通過某些命令提示符代碼修復BCD文件的損壞,然後系統將正常運行。按照給定的步驟
- 轉到Windows啟動管理器
- 轉到“疑難解答> 高級選項 > 命令提示符”
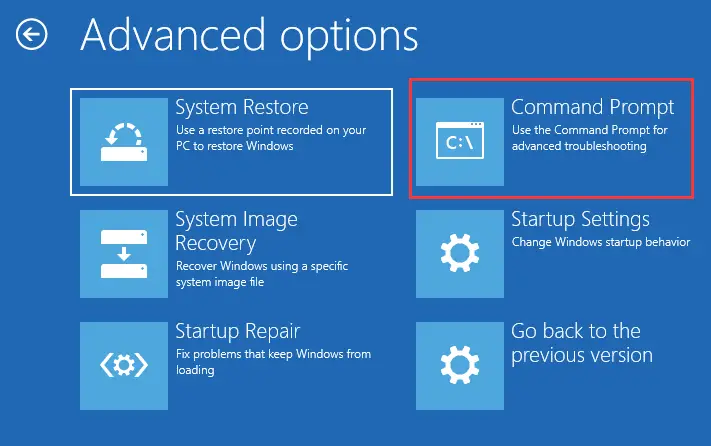
- 現在鍵入Bootrec / FixMbr 並按Enter
- 再次鍵入Bootrec / FixBoot ,然後按Enter鍵
- 現在鍵入 Bootrec / ScanOS 並按Enter
- 最後,鍵入Bootrec / RebuildBcd並按Enter
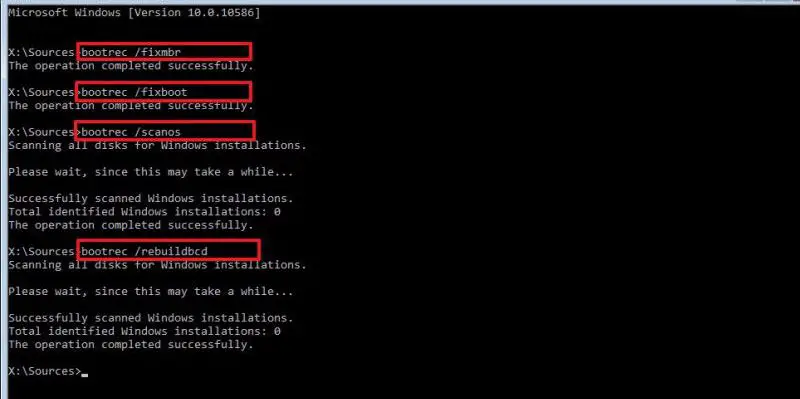
- 成功輸入所有命令後,鍵入chkdsk / f / r 並按 Enter。
這將檢查壞的硬盤扇區並修復它們。現在,重新啟動計算機,然後檢查錯誤是否已解決。
5.重新配置註冊表文件
注意-使用這種方法時,您將必須從PC上物理移除HDD,並將其作為輔助HDD連接到工作的PC。
現在,重新配置損壞的註冊表文件可以永久修復該錯誤。請按照以下步驟進行操作。
- 首先,從安裝了損壞Windows的PC上卸下硬盤驅動器。
- 通過硬盤盒和連接器將其連接到工作的PC。
- 現在訪問輔助硬盤並轉到 / Windows / system32 / config / RegBack地址。
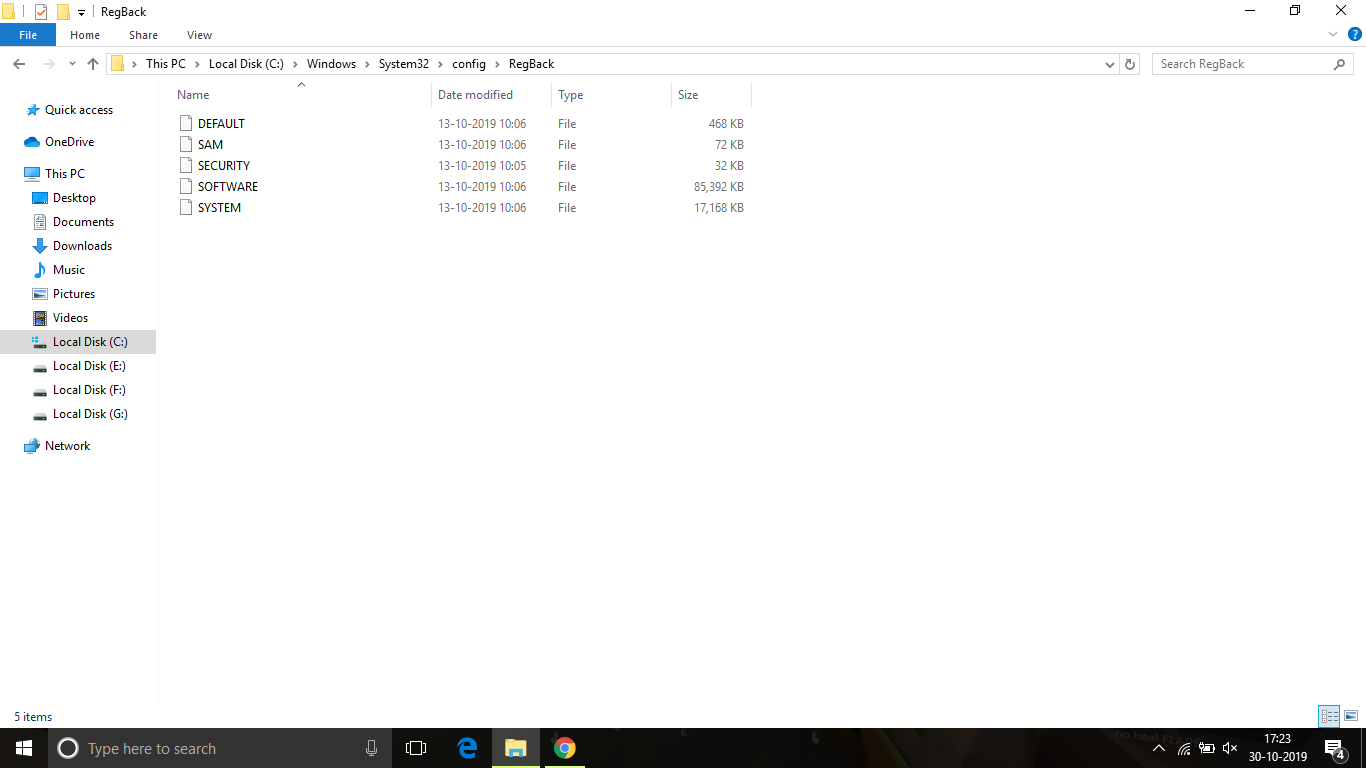
- 現在,複製文件夾中存在的所有文件,並將其粘貼到 / Windows / system32 / config地址中 ,然後單擊“全部”以覆蓋config文件夾中存在的文件。
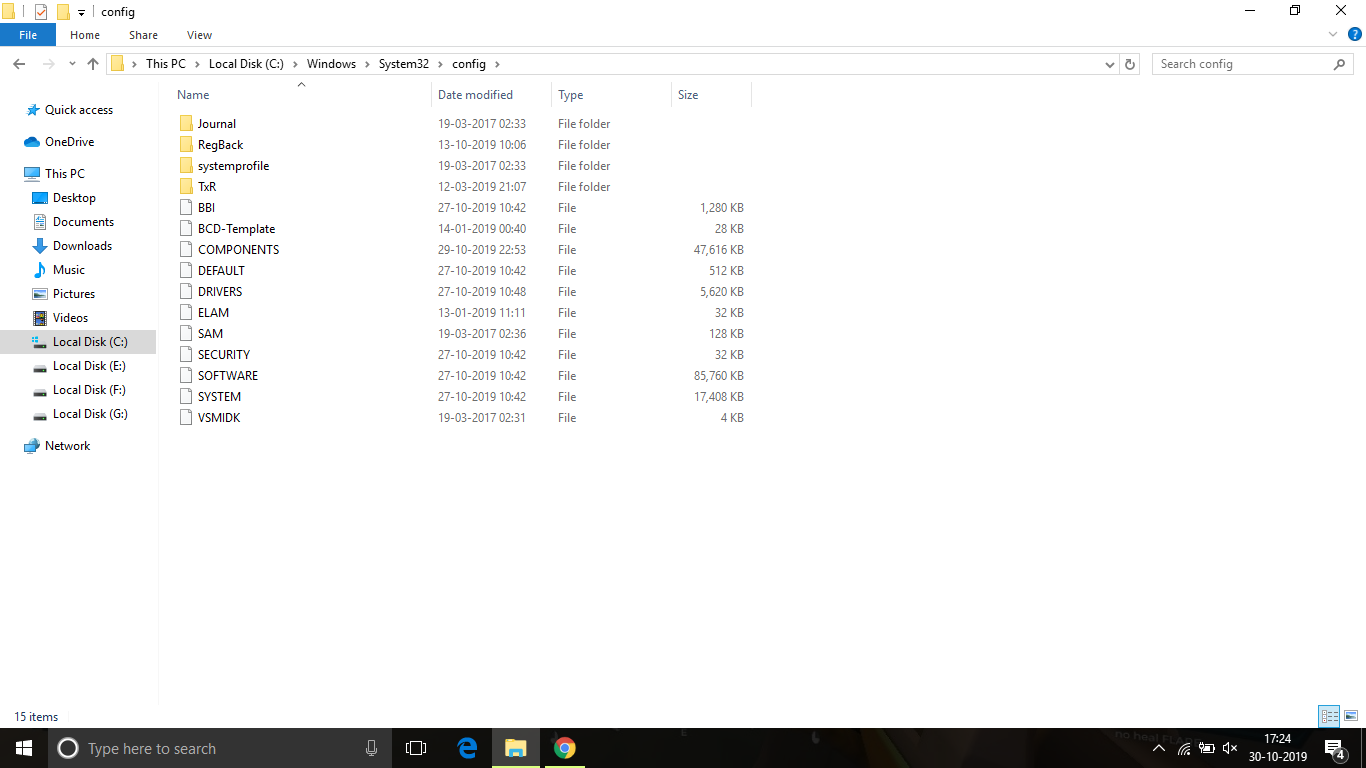
- 之後,關閉PC並斷開HDD的連接,然後將其放回其所屬的PC中。
- 啟動您的PC並使其正常啟動
這種方法應該可以解決該錯誤,並且您應該能夠像以前一樣毫無問題地訪問PC。
結論
這些是在Windows OS中修復0xc000014c代碼錯誤的最佳方法。我希望您能夠清楚地理解並執行糾正錯誤的步驟。