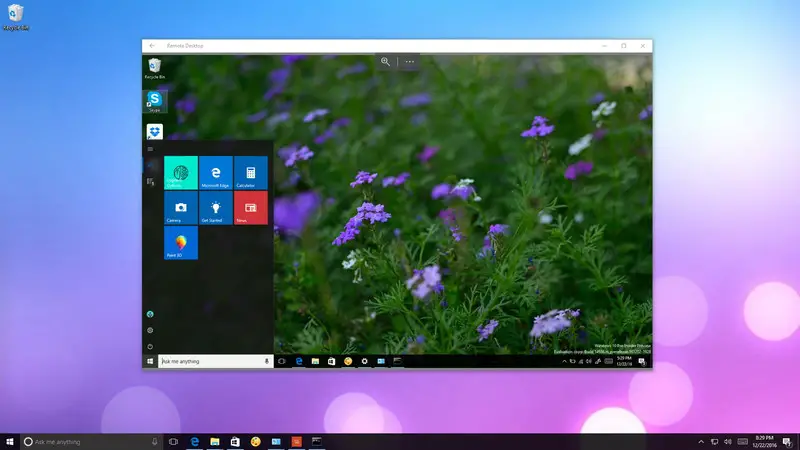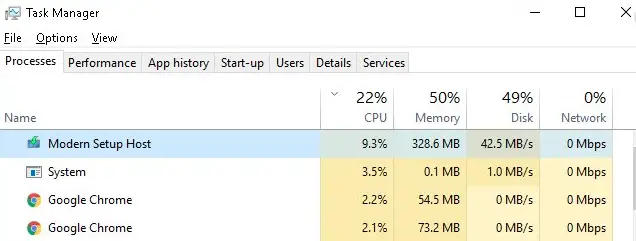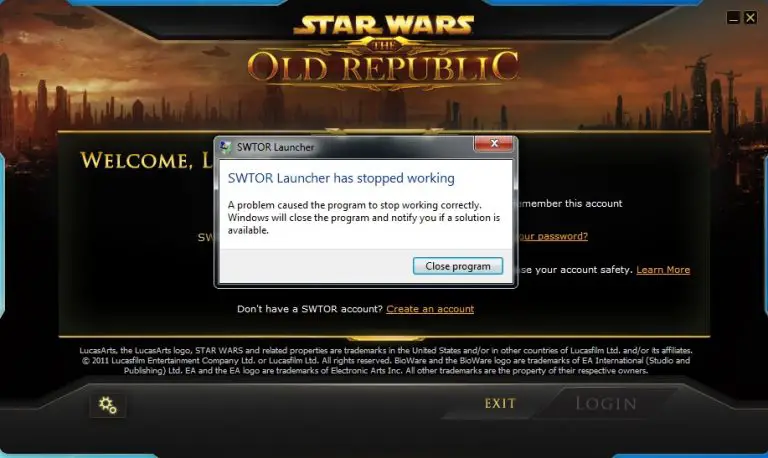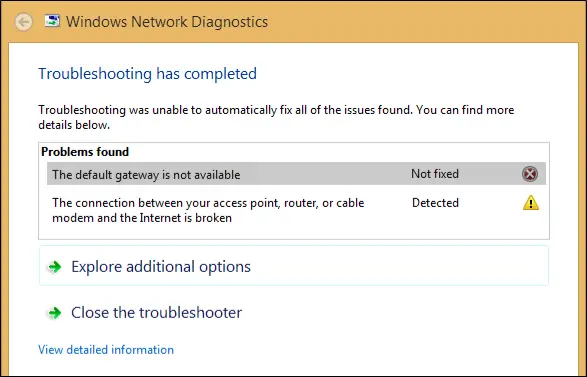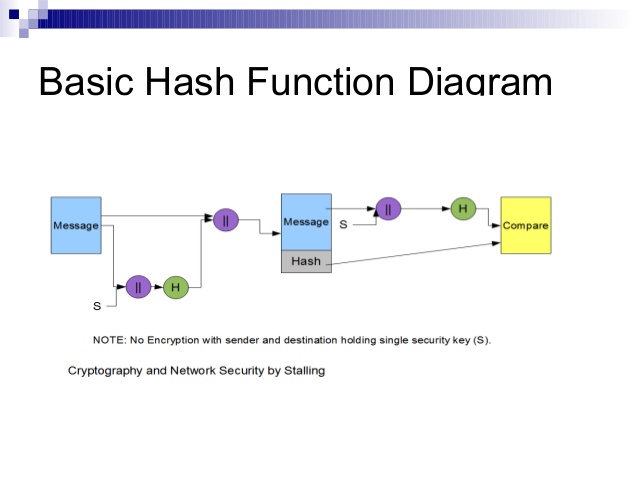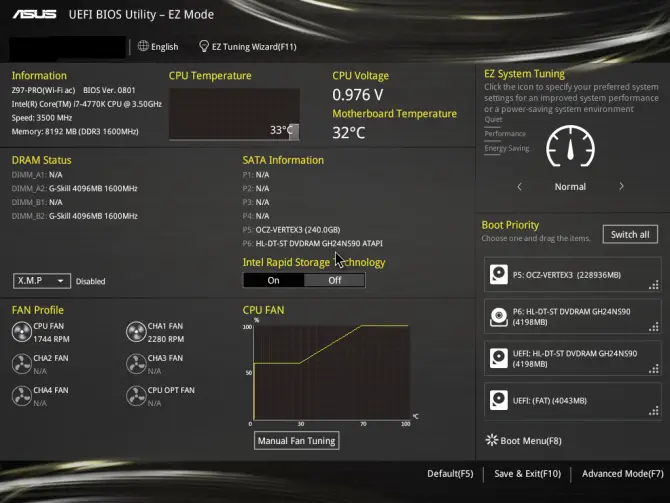如何使用遠端桌面連線到Windows 10 電腦
您在家中使用的電腦是您的理想選擇。它是完全根據您的確切需求定制的。運行所有必備和期望的應用程序,並保存您需要訪問的每個重要文件。這是您在工作或休閒時所需要的一切。
有時,您會遇到需要從其他地方訪問家用電腦的情況。或者,您只想使用完全不同的其他地方放置的電腦。在這種情況下,可以使用“遠端桌面連線”。
在本文中,我將通過幾個簡單的步驟演示如何使用遠端桌面連線到Windows 10 電腦。
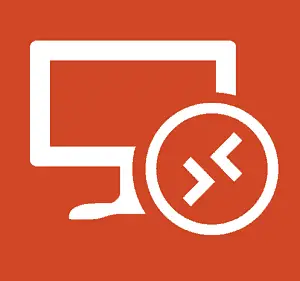
什麼是遠端桌面連線?
自XP Pro時代以來,遠端桌面連線(RDP)一直是Windows操作系統的功能。此功能使Windows可以從一台PC或設備連接到另一台PC或設備以檢索文件或提供PC支持。有多種免費程序可供您設置遠端連線。最受歡迎的是 join.me, TeamViewer和 Chrome遠端桌面。在不同平台之間進行連接時,這些功能特別有用。
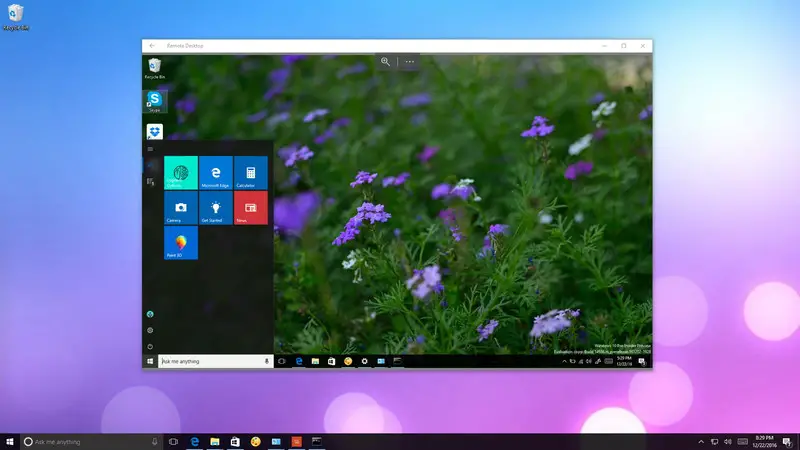
但是,在Windows 10上,Microsoft引入了新的遠端桌面應用程序。您可以從Windows應用商店下載它。該應用程序的主要目的是使任何人都可以通過本地網絡或Internet連接更輕鬆地連接到另一台電腦。儘管該應用程序不亞於拼圖遊戲。如果要成功遠程連接到其他Windows設備,則必須正確配置要嘗試訪問的電腦並轉發路由器上的正確端口。正確設置後,使用遠端桌面應用程序將是一種了不起的體驗。
如何在Windows 10 PC中設置遠端桌面?
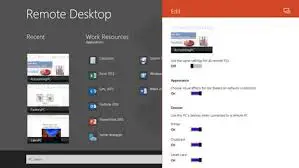
使用遠端桌面應用程序是一個簡單的過程,但是所需的設置取決於您是否嘗試通過本地網絡或Internet開始遠端桌面連接。基於這兩種情況,有兩種可用的方法。一個解釋通過本地網絡連接,而另一個指導通過Internet連接。我將通過它們的逐步指南來演示它們。只需按照正確的步驟進行操作,您將學習如何在Windows 10電腦中使用遠端桌面應用程序。
如何通過本地網絡設置遠端桌面連線?
如果要在本地網絡內啟動遠端連線,只需確保要嘗試訪問的電腦已配置為允許處理遠端桌面。
注意: Windows 10家庭版不支持遠端桌面連線,您只能在Windows 10 Pro和操作系統的商業版本上啟用此功能。
按著這些次序:
步驟1:首先,打開“ 控制面板”。單擊 系統和安全性。稍後,點擊 允許遠端訪問。
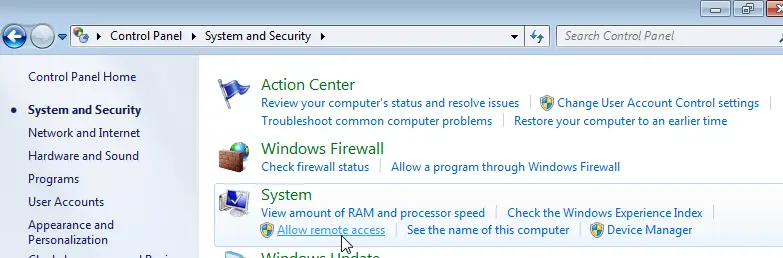
步驟2:切換到“遠端”選項卡。在“遠端桌面”下,選擇“ 允許到此電腦的遠端連線”。
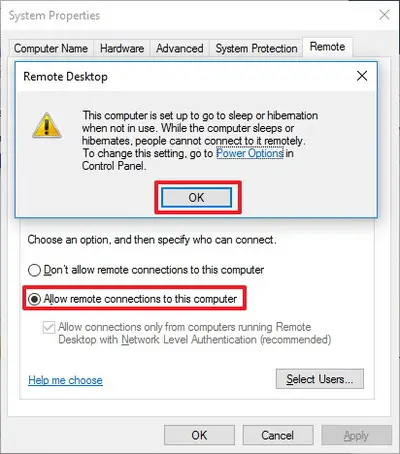
步驟3:點擊OK,然後點擊Apply。最後,單擊確定以保存更改。
完成這些步驟後,您的電腦將允許遠端桌面連線。同樣,Windows 10甚至會在防火牆中添加必要的規則。
如何通過Internet設置遠端桌面連線?
如果要通過Internet連接設置和使用遠端桌面,除了配置系統屬性外,還需要設置本地路由器以允許遠端連線通過。此外,您需要知道您的公用IP地址,才能通過Internet與您的設備聯繫並轉發路由器的端口。不用擔心,我將通過簡單的步驟簡單地解釋所有這些內容。
注意: 如果您不想通過Internet進行設置,則可以直接跳到後面的部分以學習使用遠端桌面連線。
如何配置靜態IP地址?
如果必須定期使用遠端桌面,建議使用靜態IP地址配置電腦。這樣,您不必在每次設備獲得新的IP地址時都重新配置端口轉發設置。按著這些次序:
步驟1:首先,轉到“ 控制面板”。單擊 網絡和Internet。然後單擊“ 網絡和共享中心”。
步驟2:在左側窗格中,點擊 更改適配器設置 鏈接。現在,右鍵單擊您的網絡適配器,然後選擇“屬性”。
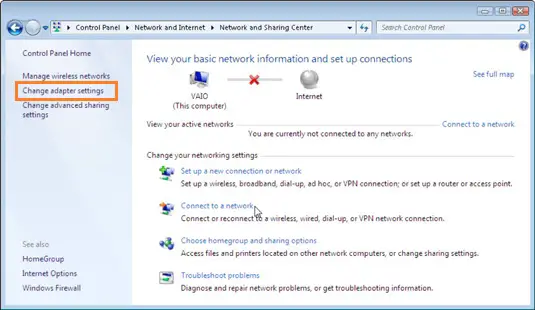
步驟3:選擇 Internet協議版本4(TCP / IPv4) ,然後單擊 屬性 按鈕。
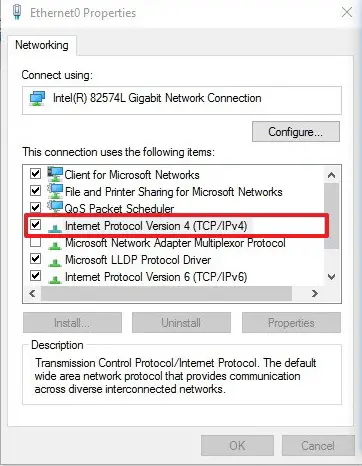
步驟4:在常規標籤下,選擇 使用以下IP地址。
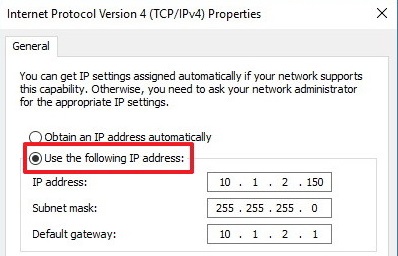
步驟5:輸入DHCP範圍之外的有效本地IP地址,以防止網絡中的IP地址衝突。例如 10.1.2.150。(您可以在路由器的DHCP設置部分中找到此信息)。
步驟6:輸入網絡的子網掩碼。在大多數家庭網絡上,子網掩碼通常為 255.255.255.0。
步驟7:輸入默認網關信息,即路由器的IP地址。例如 10.1.2.1。
步驟8:現在選擇“使用以下DNS服務器地址”。
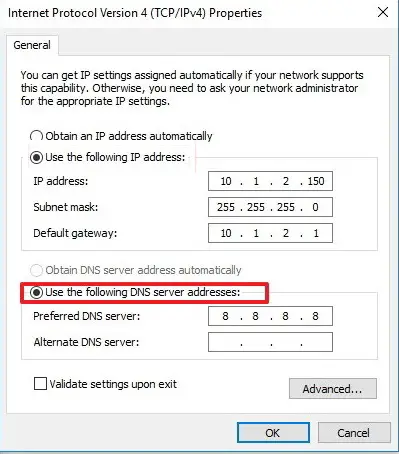
第九步:輸入IP地址,你的DNS服務器,這在大多數情況下是你的路由器的IP地址。(如果您無法連接到互聯網,則可能要嘗試使用Google Public DNS地址: 8.8.4.4 和 8.8.8.8。)
步驟10:單擊“確定”,然後單擊“關閉”以完成此操作。
如何知道您的公共IP地址?
如果您嘗試通過Internet遠程使用電腦,則需要知道公用IP地址才能訪問設備。請按照以下步驟操作:
步驟1:打開網絡瀏覽器。我建議使用Chrome。
步驟2:在搜索欄中,鍵入“我的IP是什麼”。進行搜索,第一個結果將是您的公共IP地址。
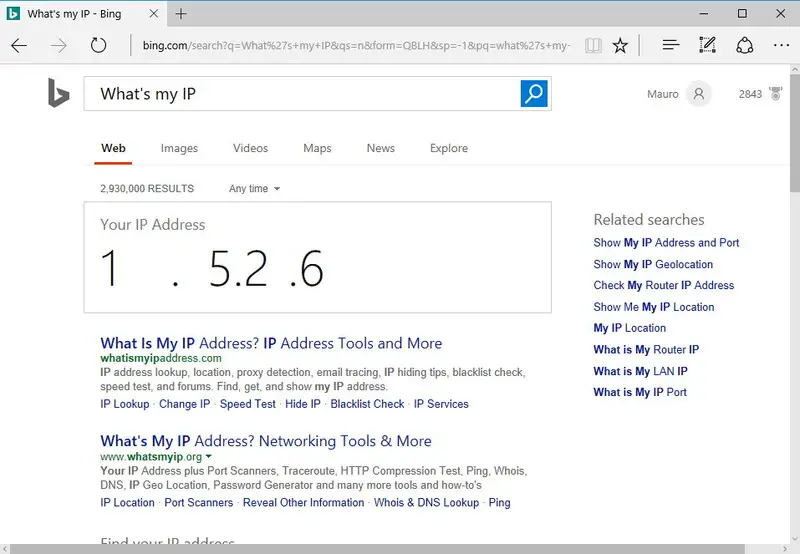
注意: 請記住,大多數互聯網提供商都為居民客戶提供動態的公共IP地址。這意味著您的公共IP地址可能會不時更改。
如何在本地路由器上轉發端口?
您將必須轉發路由器上的TCP端口3389,以便允許通過Internet到專用網絡內特定電腦的遠端連線。按著這些次序:
步驟1:首先,打開“ 命令提示符”。輸入以下命令,然後 按Enter:
ipconfig
步驟2:現在記下 IPv4地址 信息,該信息是標識您的電腦在本地網絡上的地址。另外,請注意 默認網關,它是路由器的IPv4地址。
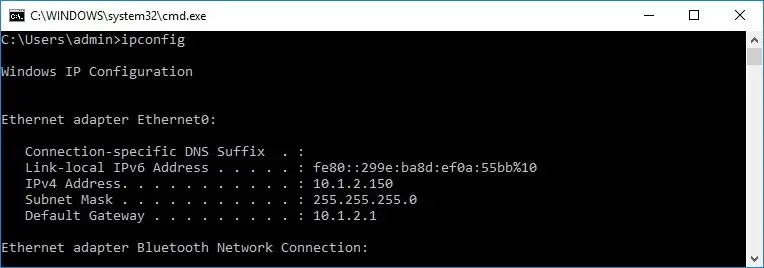
步驟3:打開網絡瀏覽器。輸入路由器的IPv4地址,然後按 Enter。然後,使用您的用戶名和密碼登錄到路由器。
步驟4:瀏覽可用的設置,然後找到“ 端口轉發” 部分。確保 已啟用端口轉發。
步驟5:在端口轉發列表下,添加以下信息:
服務名稱: 此名稱僅供參考,您可以使用任何所需的名稱。
端口範圍: 輸入TCP端口號 3389。
本地IP: 輸入電腦的IPv4地址。例如 10.1.2.150。
本地端口: 輸入相同的TCP端口號 3389。
協議: 選擇 TCP。
步驟6:不要忘記將新規則添加到路由器。最後,保存配置以應用新設置。
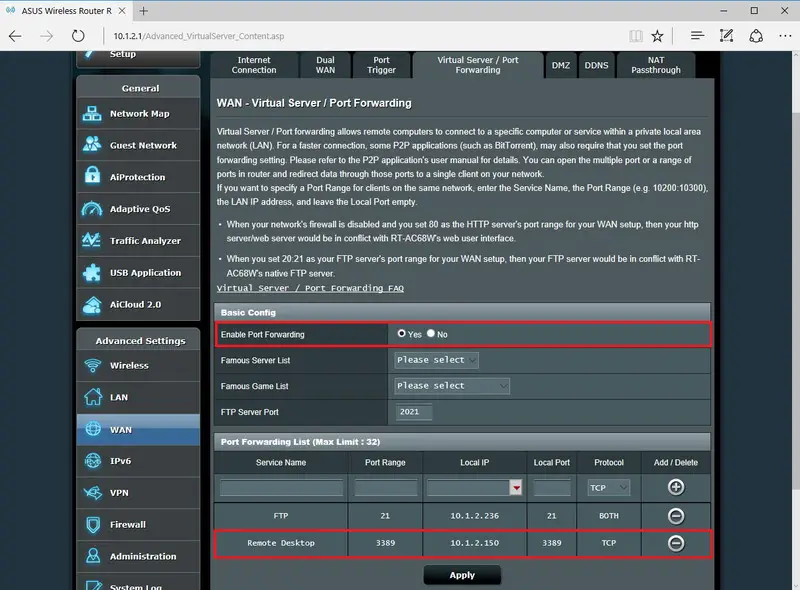
注意: 大多數路由器都有自己的接口。查看路由器的用戶手冊,以了解在何處更改端口轉發設置。
如何使用遠端桌面連線?
現在,您已經正確設置了遠端桌面。現在是時候使用遠端桌面連線了。請遵循以下簡單步驟:
步驟1:在將用於遠端連線到電腦的設備上打開“ 遠端桌面”應用程序 。如果您沒有該應用程序。從這裡下載。
步驟2:在應用中,點擊右上角的 添加(+) 按鈕。然後,單擊“ 桌面” 選項。
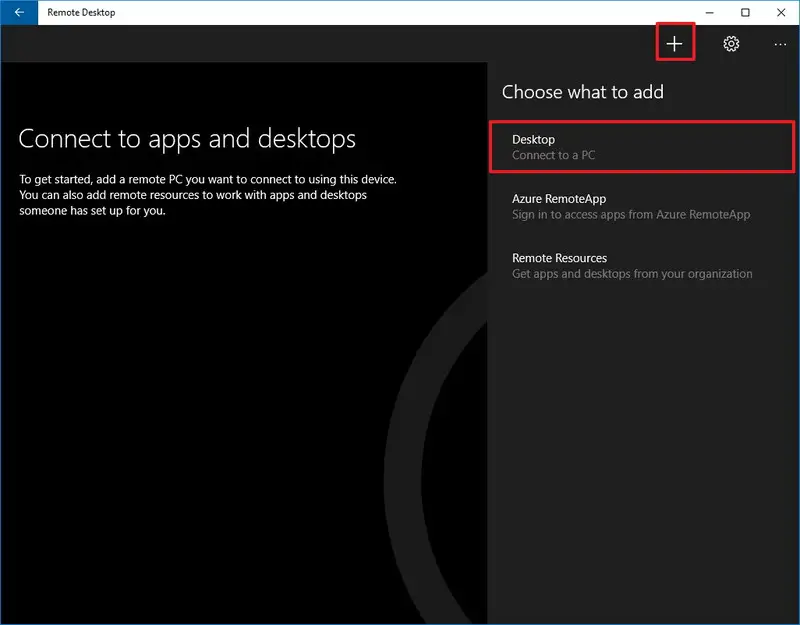
步驟3:輸入IP地址(推薦)或您要連接的PC的名稱。記得:
- 如果您嘗試連接到專用網絡內的PC ,請輸入 您要連接的PC的 本地IP地址。
- 如果您嘗試通過Internet連接到PC ,請輸入您要連接的PC 的 公共IP地址 。
步驟4:現在,點擊 添加帳戶。
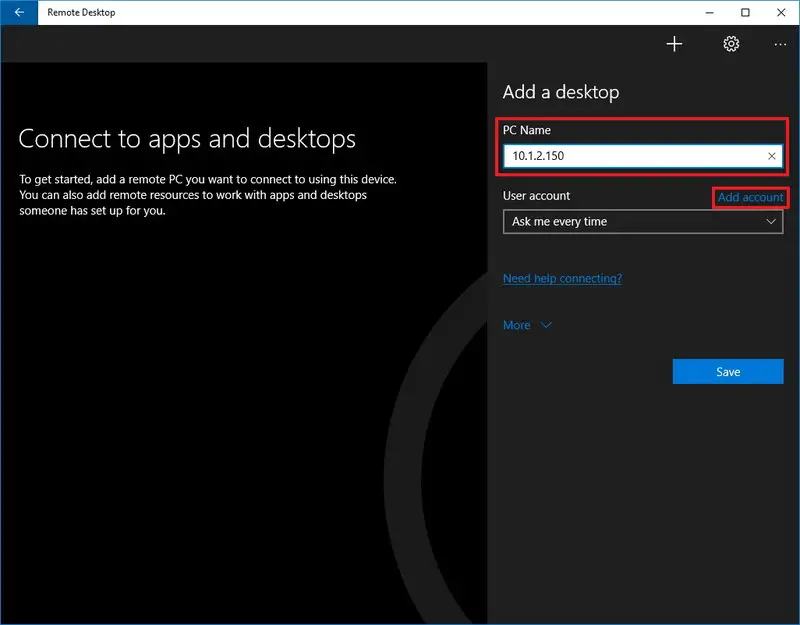
步驟5:輸入信息以登錄遠端電腦。記得:
- 如果遠端電腦使用的是Microsoft帳戶,請輸入該 Microsoft帳戶登錄信息。
- 如果遠端電腦使用的是本地帳戶,請輸入 本地用戶名和密碼 進行登錄。
步驟6:這樣做之後,點擊 保存 按鈕。然後 再次單擊“ 保存”按鈕以將連接添加到列表中。
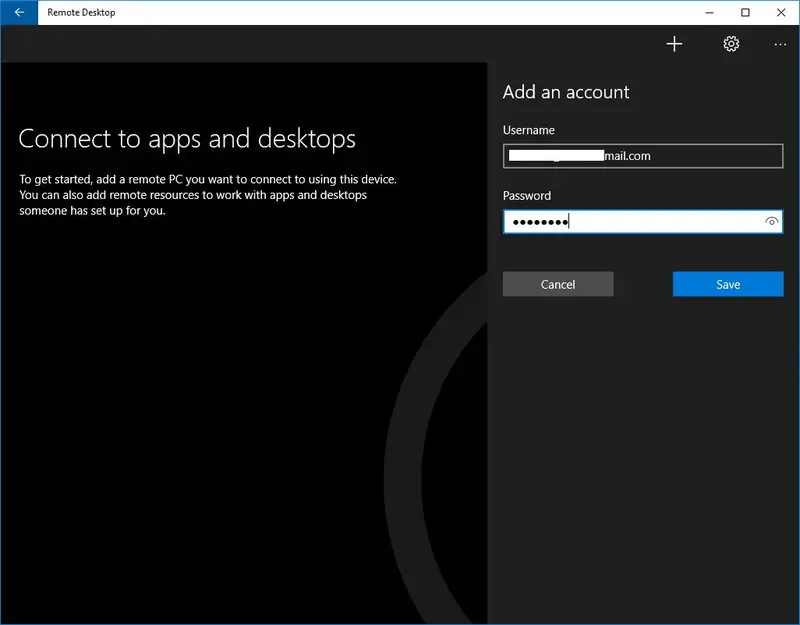
步驟7: 從可用連接列表中單擊 要連接的電腦,以啟動遠端桌面連線。
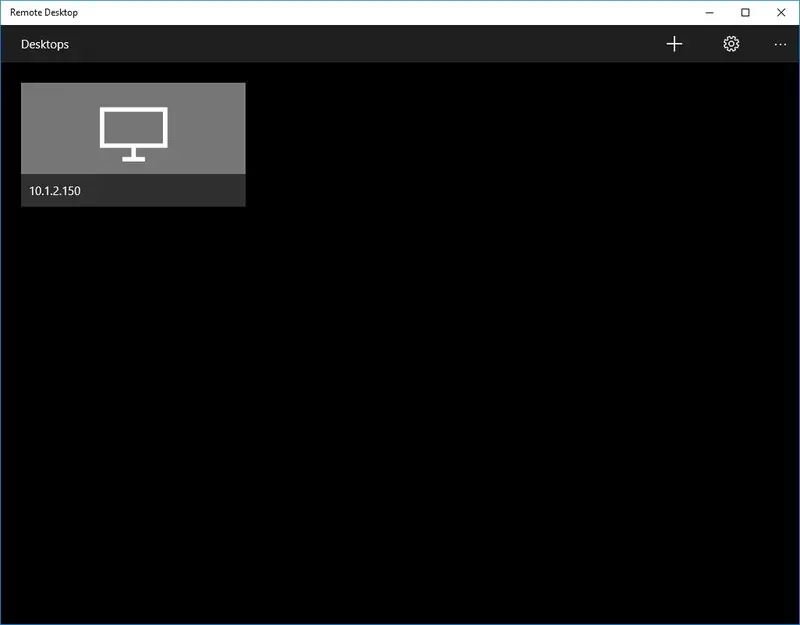
步驟8:當您從可信任的電腦收到證書警告時,請選中 “不再詢問此證書” 選項。
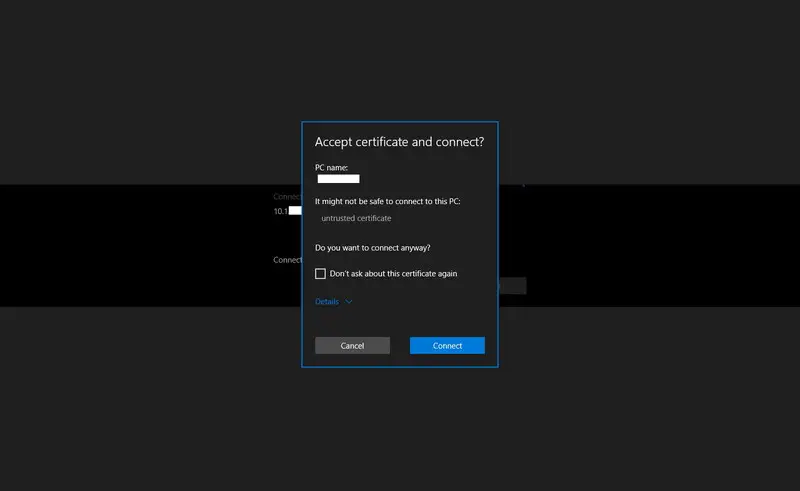
步驟9:最終,單擊“ 連接” 以完成任務。
現在,您可以在Windows 10 PC中使用遠端桌面連線了。

概要
在遠端桌面應用程序是一個方便的工具的Windows 10的電腦。要使用遠端桌面連線,必須正確設置。上述指南將指導您正確完成設置。設置完成後,使用遠端桌面連線就輕而易舉了。