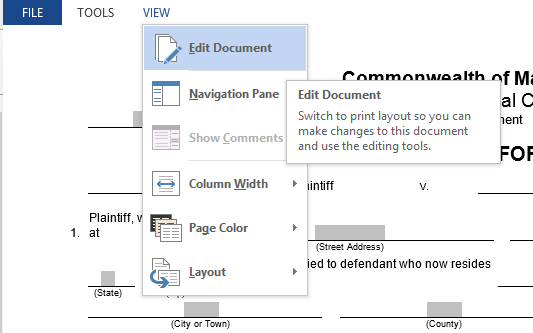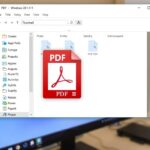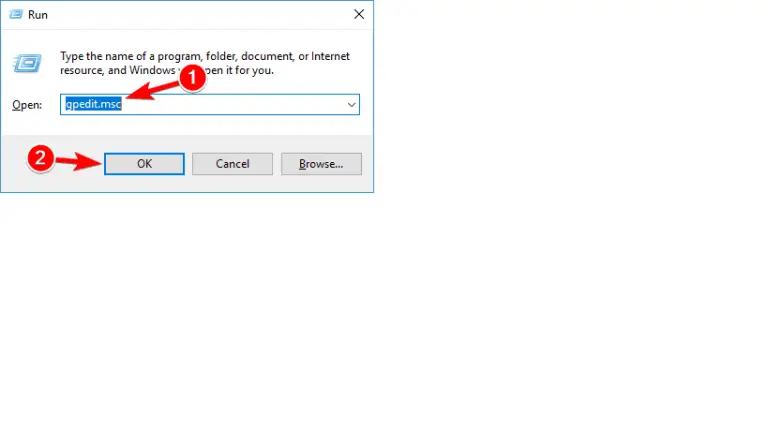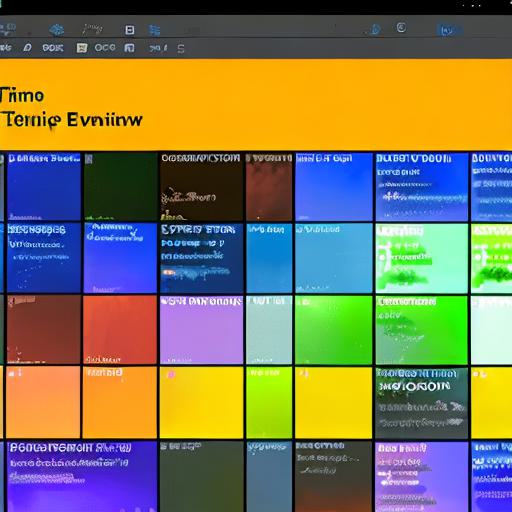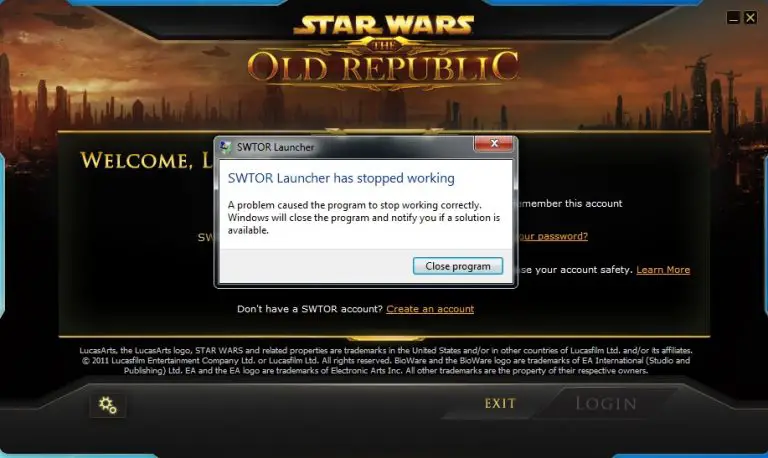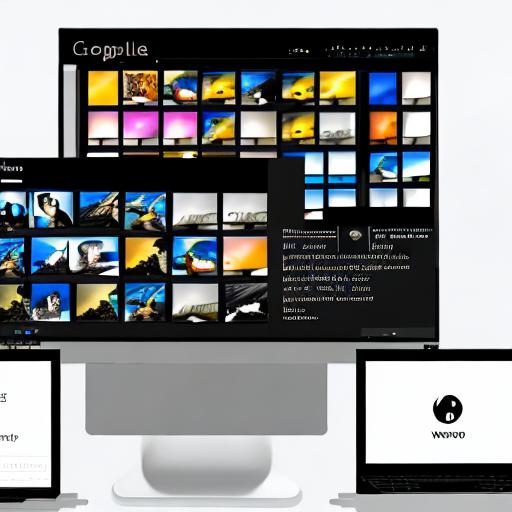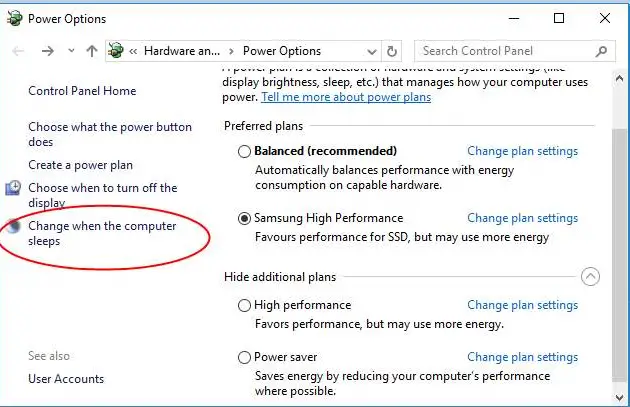[解決方法] 您無法進行此更改,因為選擇已鎖定
Microsoft Office是Microsoft有史以來最成功的軟件之一。Word,Excel和Powerpoint已成為使用Windows的人們的日常生活中的一部分。Office是有史以來最乾淨,最可靠的軟件之一。但是,許多用戶最近報告了一個錯誤,內容為:’您無法進行此更改,因為選擇已鎖定’。
在本文中,我們將學習有關此錯誤的信息,導致該錯誤的原因以及如何解決該錯誤。因此,請仔細閱讀以找出答案。
我們什麼時候可以看到此消息?
當我們在Microsoft Word 13,Word 16或Office 365上打開空白文檔時,我們將無法對文檔進行任何更改。此錯誤特定於上述MiceMicroOffice版本。當我們嘗試對文檔進行更改時,可能會在“窗戶。
為什麼我們看到此消息?
Word 2013中添加了一種查看文檔的新方法,這使您無法編輯文檔。這旨在作為一種電子閱讀器類型視圖。此問題是由Word在“閱讀視圖”中打開文檔引起的。這是一種只讀環境,旨在使文檔保持其原始狀態。
如何解決“由於選擇鎖定而無法進行此更改”錯誤?
認真地說,這不是什麼大問題。只要遵循以下提到的步驟,我們就可以輕鬆解決該問題:
只需切換到普通的“打印版式”視圖,即可幫助您編輯文檔。
- 單擊 頂部的“ 查看”選項卡。
- 現在,從下拉列表中選擇“ 編輯文檔”。
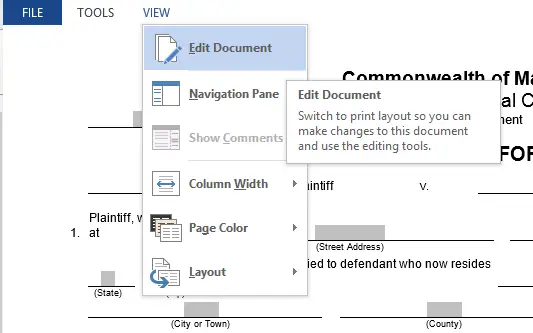
- 也可以通過單擊窗口右下角“縮放”控件旁邊的“打印佈局”視圖按鈕來完成此操作。
現在,默認情況下,Word可以嘗試以“僅查看”或“僅後方”模式打開文檔。即使那樣也不是什麼大問題。要阻止Word始終在閱讀視圖中打開文檔,請執行以下步驟:
- 單擊 文件 菜單。
- 從下拉列表中選擇 選項。
- 在“啟動選項”標題下 ,取消選中標記為“在閱讀視圖中打開電子郵件附件和其他不可編輯的文件”的框。
- 點擊 確定
也可以嘗試以下方法。
方法1。禁用限制編輯
要禁用MS Office的“限制編輯”功能,請執行以下步驟。
- 單擊保護區上的任意位置
- 右側將顯示“限制編輯”窗格。
- 只需選擇“步驟保護”按鈕即可解鎖文檔的受保護部分。
方法2。禁用標記為最終
如果Word文檔被標記為最終文檔,則您將無法對其進行編輯。您只需要單擊頁面頂部突出顯示的“仍然編輯”按鈕。這只是一次操作,因此您每次都必須執行此步驟。
方法3。激活辦公室
第二種情況是您使用的Office 2016試用版通常已預安裝在已過期的新計算機上,然後為了解鎖Word中的選擇,您必須購買零售版。但是,如果您已獲得許可副本,也許問題就在於您尚未激活它。要激活您的帳戶,您只需要執行以下步驟:
- 選擇文檔中的“文件”標籤
- 點擊“帳戶”選項。
- 鍵入您的25個字符的產品密鑰以激活Office Word 2016。
方法4.創建新文檔
解決這個問題的方法可能只是將帶有鎖定表的文檔導入到一個新的空白文檔中。此方法應將所有內容複製到另一個新文檔中,而不會包含任何文檔保護,從而將其複制。然後,您可以輕鬆地編輯此新文檔的內容。
您完成了。這些是解決“您無法進行此更改,因為選擇已鎖定”問題的最佳方法。您必須已成功解決此問題。
最終決定!
我希望您能夠成功解決“由於選擇已鎖定,您無法進行此更改”。