修復了在Windows 10、8、7中無法播放測試音的問題
您好,您能聽到我的聲音嗎?
突然之間,您的Windows設備無法播放音頻嗎?
Windows 10、8、7中沒有聲音或聲音丟失 。發生這種情況時,窗戶將無法通過內部或外部的任何揚聲器(耳機,外部揚聲器等)播放聲音。
如果您嘗試通過Windows故障排除程序解決此問題,則幾乎在所有情況下都無法檢測到任何問題。
現在,我們要如何聽音樂?本文將解決在Windows中無法播放測試音有關的所有問題。

許多Windows用戶都報告了此問題,並且在更新Windows或更改聲卡後可能會發生。如果此問題突然發生,請嘗試找出導致該問題的原因,例如由於安裝了新應用程序,Windows更新,新的聲音驅動程序或音頻增強工具。卸載可疑軟件,然後檢查筆記本電腦是否可以播放聲音。在您採取以下補救措施之前,請確保以下幾點:
A.檢查耳機,揚聲器等多種聲音設備,以確認問題出在Windows上,而不是硬件問題,如音頻插孔/ USB端口(Windows解決方案中的USB端口)故障。
B.檢查多個媒體播放器並播放音頻/視頻文件,以確認它不是與應用程序/文件有關的問題。別忘了檢查音量,像Google Chrome,VLC媒體播放器之類的應用程序都有自己的音量控制。如果靜音,即使窗戶的音量沒有靜音,您也將無法聽到聲音。
C.重新啟動Windows,或者最好關閉筆記本電腦,然後在5分鐘後啟動它。當計算機過熱或長時間開啟時,計算機可能會做出異常響應,此簡單技巧可以解決您的無聲音問題。
D.檢查聲卡或音頻驅動程序是否正常工作的另一種方法是聲音測試音。 這是聲音設置下的工具。測試聲音的步驟如下:
1. 在任務欄(右側)上找到“揚聲器”圖標,然後右鍵單擊它。從菜單中選擇“聲音”。將會出現一個新窗口。

2. 聲音設備列表將顯示在“播放”選項卡下(隨設備而異)。選擇任何設備,然後單擊“配置”。將打開一個新的子窗口。

3. 單擊“測試”。您會聽到來自所選設備的測試音。如果是,請單擊“下一步”,然後單擊“完成”。另外,對其他設備重複此操作。如果否,請繼續執行下面提到的解決方案,以修復無法播放測試音的問題。
如何修復無法播放測試音錯誤
因此,這裡有一些簡單的方法可以修復Windows 10、8或7中的聲音錯誤。
重新啟動音頻服務
在這種方法中,您必須打開Windows任務管理器並重新啟動音頻服務。很簡單!啟動Windows後,音頻服務將繼續在後台運行。讓我們看看如何實現這一點:
1. 按 鍵盤上的Ctrl + Alt + Del鍵,然後單擊任務欄中的“任務管理器”或搜索“任務管理器”,然後單擊第一個結果。將會打開一個窗口。

2. 找到“ Windows Audio”,然後右鍵單擊它。將出現一個菜單,選擇’ Restart ‘並關閉任務管理器。在某些版本的Windows中,“重新啟動”選項不存在,然後選擇“結束任務”。
另外,對任務管理器中存在的所有音頻相關服務重複此過程。現在,檢查是否正在播放音頻,如果沒有,請重新啟動Windows,然後再次檢查。好運!查看下一個替代方案。
聲音設定
此方法專注於聲音設置-所有與音頻相關的內容的通用設置。在這裡,很多事情都會出錯!我們將關注與無聲音問題相關的兩個常見問題。提到的步驟在本節中很常見:
1. 在任務欄(右側)上找到“揚聲器”圖標,然後右鍵單擊它。從菜單中選擇“聲音”。將會出現一個新窗口。

禁用音頻增強
窗口中提供音頻增強功能,可根據您的喜好改善聲音質量。但是,在某些情況下,音頻增強已導致與聲音相關的問題。提供了禁用音頻增強的步驟:
1. 在“播放”選項卡下的聲音設置中,將顯示音頻設備的列表(隨設備而異),通過單擊選擇任何設備。然後,單擊屬性。

2. 將會出現一個新的子窗口。導航到頂部的“增強”標籤。選中“禁用所有增強功能”,最後單擊“應用”。如果可用,請對所有設備(基本上是聲卡)重複上述步驟。檢查問題是否解決,否則繼續。

默認採樣率
採樣率應設置為默認值,還應檢查“獨占模式”下的選項。步驟如下:
1.與上述步驟類似, 在“播放”選項卡下的“聲音設置”中,將顯示一個音頻設備列表(隨設備而異),通過單擊選擇任何設備。然後,單擊屬性。
2. 將會出現一個新的子窗口。導航到頂部的“高級”標籤。確保選中“獨占模式”下的兩個選項。並且,單擊“恢復默認值”,然後單擊“應用”。如果適用,請對所有設備(基本上是聲卡)重複上述步驟。檢查問題是否已解決,否則,請繼續下一節。

命令提示符(SFC / SCANNOW)
每個Windows問題都可以通過命令提示符解決。在這裡,我們將掃描Windows中的問題(例如損壞的文件/應用程序)。使用命令“ sfc / scannow ”,這會將所有損壞的文件替換為緩存的文件。
1. 通過在任務欄中搜索“命令提示符”或按“ Windows鍵+ R”並蒐索“ cmd”來打開“命令提示符”。**注意:為了使此命令起作用,請在管理員模式下打開命令提示符。**

2. 在命令提示符下鍵入或複制並粘貼“ sfc / scannow ”。等待掃描完成。播放任何聲音文件以確認問題是否得到解決,否則,請繼續。
裝置經理
最後,如果上述解決方案都不適合您,那麼這一定是驅動程序問題。下面提到的步驟是本節的常用步驟:
1. 通過右鍵單擊任務欄上的“開始”按鈕打開“設備管理器”,然後選擇“設備管理器”,或者在任務欄中搜索“設備管理器”,然後單擊第一個結果。設備管理器窗口將打開。
找到 “聲音,視頻和遊戲控制器” ,然後單擊以列出與音頻相關的所有驅動程序。
更新聲音驅動程序
1. 現在,右鍵單擊任何聲音驅動程序,然後單擊“更新驅動程序”。

2. 將會出現一個新窗口。 單擊 自動搜索更新的驅動程序軟件。 這將更新您的驅動程序[需要Internet]。對所有音頻驅動程序重複上述步驟。
3.最後,單擊菜單欄中的“操作”,然後單擊“掃描硬件更改”。掃描完成後,請重新啟動Windows以應用更改。檢查問題是否解決,如果沒有解決,請繼續:
卸載驅動程序
識別系統音頻驅動程序並卸載第三方音頻驅動程序。如果不確定哪個是系統音頻驅動程序,則只需卸載所有音頻驅動程序。不用擔心,下次您重新啟動筆記本電腦時,Windows會還原系統音頻驅動程序。
此修復程序背後的概念是多個音頻驅動程序可能發生衝突,或者由於某些其他原因可能導致無法播放聲音測試音調問題。下面提到了卸載驅動程序的過程:
1. 右鍵單擊聲音驅動程序,然後單擊“卸載”。將出現一個確認彈出窗口,單擊“卸載”繼續。對其他音頻驅動程序重複此步驟。

2.單擊菜單欄中的“操作”,然後單擊“掃描硬件更改”或單擊下圖中提到的圖標進行掃描。掃描完成後,請重新啟動Windows以應用更改。希望這可以解決Windows中沒有聲音的問題。

結論
Windows中無法播放測試音的其他可能解決方案包括與BIOS相關的操作(安裝新的聲卡時),修改註冊表等。所有這些方法都是相當先進的,需要專家指導,小錯誤將導致嚴重的計算機問題。同樣在“驅動程序”部分下,請仔細進行操作,切勿嘗試!
按照指示的順序執行上述解決方案。希望本文對您的Windows設備有用並能解決聲音測試音調問題。我們每天發布Windows相關內容時,請不要忘記為Windowsfish.com加入書籤!

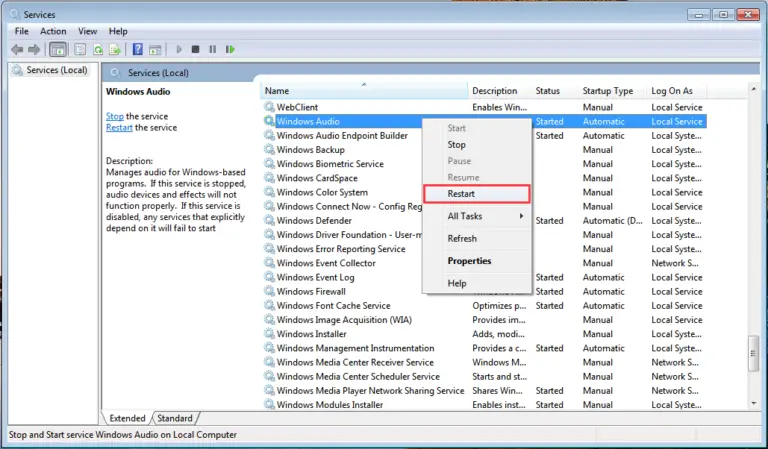
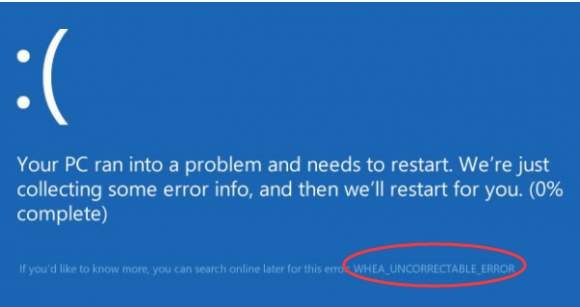
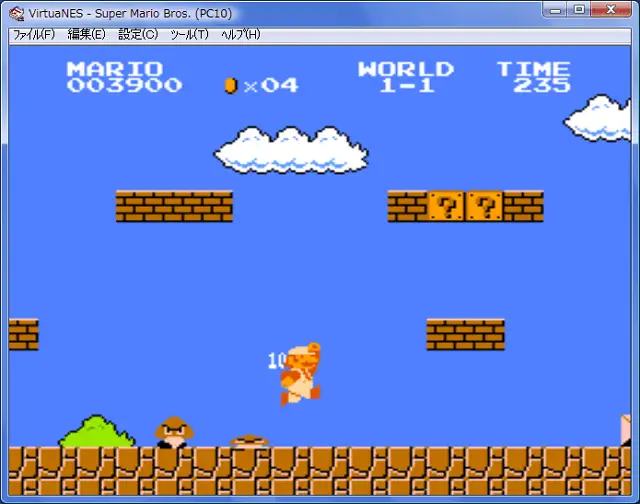
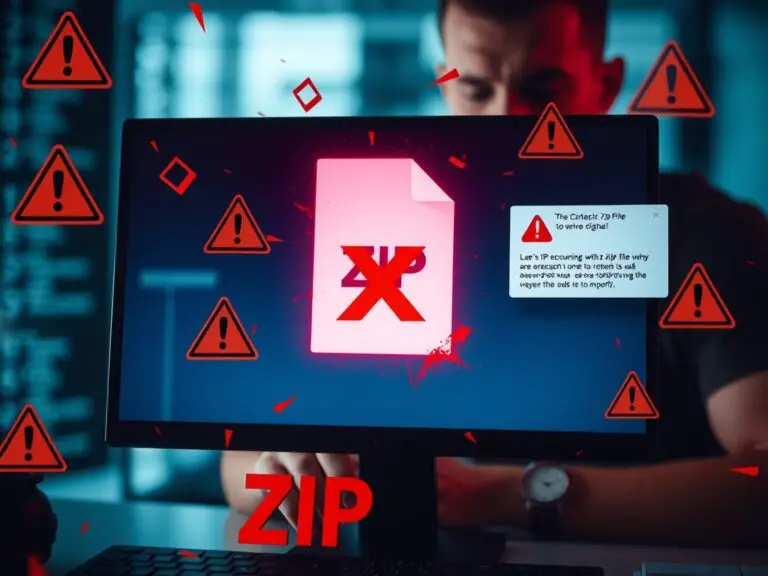

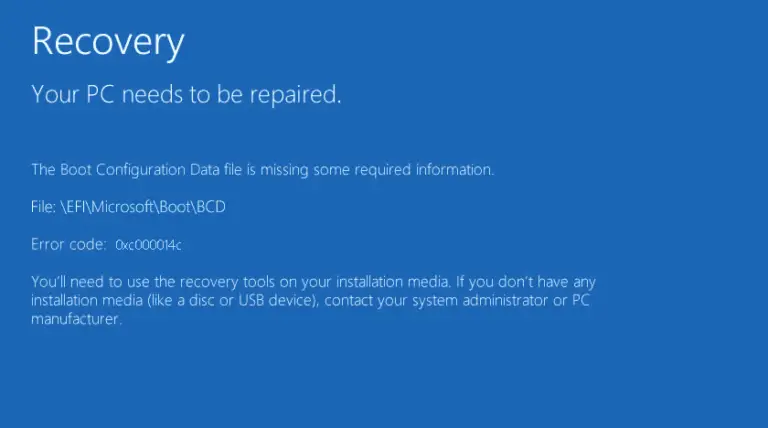
![[FIX] Windows was Unable to Complete the Format Error](https://infoacetech.net/wp-content/uploads/2020/12/641-featured-image.png)