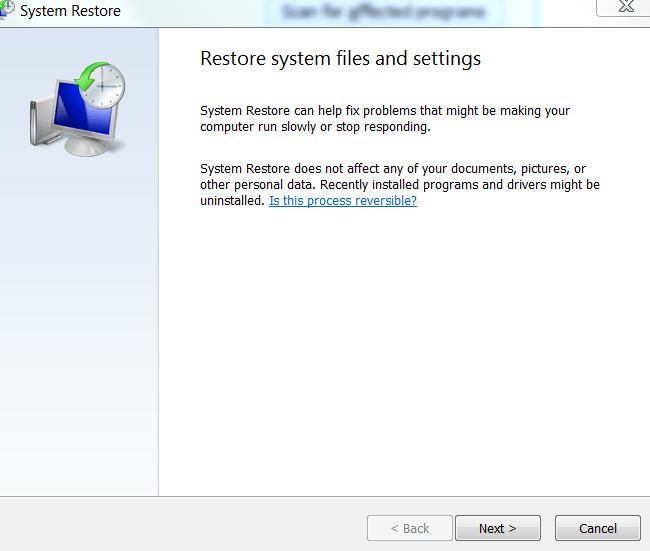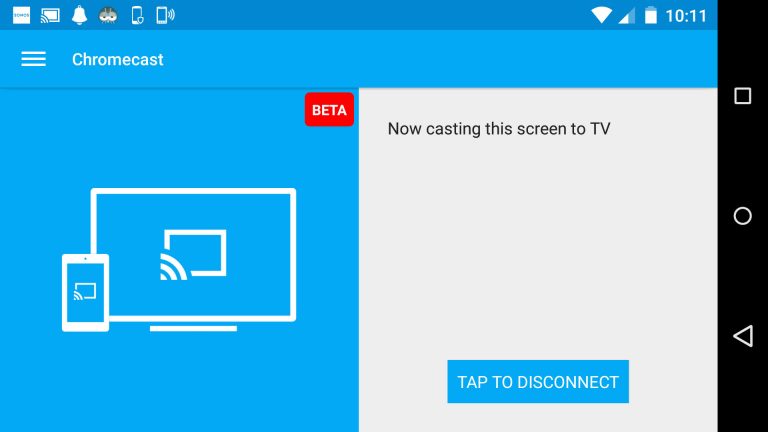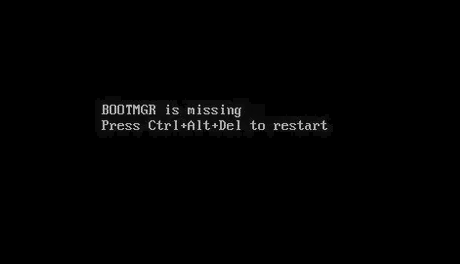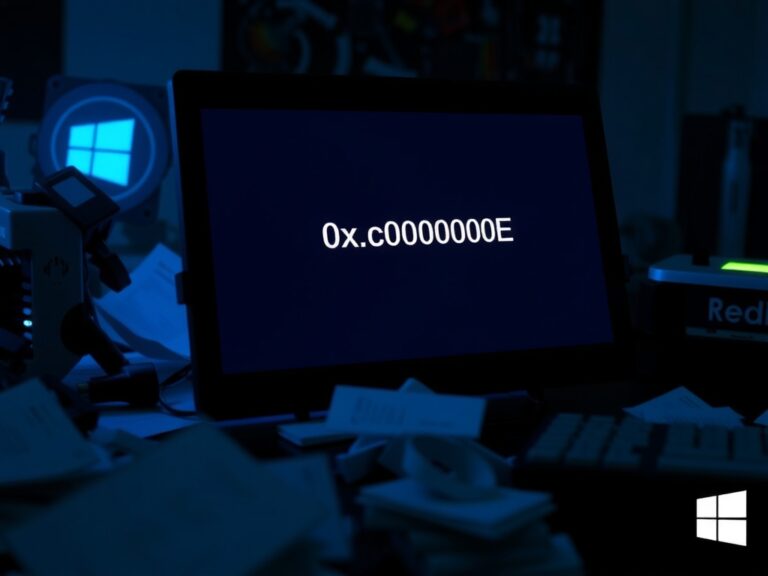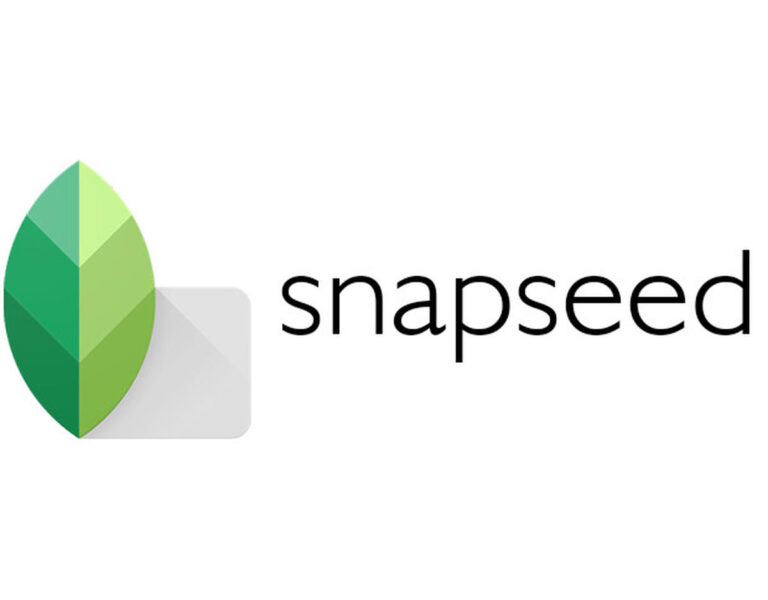[已修復] Windows應用商店緩存可能已損壞錯誤
Windows應用商店是下載適用於Windows操作系統的應用程序和遊戲的理想場所。在這裡,您既可以找到付費應用程序,也可以找到免費的應用程序和遊戲。但是最近,許多用戶抱怨有關Windows應用商店的許多問題,例如“ Windows應用商店緩存可能已損壞”。
識別並糾正問題的第一步是:故障排除。就像任何其他疑難解答一樣,我們使用Windows應用商店應用疑難解答來診斷和修復問題。大多數情況下,問題排查工具可以解決問題,有時它僅告訴您有關問題的信息。
如果您的Windows應用商店以空白窗口打開,或者您無法從Windows應用商店下載或更新任何應用,則在運行疑難解答之後,您可能會遇到問題,因為Windows應用商店緩存可能已損壞。但是不用擔心!只需執行簡單的步驟即可糾正此問題。
如何解決“ Windows應用商店緩存可能已損壞”的問題
瀏覽本文,找出6種方法來解決Windows Store Cache可能已損壞的問題。
方法1:重置您的Windows存儲緩存
步驟1:打開“運行”窗口。為此,您可以右鍵單擊“開始”按鈕,然後從列表中選擇“運行”,或者在按住Windows鍵(Windows鍵+ R)的同時按鍵盤上的R鍵。現在,在“運行”窗口的文本框中輸入目錄“ C:WindowsSystem32”,然後按Enter。
(請記住,C:是安裝Windows的磁盤。如果Windows安裝在其他磁盤上,請用該磁盤替換C :)
步驟2: 在打開的System32文件夾中找到“ WSReset.exe”。右鍵單擊並選擇“以管理員身份運行”。
步驟3:在打開的彈出窗口中選擇“是”。
步驟4: 讓任務完成,然後重新啟動Windows應用商店。
方法2:創建一個新文件夾來存儲Windows應用商店緩存
第1步:在桌面上單擊“我的電腦” /“此PC”。輸入目錄:
C:UsersAppDataLocalPackagesMicrosoft.WindowsStore_8wekyb3d8bbweLocalState
您可以簡單地將此目錄粘貼到資源管理器的地址欄中。不要忘記用您的帳戶用戶名替換。再次提醒您,C:是安裝Windows的磁盤。
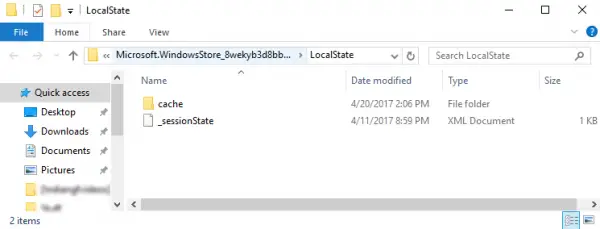
步驟2:現在檢查打開目錄中是否有任何緩存文件夾。如果存在,則將該文件夾重命名為“ cache.old”。
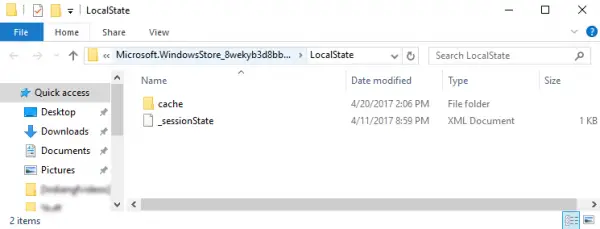
步驟3: 在同一目錄中創建一個名為“ cache”的新文件夾。
步驟4: 完成上述所有步驟後,關閉所有打開的應用程序和文件夾,重新啟動PC。嘗試使用Windows應用商店應用。這可能會解決您的Windows應用商店緩存可能已損壞的問題。如果仍然面臨相同的問題,請轉到下一個方法。
方法3:Reser Windows Store應用
大多數用戶都遵循一個簡單的經驗法則。如果任何軟件或應用程序出現故障或無法正常運行,請將其重置。在這裡,我們的Windows應用商店應用存在問題。因此,通過重置它,您的問題可能會得到解決。
步驟1:按鍵盤上的“ Windows鍵+ I”並打開設置。現在轉到“應用程序”部分。
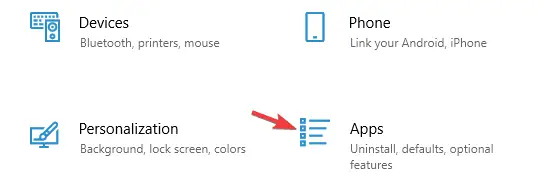
步驟2:從可用應用程序列表中選擇Microsoft Store應用程序。然後單擊高級選項。
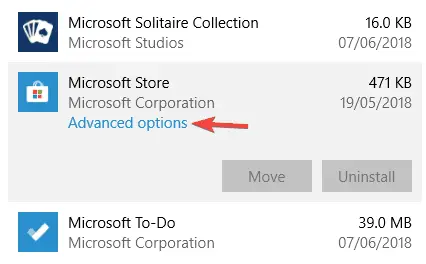
步驟3:將光標指向“重置”按鈕,然後單擊它。在對話框中選擇“重置”進行確認。
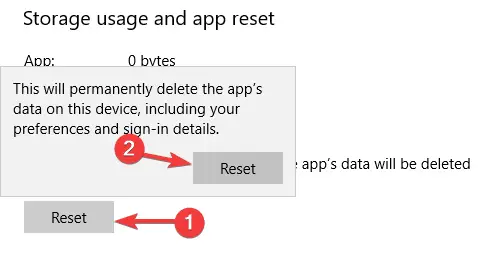
步驟4:現在,您的Windows應用商店應用已重置為默認設置。
方法4:檢查您的時間和日期設置
許多用戶聲稱Windows Store Cache可能被損壞的原因是錯誤的時間和日期設置。確保在“時間和日期”設置中選擇正確的區域。為此,請執行以下步驟。
步驟1:按鍵盤上的Windows鍵+ I,打開設置窗口。從可用選項的網格中單擊時間和語言。
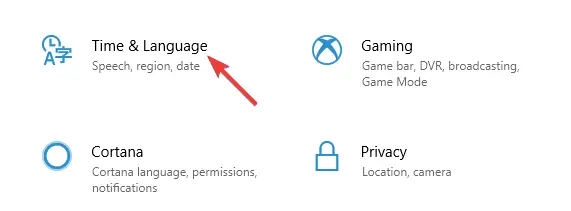
步驟2:在這裡您可以檢查您的時區設置。如果時區設置不正確,請相應選擇時區。或取消選中兩個選項:“自動設置時間”和“自動設置時區”。
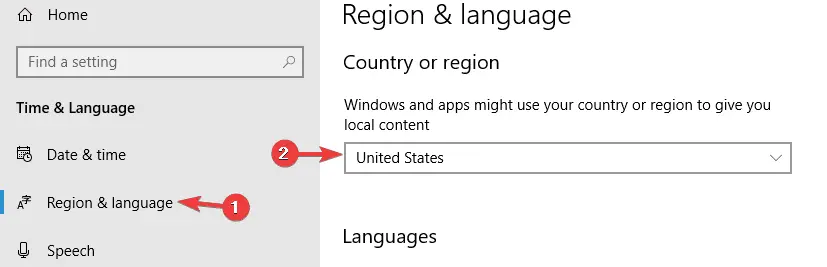
第4步:現在相應地更改時間和日期。確保禁用“自動同步時間”選項。
步驟5:重新啟動電腦。打開Windows應用商店應用程序,以檢查其是否正常運行。
方法5:更改您的隱私設置
有時,您的隱私設置為應用程序正確存儲緩存設置了障礙。因此,通過更改這些設置可以解決您的問題。
第1步:點擊鍵盤上的“ Windows鍵+ I”以打開設置。設置窗口將打開。
第2步:選擇隱私。
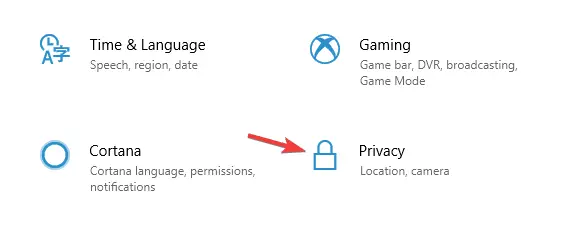
步驟3:現在取消選中所有4個選項。重新啟動您的PC。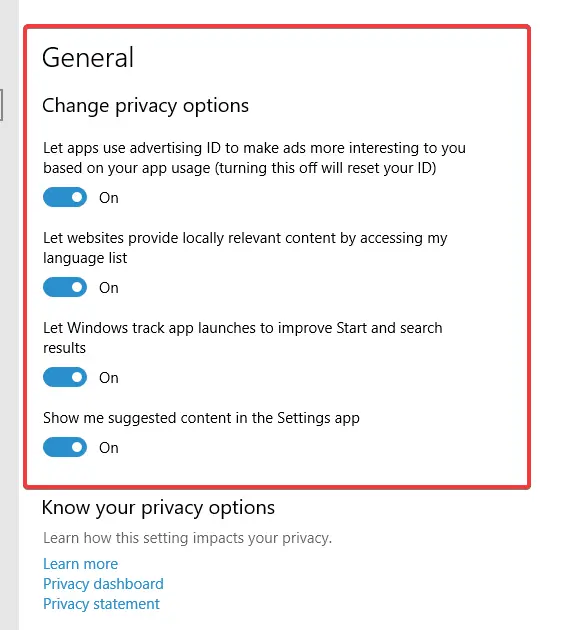
*注意:如果此方法無效,請還原您的隱私設置。
方法6:卸載內置的Windows Store應用
Windows內置應用程序和Windows應用商店應用之間的干擾可能會導致緩存存儲過程出現問題。這可能是Windows應用商店緩存可能已損壞的問題的原因。
步驟1: 首先,右鍵點擊屏幕左下角的開始按鈕。選擇“ Windows PowerShell(管理員)”。在打開的對話框中單擊“是”。PowerShell將打開。
步驟2: 現在在PowerShell中鍵入以下命令。
Get-AppxPackage * zunevideo * | Remove-AppxPackage
步驟3: 最後,關閉PowerShell。現在,重新啟動系統,並確認已卸載“影視”應用程序。如果無法卸載此應用程序,請嘗試卸載其他Windows應用程序。
此方法應修復Windows應用商店緩存損壞問題。

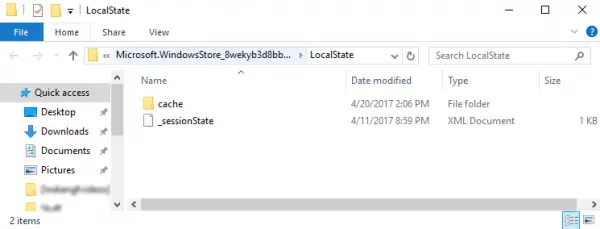
![Zoom:您的互聯網連接不穩定 [已修復] Zoom:您的互聯網連接不穩定](https://infoacetech.net/wp-content/uploads/2022/08/9627-01_your_internet_connection_is_unstable-670x71-150x71.jpg)
![無法收取郵件:IMAP 服務器在 iPhone 上沒有響應 [已修復] 無法收取郵件](https://infoacetech.net/wp-content/uploads/2022/08/9799-01_cannot_get_mail-150x150.png)