那麼什麼是靜態IP?如何設置?我們將在本文中回答所有這些問題。
什麼是靜態IP地址?
IP地址是唯一的數字字符串,提供給連接到網絡的所有設備。它基本上就像您的家庭住址,讓其他網絡設備與您的計算機共享信息。靜態IP地址是不變的IP地址,它是手動分配給設備的,而不是由DHCP自動分配給它的。
設置靜態IP可以降低成本,降低維護成本,還非常適合在線遊戲,聯網打印機和將端口轉發到特定設備。這是因為由於IP地址從不更改,因此其他設備知道如何輕鬆與您的設備通信。
如何設置靜態IP?
我們進行了大量研究,以為您提供在Windows 10中設置靜態IP的最佳方法。即使您使用Windows的某些舊版本,我們也可以為您服務。我知道這種方法似乎很長,但是非常簡單。
方法1:使用控制面板
這是設置靜態IP的最簡單方法。這將在Windows 10、8.1、8和7上運行。只需執行以下簡單步驟。
- 同時按下Windows和R鍵啟動運行對話框。鍵入cmd並按Enter以啟動命令提示符。或者,您也可以從“開始”菜單搜索並啟動命令提示符。
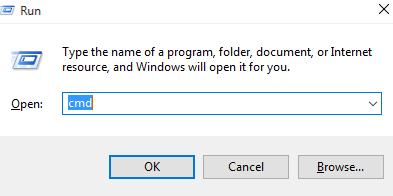
- 打開後,輸入ipconfig / all。
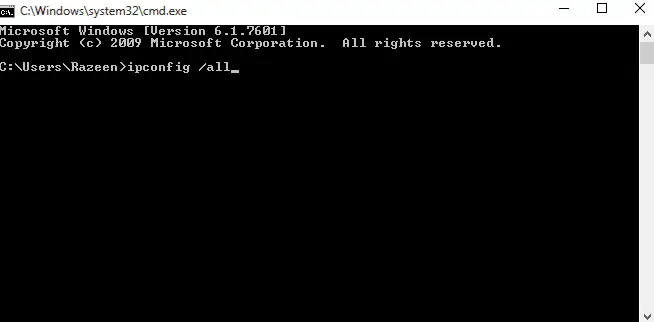
- 在命令提示符下,確保您可以找到IPV4地址,子網掩碼,默認網關和DNS服務器。如果DNS服務器與默認網關相同,則必須找到正確的DNS IP。致電當地的ISP進行查找。
- 將命令提示符移動到屏幕的任何角落以在步驟10中進行引用。
- 轉到開始菜單,查找控制面板並啟動它。
- 在“網絡和Internet”下,您可以找到“查看網絡狀態和任務”。
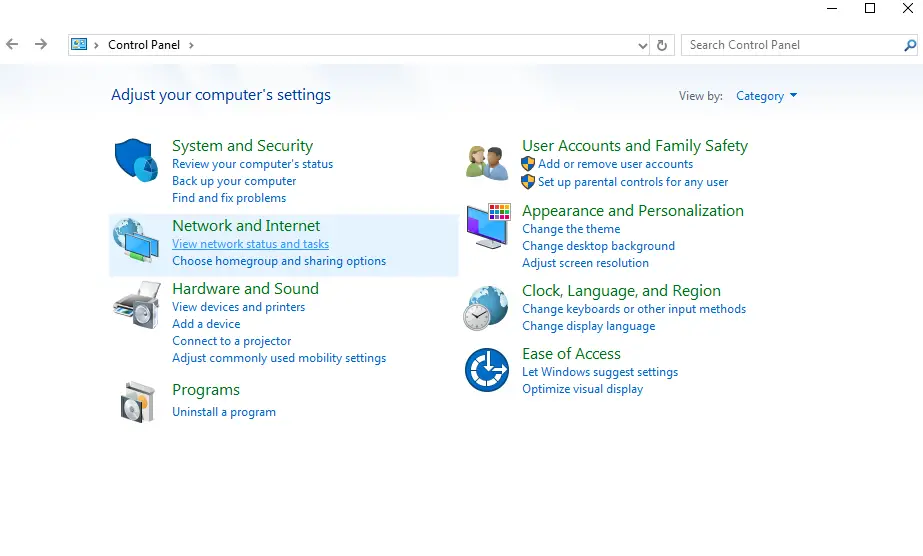
- 在出現的窗口的左側,您可以找到更改適配器設置的選項。
- 右鍵單擊您的Internet連接,然後選擇屬性。
- 在屬性下,您可以找到 Internet協議版本4(TCP / IPv4)。選擇它並打開屬性。確保命令提示符上的內容對您可見。
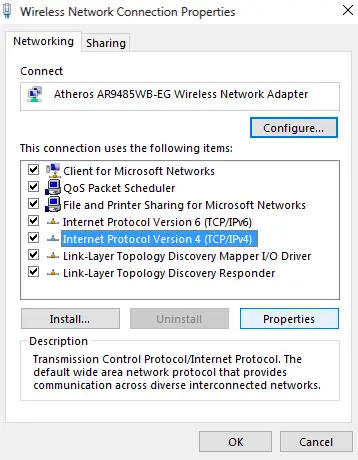
- 單擊“使用以下IP地址”。
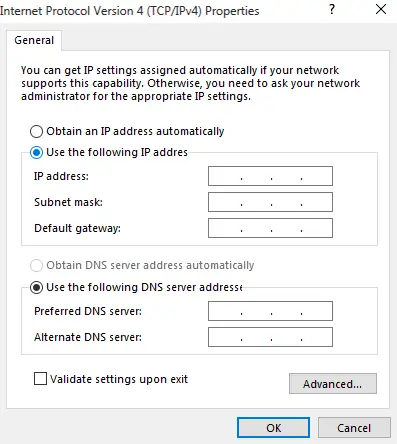
- 在方框中填寫相關數據。對於IP地址,請使用相同的IP地址,但後三個數字除外。將其更改為200,因為不太可能以這種方式自動分配。例如; 如果您動態分配的IPV4地址是192.168.43.8,則可以輸入192.168.43.200。
- 當您單擊子網掩碼的輸入框時,子網掩碼將自動填充。您可以在命令提示符窗口中進行確認。
- 填寫默認網關,不做任何更改。
- 您可以在命令窗口中使用DNS服務器。但是您也可以使用Open DNS服務器。為此,請在首選DNS服務器框中輸入208.67.222.222和208.67.220.220。
- 應用所有更改之前,請檢查驗證設置。
這是顯示相同過程的視頻。
方法2:使用命令提示符
如果您想知道如何在命令提示符下設置靜態IP,請按照以下步驟操作。
- 與前面的方法一樣,啟動運行對話框。鍵入cmd並按Enter以啟動命令提示符。或者,您也可以從“開始”菜單搜索並啟動命令提示符。
- 打開後,輸入ipconfig / all。
- 在命令提示符下,確保您可以找到IPV4地址,子網掩碼,默認網關和DNS服務器。如果DNS服務器與默認網關相同,則必須找到正確的DNS IP。致電當地的ISP進行查找。
- 輸入命令 netsh interface ip set address name =“ Wireless LAN Adapter Wireless Network Connection”靜態192.168.43.200 255.255.255.0 192.168.43.31 。請確保您的網絡適配器位於命令中,而不是“ Wireless LAN Adapter Wireless Network Connection”。還要鍵入您的首選IP地址,子網掩碼和默認網關地址,而不是“ 192.168.43.200 255.255.255.0 192.168.43.41 ”。鍵入命令後按Enter。

- 鍵入netsh interface ip set dns name =“無線LAN適配器無線網絡連接”靜態208.67.222.222,然後按Enter。再次確保您擁有首選的適配器名稱和DNS服務器。

- 輸入命令netsh interface ip add dns name =“ Wireless LAN Adapter Wireless Network Connection” 208.67.220.220 index = 2。

- 關閉命令提示符,並確保您的Internet正常運行。現在,您可以根據需要使用靜態IP地址。
方法3:使用PowerShell
如果要使用PowerShell設置靜態IP,只需執行以下步驟。但是請注意,它僅適用於Windows 10、8.1和8。即使安裝了PowerShell,它也不適用於Windows 7或更低版本。
- 在開始菜單中搜索powershell。右鍵單擊它,然後以管理員身份打開它。
- 輸入命令 Get-NetIPConfiguration並按Enter。
- 在InterfaceAlias下,您可以找到 InterfaceIndex,IPv4Address, IPv4DefaultGateway和DNSServer。記下這些。
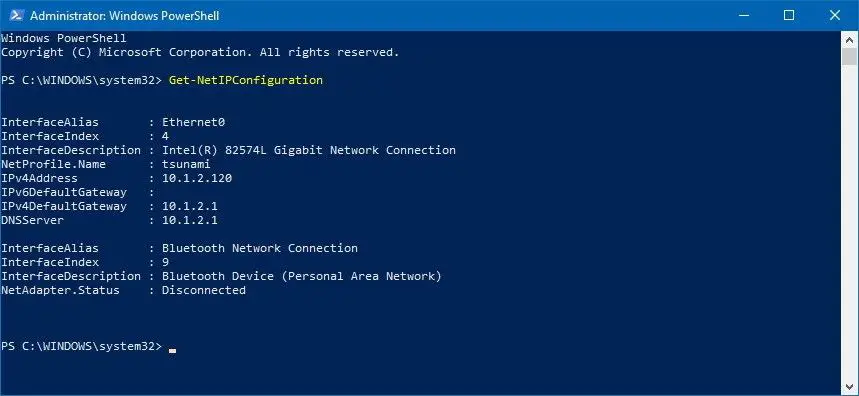
- 鍵入 New-NetIPAddress -InterfaceIndex 4 -IPAddress 192.168.43.200 -PrefixLength 24 -DefaultGateway 192.168.43.31。確保用您的值替換 InterfaceIndex,IPv4Address和IPv4DefaultGateway 的值。
- 要設置DNS服務器,只需輸入 Set-DnsClientServerAddress -InterfaceIndex 4 -ServerAddresses 208.67.222.222即可。要設置備用DNS,請鍵入上一個命令,用逗號分隔,然後鍵入備用DNS。我的示例看起來像 Set-DnsClientServerAddress -InterfaceIndex 4 -ServerAddresses 208.67.222.222,208.67.220.220。
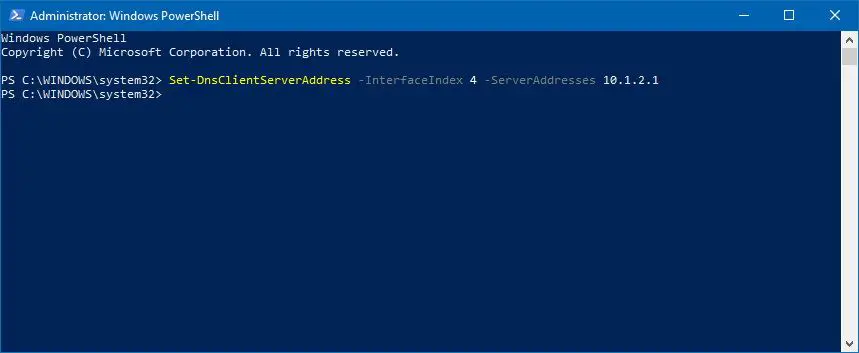
- 這裡的所有都是它的。
方法4:在Windows 10中使用設置
- 打開設置,然後單擊網絡和互聯網。
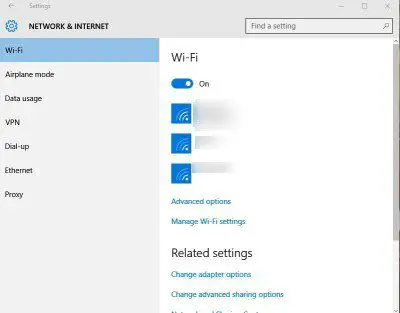
- 如果您使用的是WiFi,請打開WiFi設置。如果使用以太網,請打開其設置。
- 選擇所需的連接,然後單擊IP分配下的編輯。
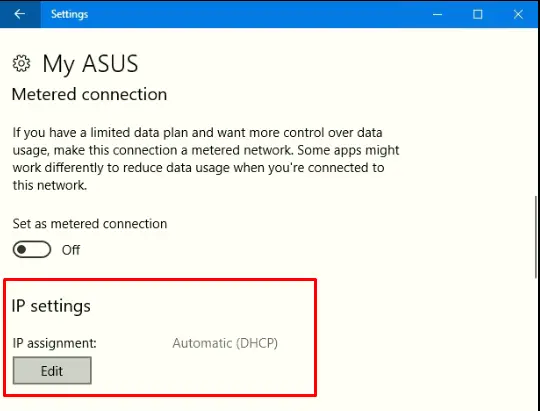
- 選擇手動。
- 然後打開IPV4。

- 就像所有其他方法一樣設置所有值。對於子網前綴長度,如果您的子網掩碼是255.255.255.0,則將其設置為24。
- 按保存,然後檢查您的互聯網是否可用。
最終採取
這些都是可用於設置靜態IP的方法。請記住,如果出現問題並且您無法再訪問Internet,請按照方法1的步驟5-9進行操作,然後選擇“自動獲取IP地址”。既然這樣了,如果您還有其他疑問或建議,請將其放在下面的評論部分。


![Windows版本怎麼看 [非常簡單]](https://infoacetech.net/wp-content/uploads/2023/06/Windows版本怎麼看-180x100.jpg)


