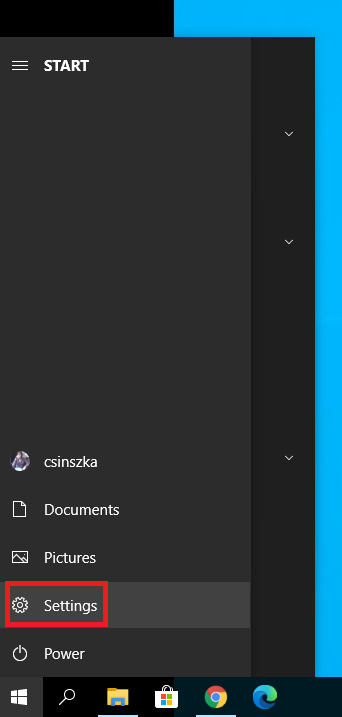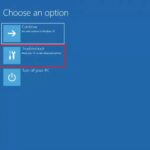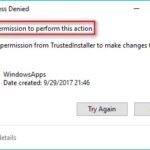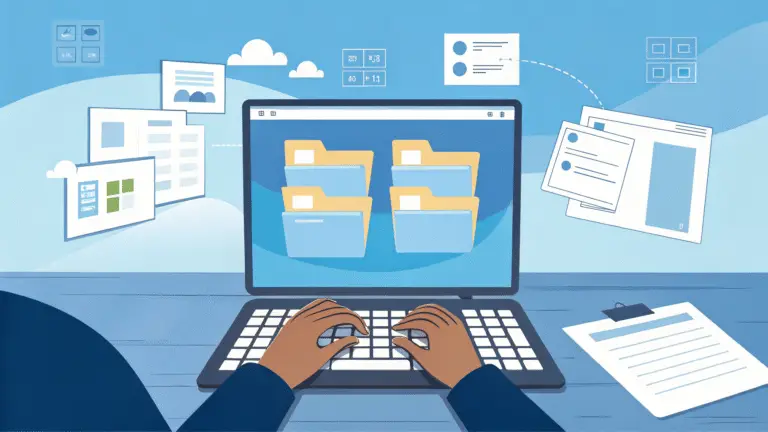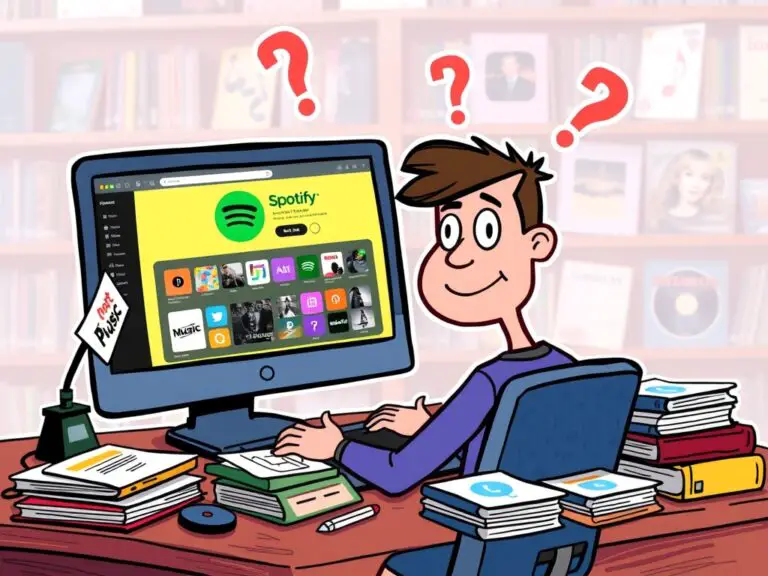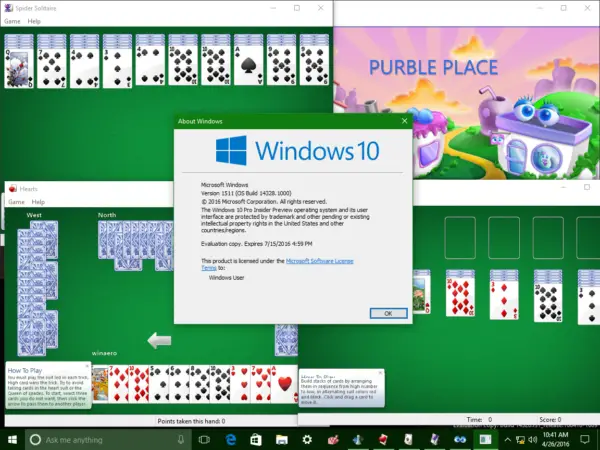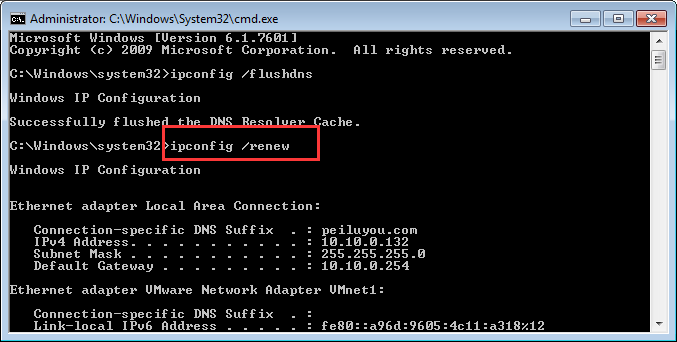如何在 Windows 10 中刪除備份文件
與以前的任何 Windows 操作系統相比,Windows 10 具有更好的系統來備份您的文件和設置。有多種選擇可以保護您的數據,並確保在發生錯誤時不會丟失任何內容。
這是以巨大的備份文件使用的寶貴磁盤空間為代價的。如果您發現自己難以安裝需要大量空間的任何東西,也許是時候看看您還需要多少備份。通常,您很少需要多個磁盤映像來恢復文件或設置。
本文將向您展示 4 種刪除備份文件的方法,同時保持對您保留和刪除的內容的完全控制。
管理備份空間
這是一個內置工具,可幫助您管理備份佔用的空間。
- 單擊開始>設置,然後單擊更新和安全,然後選擇備份。
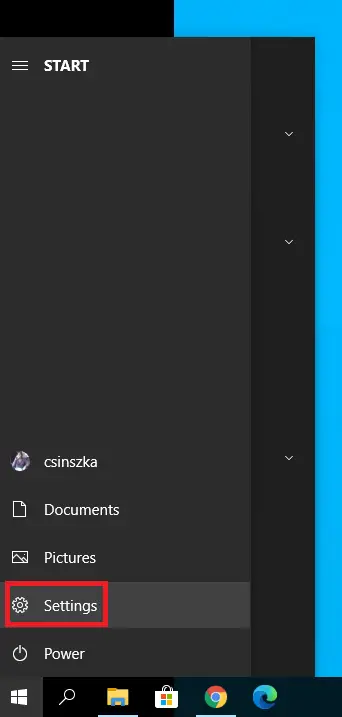
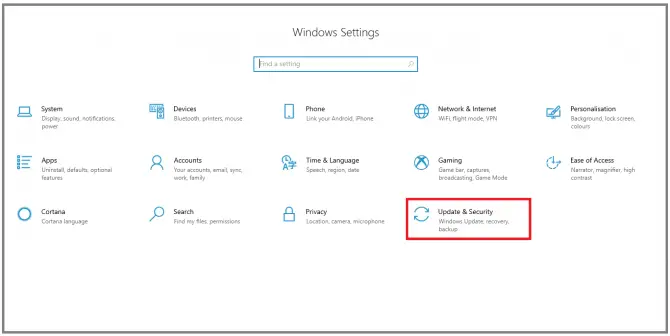
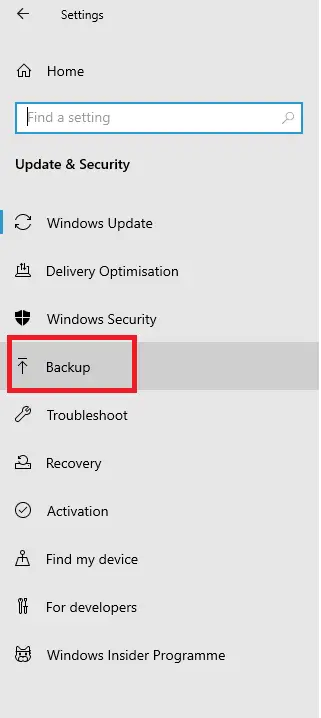
-
- 在備份下,單擊轉到備份和還原 (Windows 7)。
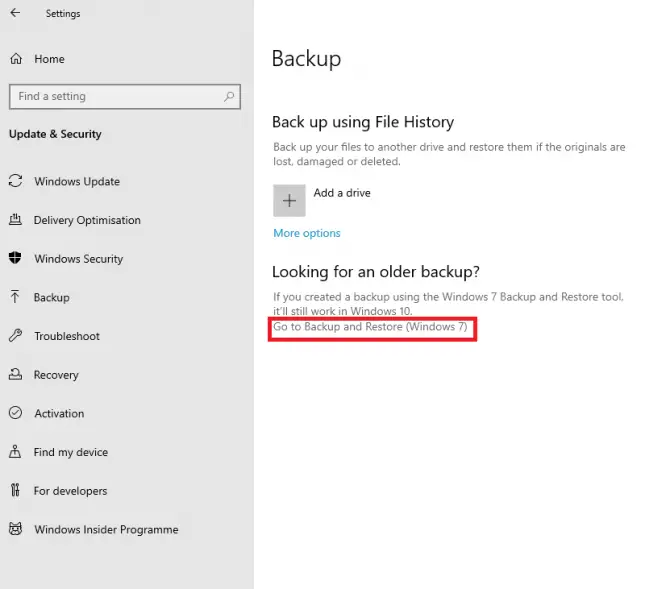
-
- 在備份下,單擊管理空間。
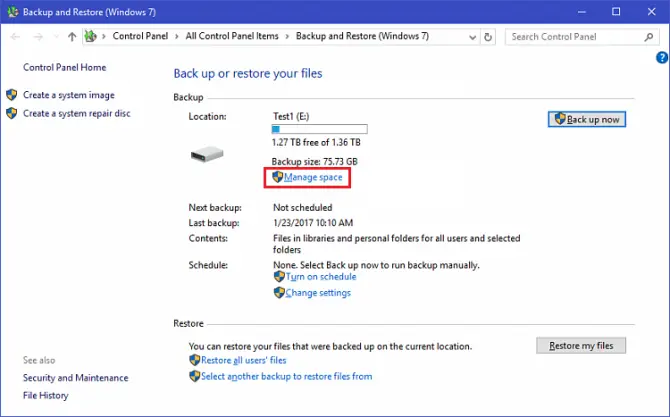
- 將彈出“管理 Windows 備份磁盤空間”窗口。點擊查看備份。
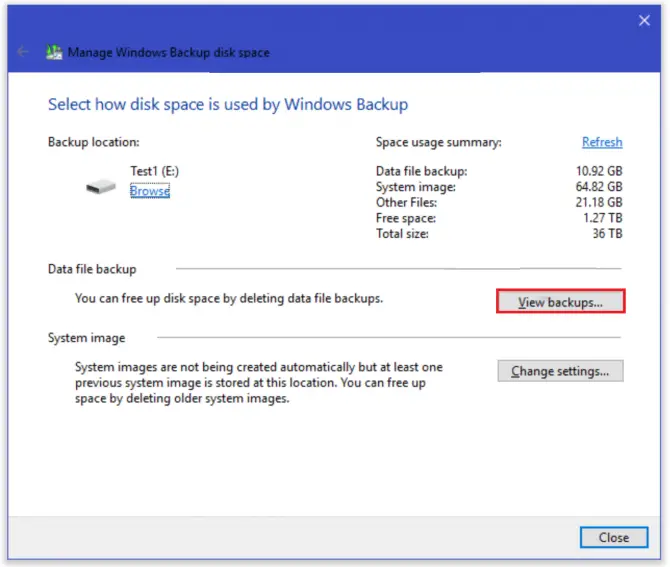
-
- 您可以在此處選擇要從中刪除備份的時間段。
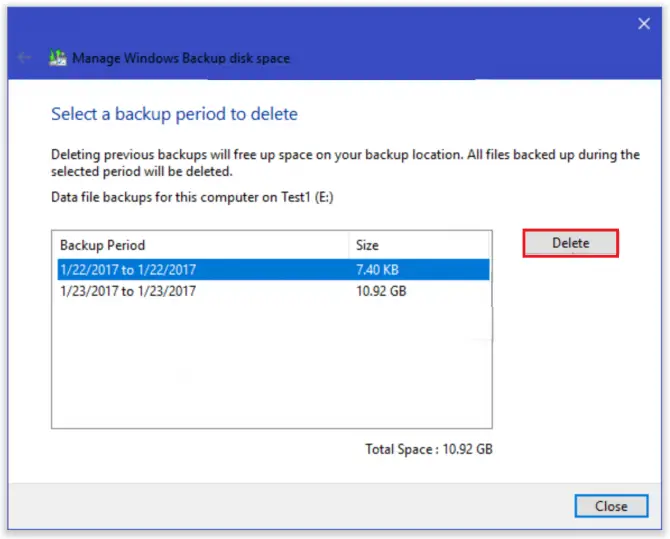
但是,它不是釋放更多磁盤空間的唯一方法。繼續閱讀以了解有關如何刪除文件歷史記錄的更多信息。
刪除文件歷史
Windows 10 具有內置功能,可按預定時間間隔保存每個文件並永久保存。這既不必要又笨重。
- 在搜索欄中鍵入“控制”,然後單擊“打開”以啟動控制面板。
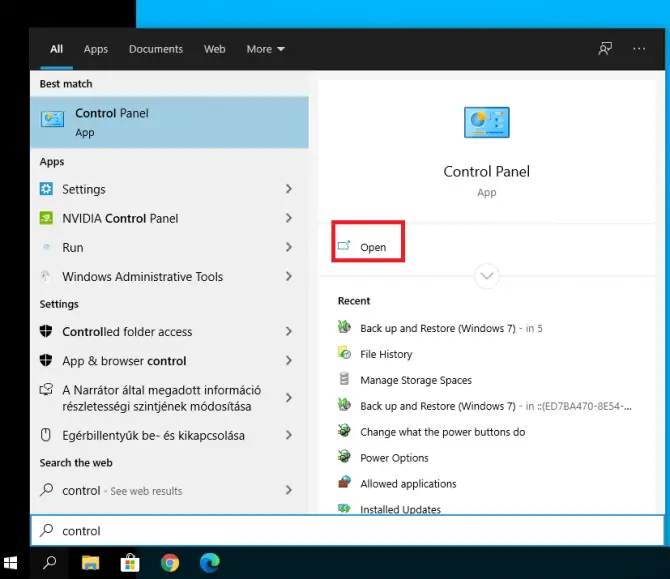
-
- 選擇使用文件歷史記錄保存文件的備份副本。
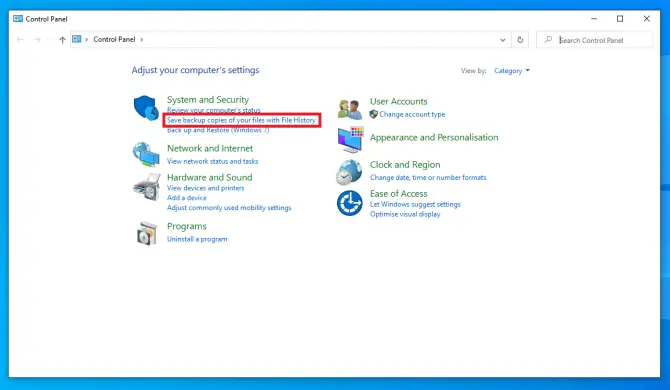
- 點擊高級設置。
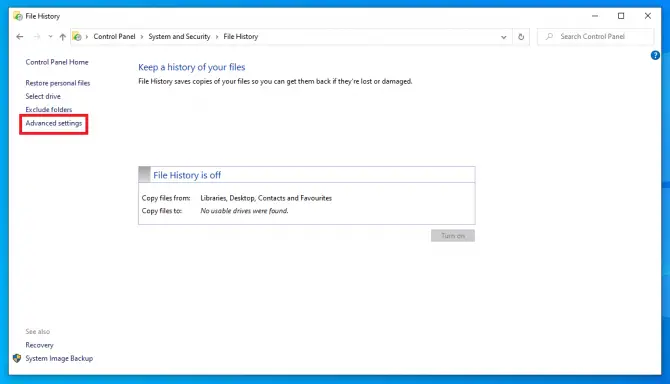
-
- 在這裡,您可以選擇要保存文件版本的頻率以及要保留它們的時間。如果您想確保您的文件歷史不會阻塞您的硬盤驅動器,那麼直到需要空間是一個很好的設置。完成後單擊保存更改。
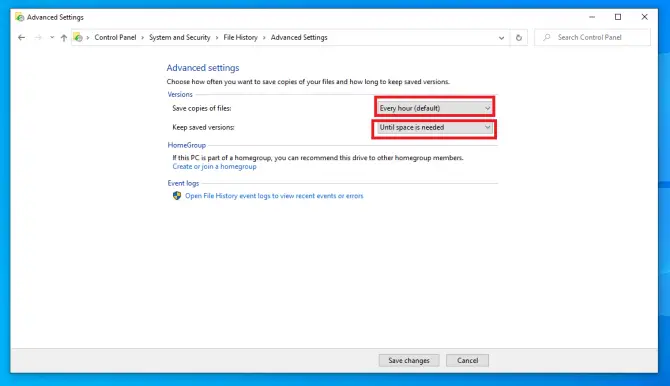
- 您還可以從Windows > Settings > Backup訪問文件歷史記錄設置。按更多選項。
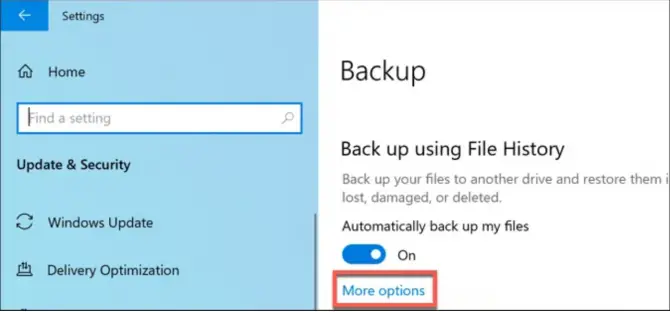
-
- 您也可以使用 drive 按 Stop 來關閉 th3 功能。
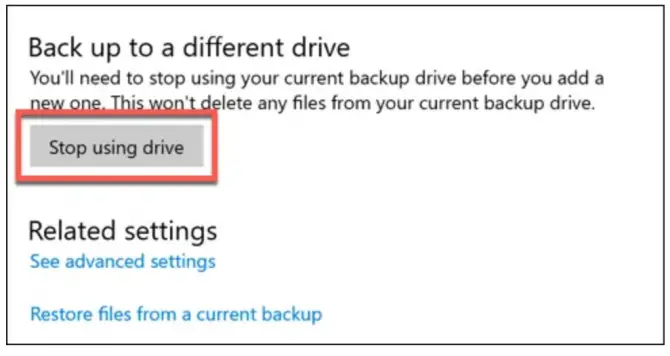
- 如果您立即需要空間,請右鍵單擊開始圖標並選擇Windows PowerShell (admin)。這將打開 PowerShell 窗口。
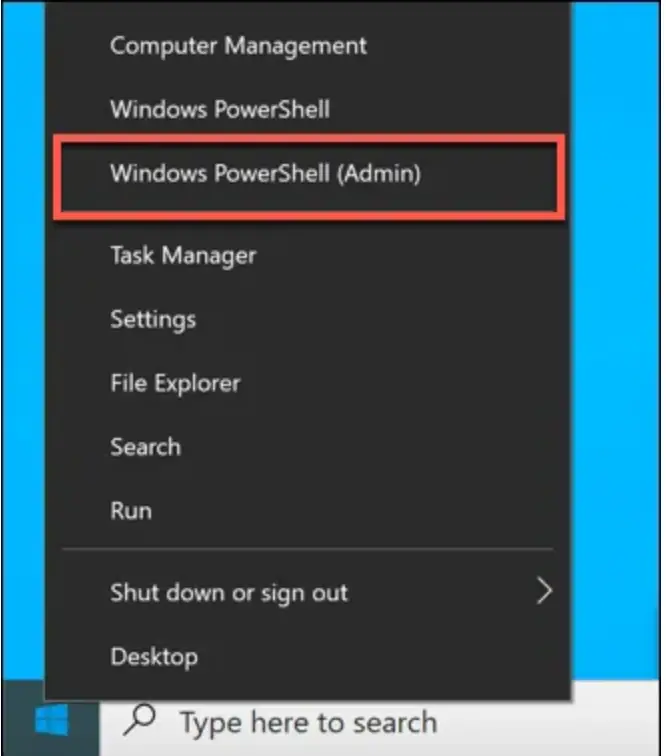
-
- 鍵入“ fhmanagew.exe -cleanup 0 ”以刪除除最新備份之外的所有備份。0 表示您要保留的天數(輸入 30 刪除超過一個月的所有內容,輸入 365 刪除超過一年的內容等)。
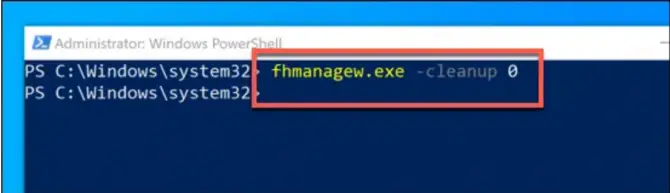
刪除還原點
文件不是唯一會阻塞驅動器的數據。還原點是系統的完整映像,雖然它們可以證明非常有用,但它們也佔用空間。
- 按Windows + R打開運行應用程序,然後鍵入“ systempropertiesprotection ”並按Enter 鍵。
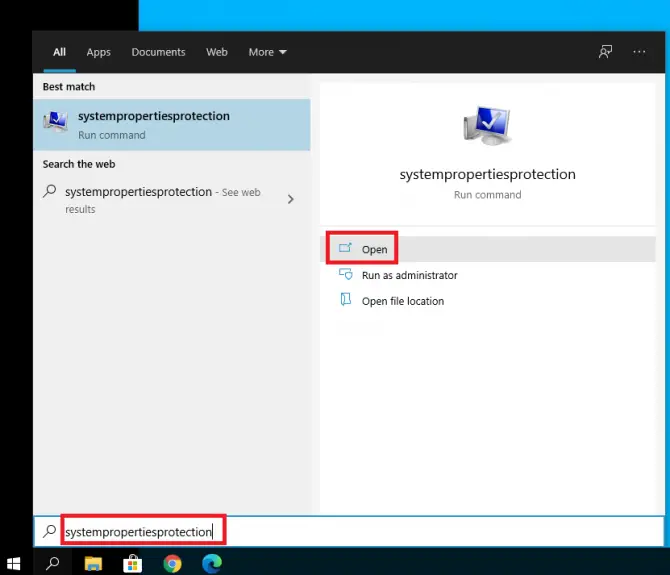
-
- 在彈出的窗口中,轉到系統保護選項卡,然後按配置。
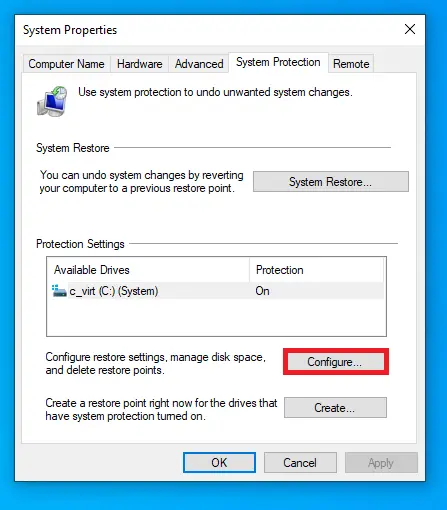
-
- 您可以在此處關閉或打開系統保護(這是定期創建系統還原點的過程)。您可以使用刪除按鈕刪除所有還原點。您還可以通過移動滑塊來最大化數據使用量。
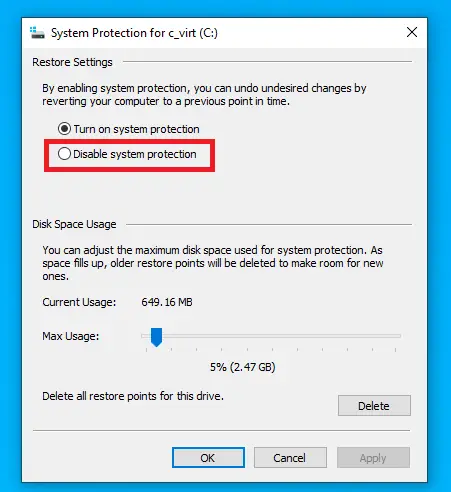
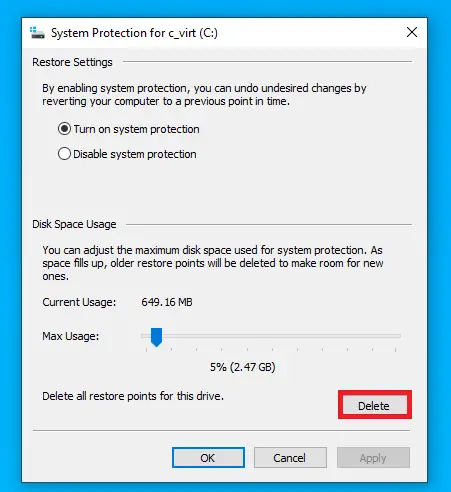
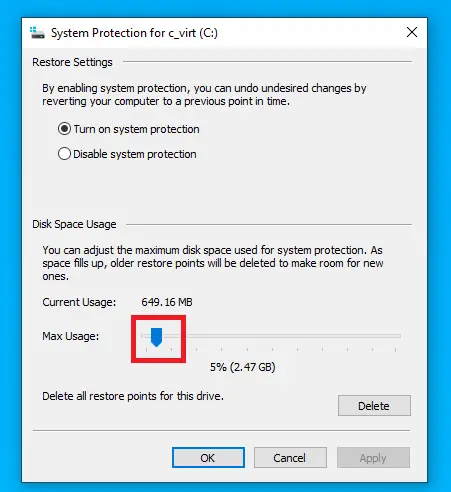
-
- 按OK保存設置。
刪除 Windows.old 文件夾
每次更新 Windows 10 時,都會創建一個 Windows.old 文件夾來保存舊的安裝文件。如果您確信不想恢復到此版本,則可以通過刪除此文件夾來釋放磁盤空間。
- 按Windows + R打開運行應用程序,然後鍵入“ cleanmgr ”並按Enter。
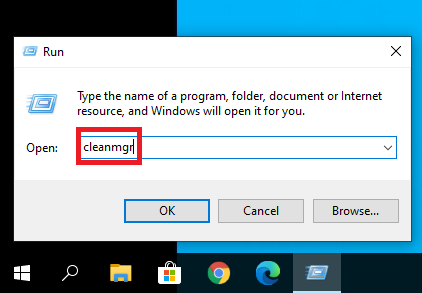
-
- 在彈出的磁盤清理窗口中,點擊清理系統文件。
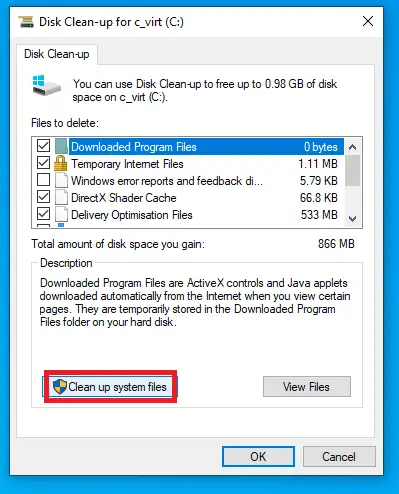
-
- 在要刪除的文件列表中選擇要刪除的內容。確保選擇了以前的 windows 安裝,然後按OK。
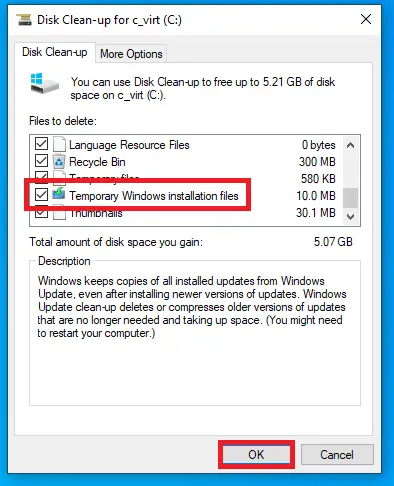
這可能會從您的磁盤中刪除幾 GB 的數據。
結論
Windows 10 非常擅長保護您免受數據丟失,但如果您的磁盤空間不足,它實際上還提供了刪除這些大文件的方法。我們希望這對您有所幫助。