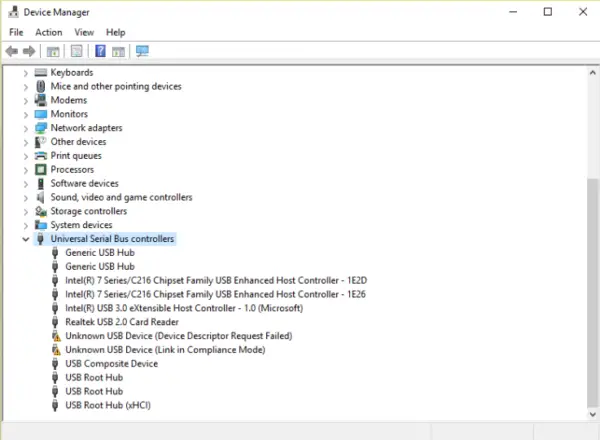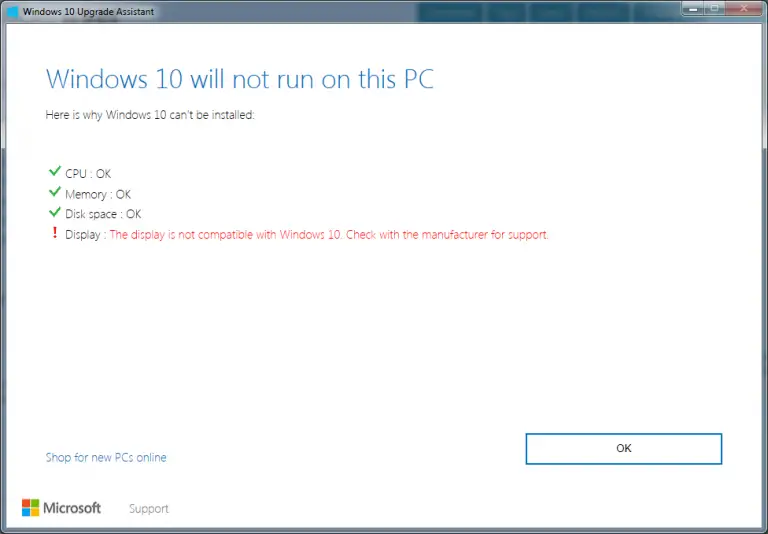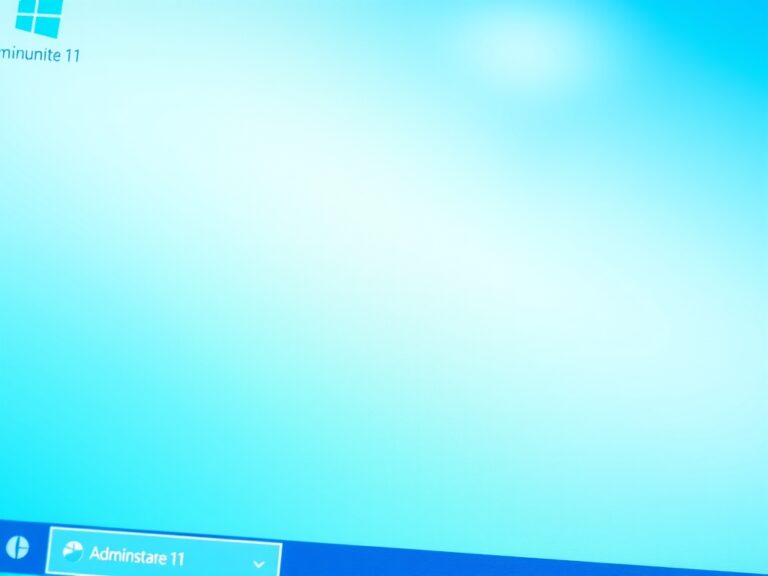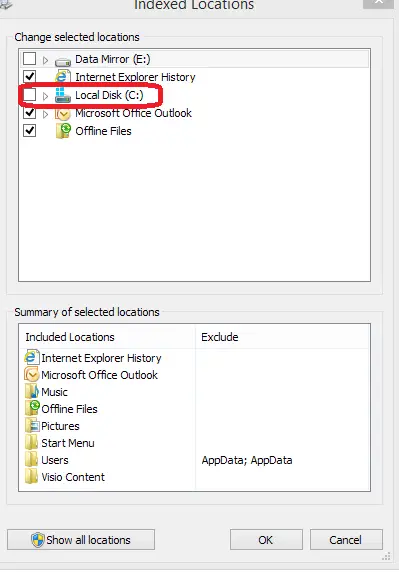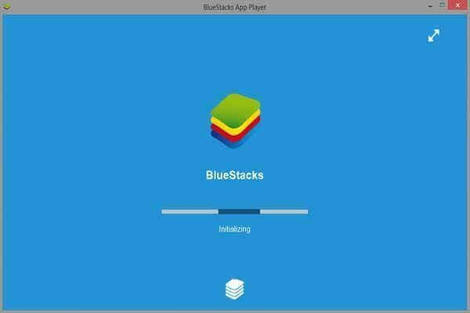修復Windows 8 / 8.1 / 10中的設備描述符請求失敗
Windows是目前所有其他操作系統中最優選的操作系統。由於Windows總是比其他操作系統有優勢,因此特別優先考慮Windows。通過USB端口連接外部USB設備可以提高Windows的利用率。
但是,有時將外部USB設備連接到計算機時,您會遇到某些問題。在這篇文章中,我們將討論一個這樣的問題。該設備描述符請求失敗的問題。
我將為您提供修復設備描述符請求失敗錯誤的5種最佳方法。此外,我還將傳遞一些與之相關的必要信息。
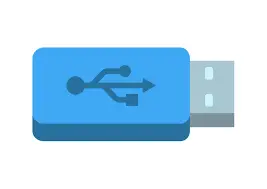
什麼是設備描述符請求失敗錯誤?
我們都非常頻繁地使用USB或通用串行總線設備。這些用於 將數據 從一個 設備傳輸到另一設備。 此外,它們還可以用於其他目的。USB設備非常舒適且實用,因為您只需將它們插入USB端口即可。但是,有時這種舒適感會被錯誤奪走。設備描述符請求失敗就是這樣的錯誤之一。當您將USB驅動器連接到系統並顯示“ USB設備無法識別的設備描述符請求失敗”之類的消息時,此問題就會出現在屏幕上。 此外,當您嘗試連接控制器時,還會收到類似“設備描述符請求失敗,Xbox“一個控制器”錯誤。您可能還會面臨其他類似問題。儘管您不必擔心太多,但是到本文結束時,您將可以解決這個問題。
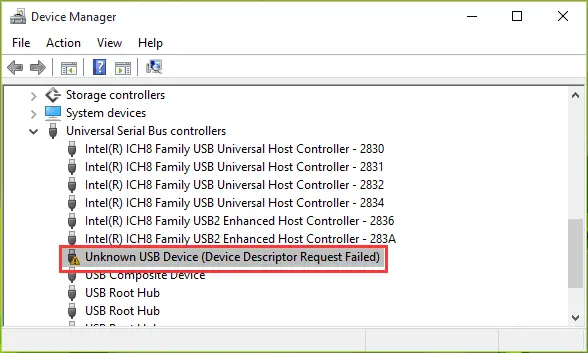
“設備描述符請求失敗”消息的原因
設備描述符請求失敗問題的背後有多種原因。幸運的是,基於這些原因也有幾種解決方案。因此,讓我們快速查看最常見的原因,以便我們可以輕鬆採用最準確的解決方案。這是此問題的最常見原因:
-
-
- 您正在使用設備驅動程序的過時版本。
- 系統的主板有問題。
- 病毒或惡意軟件已損壞驅動程序。
- 您使用的USB端口無法正常工作。
- 系統中的硬件或軟件組件有問題。
- 您正在使用損壞或不穩定的USB控制器。
-
還有其他一些原因。但是,這已經足夠了。現在讓我們轉到解決設備描述符請求失敗問題的解決方案。
解決設備描述符請求失敗問題的5種方法
就像我之前提到的,有幾種解決設備描述符請求失敗問題的解決方案。在這裡,我列出了由專家團隊編制的前5種方法。這些方法已經過測試,並證明絕對可以解決此問題。只需正確按照每種方法下面的步驟進行操作,幾分鐘之內您就可以擺脫錯誤。
1.更改USB選擇性掛起設置
您可以通過更改系統上的USB選擇性掛起設置來修復設備描述符請求失敗的問題。請按照以下步驟操作:
步驟1:首先,右鍵單擊系統的電池圖標。然後從列表中選擇“電源選項”。
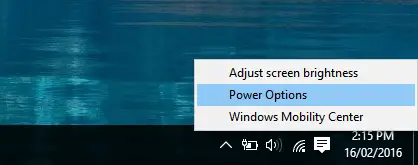
步驟2:在“電源選項”窗口中,單擊“ 更改計劃設置”。
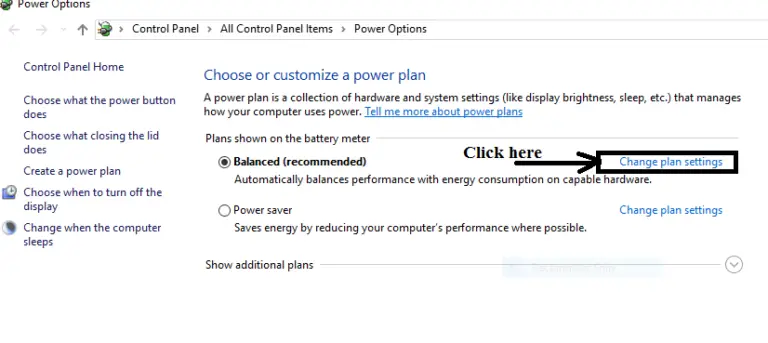
步驟3:在下一個窗口中,點擊“更改高級電源設置。”
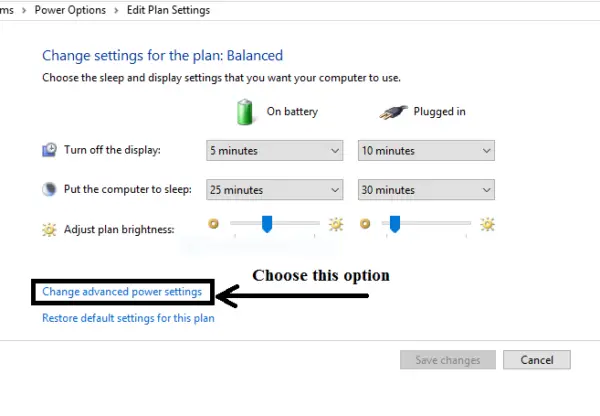
步驟4:現在,從該列表中找到並單擊 USB設置以展開它。
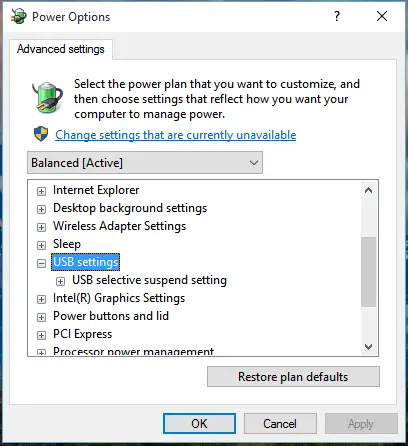
步驟5:接下來,單擊“ USB選擇性掛起”設置 以將其展開。然後,單擊“使用電池”選項,然後從下拉菜單中選擇“禁用”。
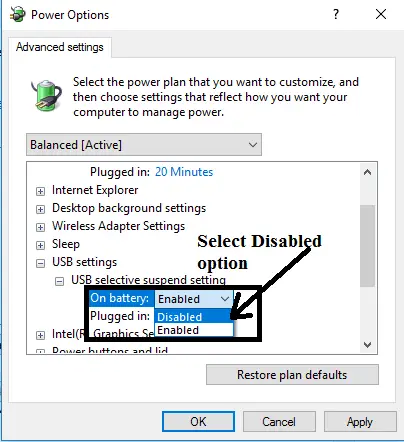
步驟6:執行相同的操作以禁用“插入”選項。最後,單擊“應用”,然後單擊“確定”。
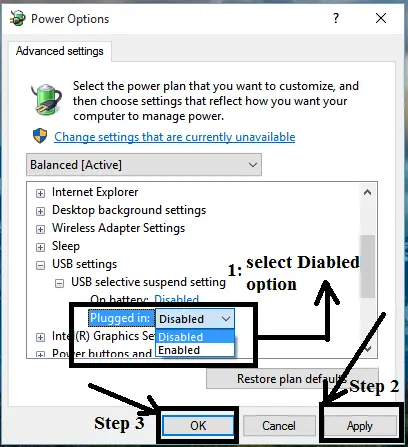
2.禁用快速啟動
您可以禁用快速啟動,以修復設備描述符請求失敗的問題。請按照以下步驟學習如何:
步驟1:同時按住Windows + R鍵以觸發“運行”對話框。鍵入“控制”在裡面,然後按Enter鍵。控制面板將打開。
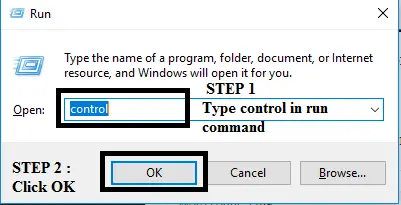
步驟2:在“控制面板”中找到“電源”選項,然後單擊它。
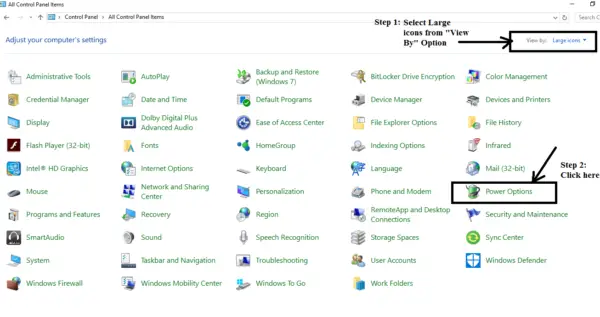
步驟3:現在轉到面板的左側,然後單擊“ 選擇電源按鈕的功能”選項。
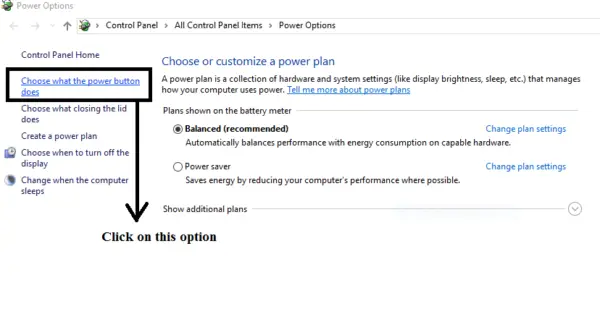
步驟4:接下來,單擊“ 更改當前不可用的設置” 選項。
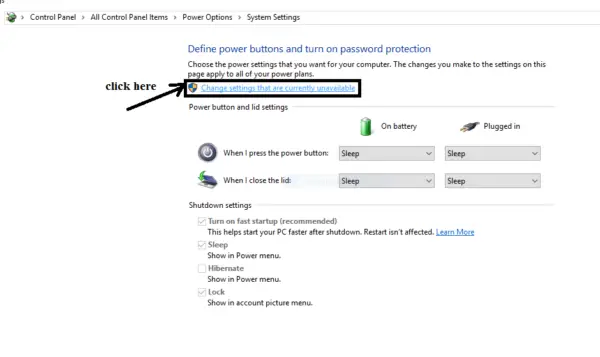
步驟5: 取消選中“關機設置”下的“打開快速啟動(推薦)”複選框。最後,點擊 保存更改 按鈕以保存您所做的所有更改。
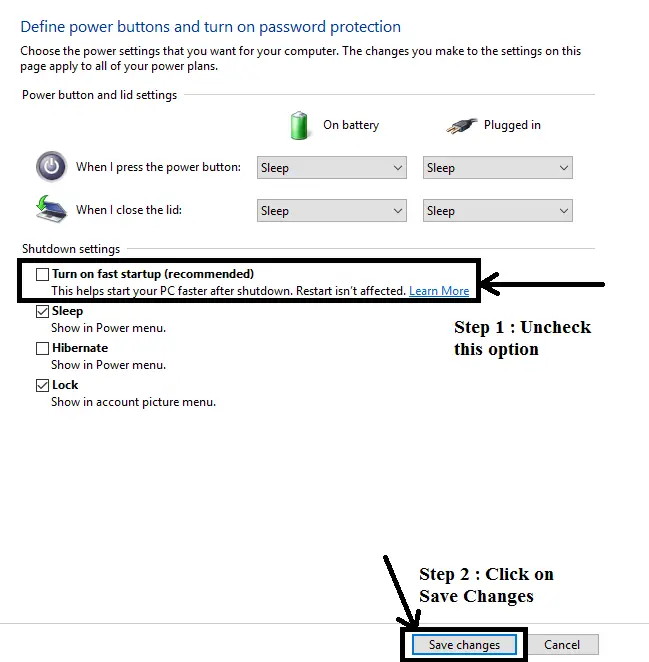
3.卸載未知的USB驅動程序
卸載未知的USB驅動程序是修復設備描述符請求失敗問題的一個不錯的選擇。按著這些次序:
步驟1:同時按住Windows + R鍵以調用“運行”對話框。在其中鍵入devmgmt.msc,然後按Enter。設備管理器將打開。
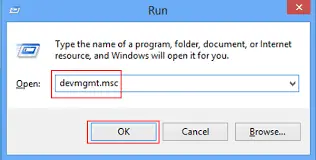
步驟2:在“設備管理器”中,找到並單擊“ 通用串行總線控制器” 以將其展開。
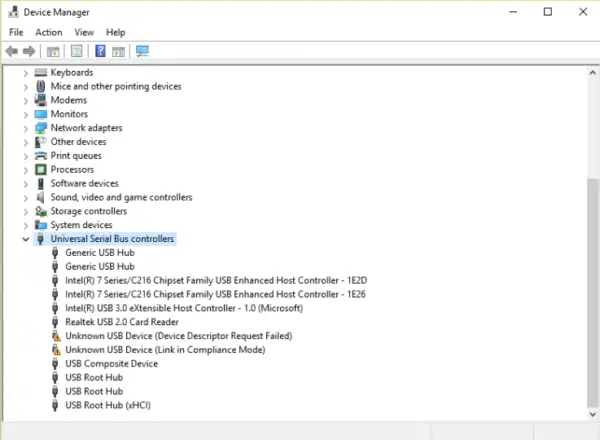
步驟3:現在找到帶有黃色標誌的USB設備,然後右鍵單擊它。然後選擇“卸載”。
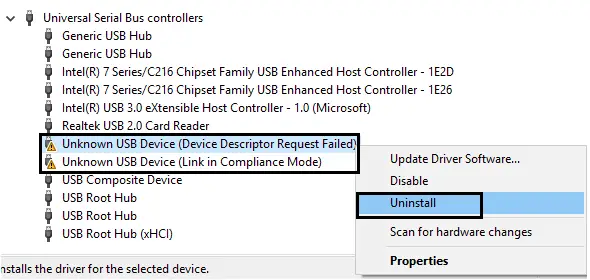
步驟4:重新啟動系統。
4.更新通用USB集線器驅動程序
更新通用USB集線器驅動程序可能是修復設備描述符請求失敗問題的最簡單方法。請按照以下步驟操作:
步驟1:同時 按住Windows + R鍵以調用“運行”對話框。在其中鍵入devmgmt.msc,然後按Enter。設備管理器將打開。
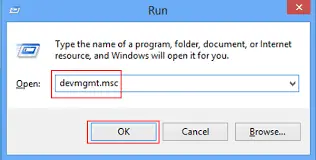
步驟2: 在“設備管理器”中,找到並單擊“ 通用串行總線控制器” 以將其展開。
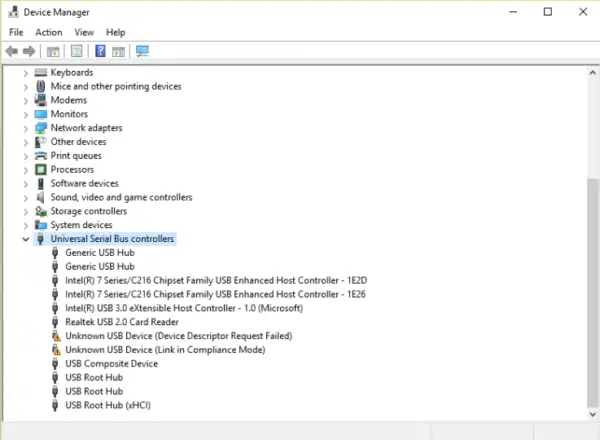
步驟3: 現在,用鼠標右鍵單擊該 通用USB集線器選項。接下來,選擇“ 更新驅動程序軟件…” 選項。
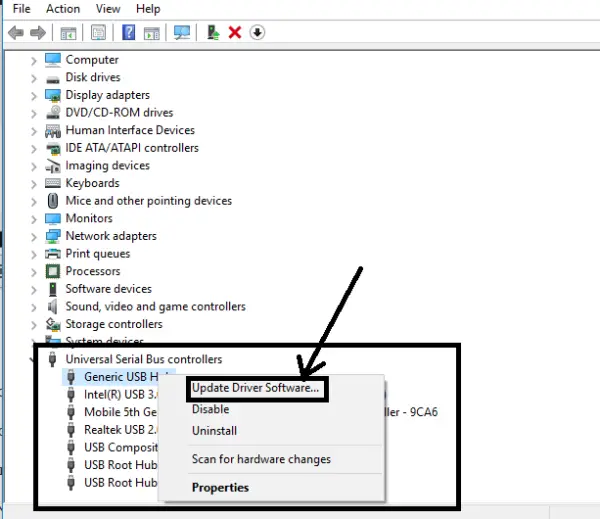
步驟4:在下一個窗口中,單擊“ 瀏覽我的電腦 以獲取驅動程序軟件” 選項。
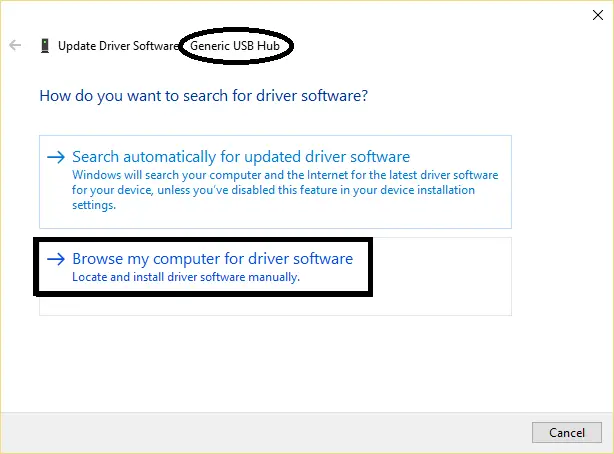
步驟5:在下一個窗口中,單擊“ 讓我從 計算機上 的驅動程序列表中選擇”選項。
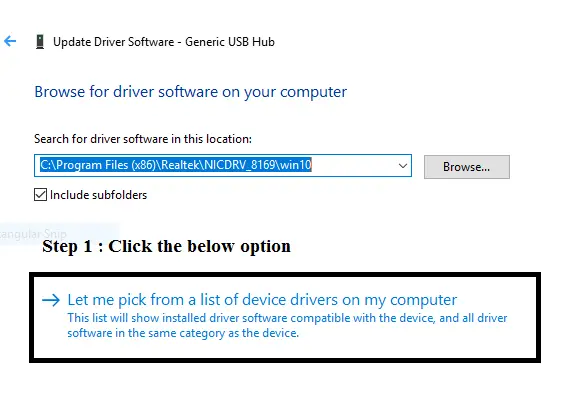
步驟6:在下一個出現的窗口中,單擊 Generic USB hub ,然後單擊 Next(下一步) 按鈕。
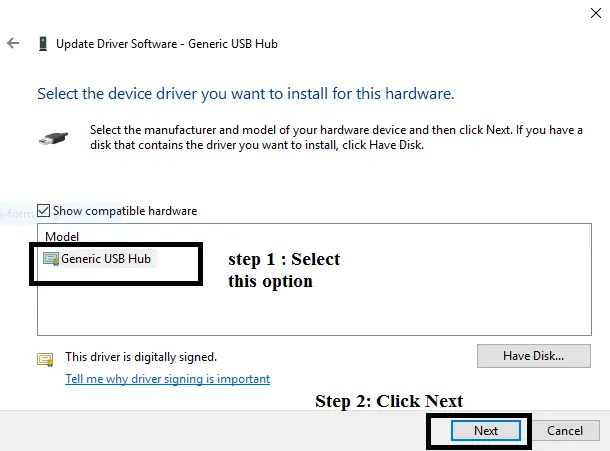
步驟7:如果看到其他通用USB集線器,請執行類似的步驟。完成後,關閉所有窗口。
5.卸下電源
您也可以嘗試刪除設備描述符請求失敗的問題,方法是簡單地卸下電源,然後再連接電源。到目前為止,這是最簡單的方法,但是有時最簡單的方法卻像魅力一樣起作用。按著這些次序:
步驟1:首先,關閉電源開關,然後從系統中卸下電源。
步驟2:現在重新啟動系統,然後將USB驅動器/設備連接到系統。
步驟3:將USB驅動器成功連接到系統後,將電源重新插入系統。
結論
設備描述符請求失敗對於Windows用戶而言是一個令人煩惱的問題,但是現在您有5種不同的解決方案來修復它。
如果您仍然遇到問題,可以發表評論並提供適當的詳細信息,我們的團隊將為您提供幫助。