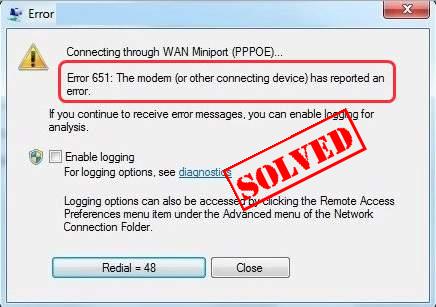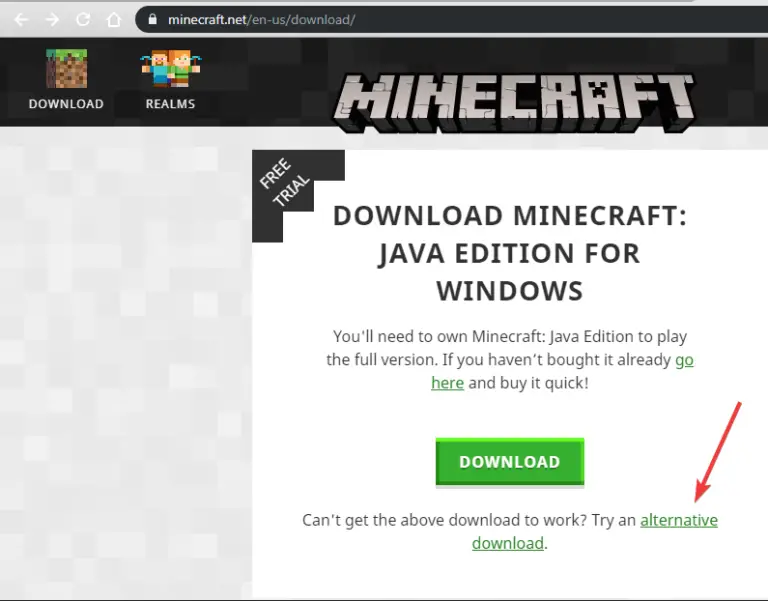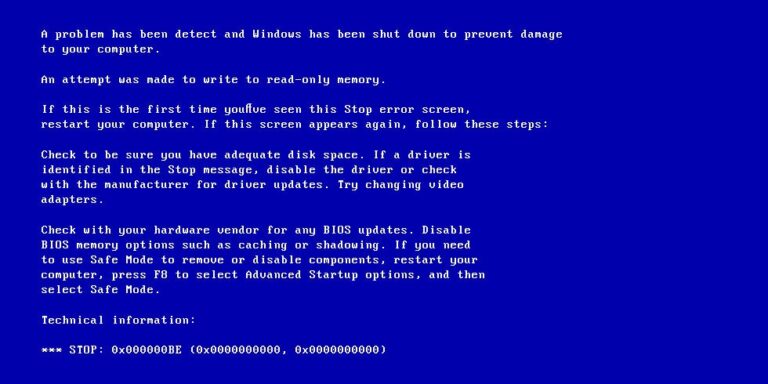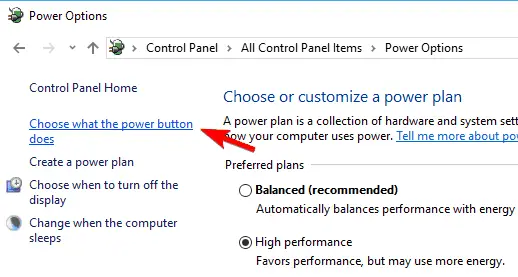修復“將內容加密以保護數據”選項變成灰色[3種方法]
安全是一個敏感的問題,許多用戶感到需要加密其文件和數據。但是,即使在Windows 10中有一種非常簡單的方法,在可以加密內容以保護數據的選項中,用戶也面臨一個常見問題。
如果您遇到此問題,則可能熟悉Windows 10的EFS或加密文件系統。此問題在Windows 10用戶中非常常見,並且很容易解決。
如果屬性的高級部分中的“將內容加密以保護數據”顯示為灰色,並且您對該怎麼辦感到困惑,那麼您來對地方了。
在本文中,我們將提供一些有關問題的信息,並提供一種簡單的方法來解決“加密內容以保護數據變灰”問題,以便您可以輕鬆地加密文件。
如何啟用灰色的“加密內容以保護數據”按鈕
Microsoft在Windows 10的所有版本中提供加密文件系統,但家庭版除外。EFS是一個非常有用的工具,可以幫助您加密和保護文件,只有Windows帳戶才能訪問它們。這有助於保護您的隱私。
EFS非常易於使用,您只需右鍵單擊文件/文件夾,選擇屬性,單擊“高級”,然後選中“加密內容以保護數據”選項。
但是,對於許多用戶來說,此選項顯示為灰色,並且他們不知道如何啟用。在本文中,我們將研究對大多數用戶有用的流行修補程序。
注意:如果文件系統不是NTFS,EFS將無法工作,並且您將無法加密內容
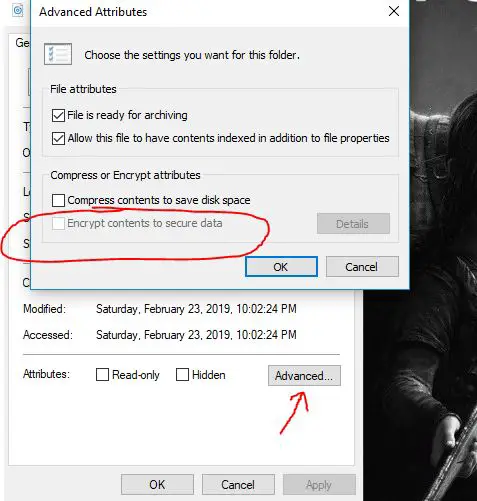
如何修復“加密內容以保護數據”選項變灰
您可以通過多種方法來解決此問題。
1. Windows註冊表
這是“將內容加密以保護數據”變灰的極其普遍的原因 ,即註冊表值不正確。這可能發生在任何PC上,並且易於修復。要修復註冊表值:
- 按Windows鍵+ R
- 在“運行”中,鍵入regedit 以打開註冊表窗口
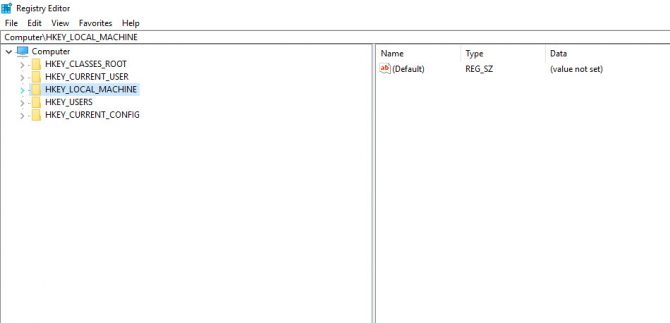
- 在註冊表編輯器窗口中,找到以下路徑:
HKEY_LOCAL_MACHINESystemCurrentControlSetControlFileSystem
- 雙擊“文件系統”鍵,它將在右側展開
- 搜索為 NtfsDisableEncryption 關鍵。
- 將其值設置為0
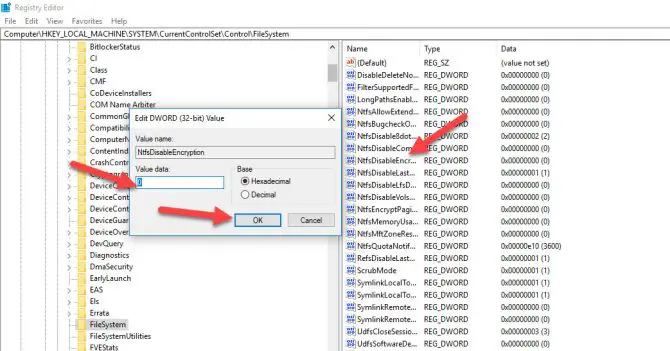
2.使用命令行修復加密內容以保護數據問題
也可以在Windows的命令行中啟用EFS 。這是一個簡單的命令,執行此操作後,將啟用 EFS,並且不再將內容加密為安全數據 了。為此,這裡概述了步驟:
- 按Windows鍵,然後在搜索欄中鍵入cmd。
- 當命令提示符出現時,右鍵單擊並以管理員身份運行它。
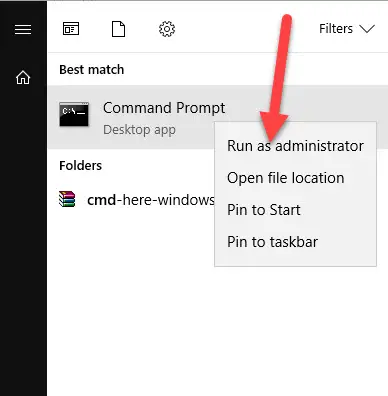
- 現在鍵入命令:
fsutil行為集disableencryption 0
- 按Enter鍵。現在將提示命令提示符,並且您將必須重新引導PC才能使更改生效。因此,關閉命令提示符,然後重新啟動PC。
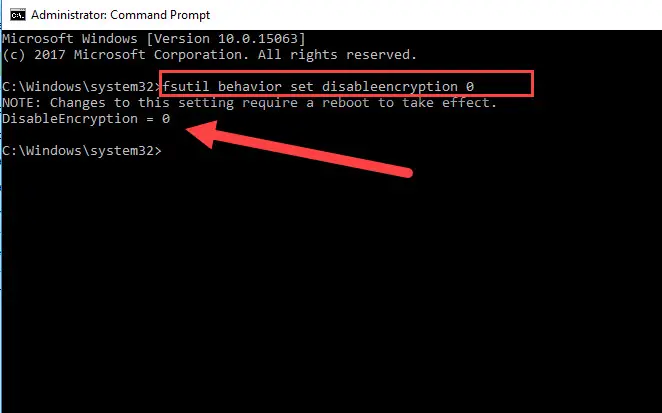
而已!你的電腦重新啟動,並打開下一次,你可以再次嘗試通過將文件加密右擊,集團公司王的屬性– >高級,你會觀察到 加密內容以便保護數據 將不再顯示為灰色。
3. Services.msc方法
Microsoft專業人員針對相同的問題建議使用此方法,因此值得一試,儘管我們尚未註意到有關此問題的正面評價。由於Microsoft建議使用此方法,因此我們認為這是一種有效的解決方案。以下是處理方法:
- 按 Windows + R,然後鍵入 services.msc。
- d ouble單擊 上 加密文件系統(EFS),根據 總,更改 啟動類型 來 自動。
- 點擊 應用,
- 然後單擊“ 確定”。
- 重新啟動電腦。
重新啟動後,該問題應得到解決,並且 當您嘗試加密文件夾/文件的內容時,“將內容加密為安全數據”將不再顯示為灰色。
最終決定!
我們希望通過閱讀本文可以解決您的問題,並且當您嘗試加密文件夾中的內容時,“ 加密內容以保護數據”不會像以前一樣變灰。加密非常有價值,因此,如果此功能不起作用對您來說很重要,那麼找到解決方案就很重要。
如果您對上述方法有任何疑問,可以在下面給我們留言,我們將盡力為您提供相關答案。
這就是今天有關加密內容以確保數據灰顯的文章的全部 內容。
在我們的網站上查看更多有關此類有趣和相似內容的文章,並繼續閱讀。
https://www.top-password.com/blog/tag/encrypt-contents-to-secure-data-grayed-out/