Zoom là một trong những nền tảng hội nghị trực tuyến phổ biến nhất được các doanh nghiệp sử dụng hiện nay.Vào đầu năm 2020, nền tảng này thậm chí còn phát triển nhanh hơn khi các doanh nghiệp đang tìm kiếm những cách từ xa để duy trì kết nối với các thành viên trong nhóm.Giống như bất kỳ phần mềm phổ biến nào, chắc chắn sẽ cóĐã xảy ra lỗi.
Nếu bạn thấy lỗi "Kết nối internet của bạn không ổn định" trên màn hình Thu phóng, bạn có thể đang tự hỏi cách khắc phục sự cố và quay lại làm việc với nhóm của mình.
Trong bài viết này, chúng tôi đã giới thiệu một số giải pháp khả thi để giúp bạn thoát khỏi lỗi kết nối này.
Lỗi "Kết nối internet của bạn không ổn định" trên Zoom là gì?
Nhưng trước tiên, các lỗi mất ổn định mạng zoom thường gặp là gì?Lỗi này xảy ra khi Zoom không thể kết nối đáng tin cậy với nhà cung cấp dịch vụ Internet của bạn, khiến bạn không thể kết nối mạng ổn định.
Lỗi được hiển thị dưới đây:

Trong một số trường hợp, máy tính của bạn có thể mất hoàn toàn kết nối Internet và hiển thị thông báo lỗi “Unable to connect”.Thông báo kèm theo mã lỗi 5003 như hình dưới đây:
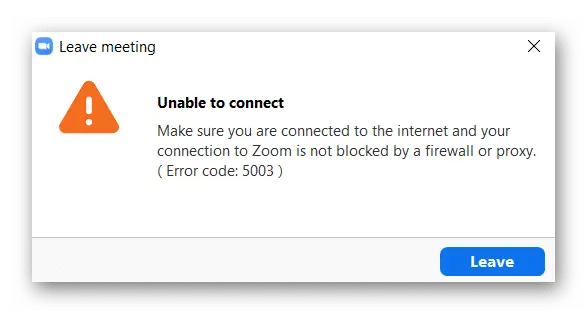
Dấu hiệu nào cho thấy máy tính của tôi đang gặp sự cố kết nối Zoom?
Mặc dù hình ảnh trên là một lỗi phổ biến cho thấy không thể kết nối nhưng bạn cũng có thể gặp bất kỳ triệu chứng nào sau đây cho thấy kết nối Zoom kém:
- Mạng chậm trễ: Còn được gọi là lag máy tính, việc kết nối với nhiều mạng qua Zoom có thể gây ra sự chậm trễ khiến bạn tạm thời bị mất mạng.Điều này đặc biệt đúng nếu bạn có mạng internet kém.
- đóng băng màn hình: Trong một số trường hợp, màn hình của bạn có thể bị treo khi gặp sự cố kết nối Zoom.
- Không thể tải ứng dụng: Ứng dụng có thể không cho phép bạn truy cập vào phòng họp do tín hiệu kém hoặc sự cố phần mềm.
- Chất lượng video và video kém: Chất lượng video của bạn có thể bị mờ hoặc âm thanh của bạn có thể bị nhảy hoặc giật.
- Cuộc họp đã bị ngắt kết nối: Bạn có thể bị ngắt kết nối khỏi cuộc họp vì Zoom không thể kết nối với cuộc họp.
Nguyên nhân gây ra lỗi "Kết nối internet của bạn không ổn định" là gì?
Mặc dù lỗi này có vẻ là do kết nối kém nhưng không phải lúc nào cũng như vậy.Trên thực tế, nhiều người dùng Zoom thất vọng đã báo cáo rằng họ có thể sử dụng Wi-Fi hoặc Internet để kết nối với các trang web khác, cho thấy rằng Zoom có vấn đề về khả năng tương thích khiến phần mềm không thể nhận tín hiệu bình thường.
Dưới đây là những lý do phổ biến nhất khiến mạng Zoom không ổn định:
- Thiết bị của bạn ở quá xa bộ định tuyến khiến thiết bị bị ngắt kết nối.
- Wi-Fi của bạn kém.
- Phần cứng mạng của bạn đã lỗi thời hoặc cần cập nhật.
- Nhà cung cấp dịch vụ Internet của bạn đang gặp sự cố kết nối tạm thời.
- Zoom gặp lỗi hoặc lỗi.
Dù lý do là gì, chúng tôi sẽ xem xét các sự cố Internet và sự không tương thích của phần mềm có thể ngăn bạn truy cập chương trình hội nghị truyền hình quan trọng này để bạn có thể tìm ra gốc rễ của vấn đề.
Làm cách nào để khắc phục lỗi "Kết nối internet của bạn không ổn định"?
Không dài dòng nữa, hãy cùng tìm hiểu các giải pháp khắc phục sự cố cuối cùng có thể giải quyết các sự cố kết nối mà bạn đang gặp phải khi sử dụng Zoom.
Kiểm tra kết nối mạng của bạn
Điều đầu tiên bạn nên kiểm tra là kết nối mạng của bạn.Điều này có thể giúp loại trừ xem bạn có ở ngoài phạm vi phủ sóng, gặp sự cố mạng hay gặp sự cố khác hay không.Điều này cũng dễ thực hiện và có thể giải quyết lỗi này một cách nhanh chóng.
Bạn cần đảm bảo rằng mình đang ở gần bộ định tuyến Wi-Fi để giải quyết vấn đề này.Nếu bạn có cáp Ethernet, tốt nhất bạn nên sử dụng cáp Ethernet để kết nối trực tiếp với Internet.Sau khi hoàn thành các bước trên, hãy thử kết nối lại bằng Zoom.
Nếu không có giải pháp nào sau khi đóng hoặc kết nối trực tiếp thiết bị của bạn với internet, bạn sẽ cần kiểm tra kết nối của mình bằng cách thử truy cập video trên trình duyệt của mình.Nếu bạn gặp bất kỳ sự cố nào khi truy cập các trang khác yêu cầu Internet thì bạn biết rằng ứng dụng Zoom khó có thể là vấn đề.
Trong trường hợp này, bạn cần thực hiện bước tiếp theo để cố gắng giải quyết sự cố kết nối của máy tính.
Khắc phục sự cố mạng cho máy tính đang chạy
Một trong những cách dễ nhất để khắc phục sự cố mạng máy tính của bạn để xem liệu có vấn đề gì với kết nối của bạn hay không là sử dụng trình khắc phục sự cố mạng tự động của máy tính.
Nếu bạn đang truy cập Zoom thông qua Windows 8 hoặc 10, bạn chỉ cần truy cập Trình khắc phục sự cố mạng để thử khắc phục lỗi.
Để thực hiện việc này, bạn cần hoàn thành các bước sau:
- Đi đếnMenu Bắt đầu.
- 點擊Cài đặtVà tìm kiếmMạng và internet.
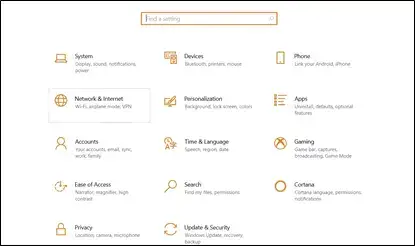
- lựa chọntrạng tháiTùy chọn, sau đó chọnKhắc phục sự cố mạng.
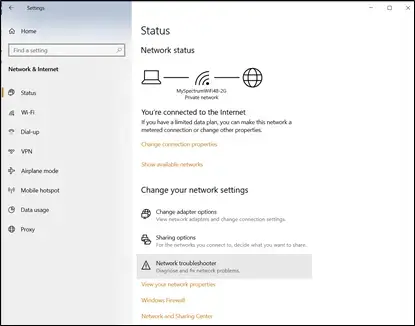
-
- Hãy để phần mềm khắc phục sự cố quét máy tính của bạn và cố gắng sửa lỗi.
- Sau khi hoàn tất, hãy thử khởi động lại phần mềm Zoom để xem lỗi đã biến mất thành công chưa.
Nếu lỗi vẫn xảy ra, máy tính của bạn không hiển thị bất kỳ lỗi kết nối nào hoặc trình khắc phục sự cố của bạn tìm thấy sự cố kết nối mà không thể giải quyết, bạn sẽ cần phải làm theo các bước tiếp theo.
Đặt lại modem
Nếu kết nối mạng của bạn gặp sự cố và bạn không thể giải quyết bằng các giải pháp trên thì bạn có thể thử đặt lại modem để thử khắc phục lỗi kết nối Internet mở rộng quy mô.
- Trước tiên, bạn cần bắt đầu với modem của mình.tiếp tụctừ trên tườngRút phích cắm modem.
- Để nó rút phích cắm1-3 phút, đảm bảo tất cả đèn đều tắt.
- sau đó,cắm lạitường và đợi tất cả các đèn báo kết nối internet bật sáng.
- Bây giờ bạn có thể thử đăng nhập lại vào Zoom để xem điều đó có giải quyết được sự cố không.
Đặt lại bộ định tuyến của bạn
Nếu việc đặt lại modem không hiệu quả, bạn cũng có thể thử đặt lại bộ định tuyến của mình.
- Đi tới bộ định tuyến của bạn và tìmCó lẽ là nhỏ"Đặt lại" lỗ.
- Dùng kim nhọn ấn lỗ xuống3-5 giây.
Sau khi đặt lại bộ định tuyến, bạn sẽ cần truy cập lại Internet bằng cáp Ethernet để hoàn tất quy trình.
- vặn to lênThường nằm ở mặt sau của bộ định tuyếnĐịa chỉ bộ định tuyến, sau đó nhập chi tiết kết nối internet vào thiết bị của bạn để lấy lại quyền truy cập internet.
- Cuối cùng, hãy thử khởi chạy Zoom trên thiết bị của bạn.
Nếu khởi động Zoom không hiệu quả, bạn cũng có thể thử khởi động lại máy tính vì điều này đôi khi có thể khiến máy tính của bạn bị reset.
Làm mới địa chỉ IP của bạn
Nếu bạn vẫn gặp sự cố khi kết nối với Zoom và mạng của mình, một tùy chọn khác bạn có thể thử là làm mới hoặc cập nhật địa chỉ IP của mình.Điều này là do địa chỉ IP của bạn có thể không hợp lệ.Bằng cách cập nhật nó, bạn cho phép máy tính của mình có cơ hội yêu cầu địa chỉ IP mới từ bộ định tuyến.Hãy nhớ rằng, để làm mới địa chỉ IP của bạn, bạn cần giải phóng địa chỉ IP mà bạn hiện đang sở hữu.
- Nhấp chuột phải đầu tiênở góc dưới bên trái của máy tínhBiểu tượng Windows.
- lựa chọnCommand Prompt, sau đó nhập từng lệnh sau, nhấn Enter ở giữa:
- ipconfig / release
- ipconfig / renew
- ipconfig / flushdns
- Sau khi hoàn tất, hãy khởi động lại máy tính của bạn và thử tải Zoom.
Thay đổi cài đặt DNS
Vẫn không làm việc?Đôi khi cài đặt Hệ thống tên miền (DNS) được nhà cung cấp dịch vụ Internet của bạn sử dụng không chuyển đổi chính xác tên địa chỉ Internet thành địa chỉ IP có thể nhận dạng được.Trong trường hợp này, bạn cần thay đổi cài đặt DNS của bộ định tuyến theo cách thủ công.
-
- Trước tiên, bạn cầnĐiều hướng đến Windows sau khi mở menu Bắt đầuMàn hình cài đặt.
- Tiếp đó hãy chọnMạng và Internet, sau đó chọn kết nối mạng của bạn.
- Từ đây bạn cần chọnTrạng thái, Sau đó nhấp vàoBất động sảnCái nút.
- Cuộn xuống cho đến khi bạn thấyCài đặt IP, Sau đó nhấp vàoChỉnh sửaCái nút.
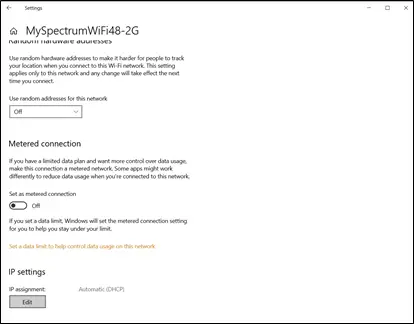
-
- Từ đó, bạn sẽ có thể chọn các cài đặt nàyThủ côngtùy chọn và lưu.
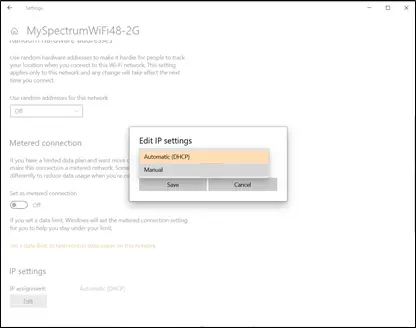
- Bây giờ bạn sẽ có thể chuyển đổi giữa một vài tùy chọn khác nhau:IPv4或IPv6.Kích hoạt cài đặt IP bạn đang sử dụng.
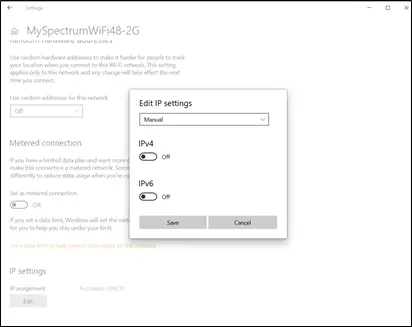
- Tiếp theo, bạn sẽ cần nhập thủ công DNS mà bạn chọn.Có 2 tùy chọn DNS phổ biến bạn có thể thử:
- DNS công cộng của Google:8.8.8.8 và 8.8.4.4
- OpenDNS : 208.67.222.222 và 208.67.220.220
- Chỉ cần thử nhập một trong các tùy chọn này và nhấp vào Lưu.
- Đặt lại máy tính của bạn để xem liệu cuối cùng bạn có thể truy cập Zoom mà không gặp phải lỗi kết nối hay không.
Nếu máy tính của tôi vẫn báo lỗi “Kết nối Internet của bạn không ổn định” thì sao?
Chúng tôi hy vọng một trong những giải pháp khắc phục sự cố ở trên có hiệu quả với bạn.Tuy nhiên, nếu bạn đã thử tất cả các giải pháp tiềm năng này mà vẫn đang xử lý các sự cố kết nối Zoom, bạn có thể cảm thấy như mình đã kiệt sức.
Trong trường hợp này, chúng tôi khuyên bạn nên liên hệ với kỹ thuật viên máy tính chuyên nghiệp, người có thể hiểu sự cố kết nối của bạn để cuối cùng bạn có thể quay lại cuộc họp Zoom của mình.

![Cách khắc phục sự cố email Comcast trên iPhone [ĐÃ CỐ ĐỊNH] Cách khắc phục sự cố email Comcast trên iPhone [ĐÃ CỐ ĐỊNH]](https://infoacetech.net/wp-content/uploads/2021/06/5687-photo-1605918321371-584f5deab0a2-150x150.jpg)
![Khắc phục sự cố email Cox liên tục yêu cầu mật khẩu [ĐÃ CỐ ĐỊNH] Khắc phục sự cố email Cox liên tục yêu cầu mật khẩu [ĐÃ CỐ ĐỊNH]](https://infoacetech.net/wp-content/uploads/2021/06/5780-photo-1607079832519-2408ae54239b-150x150.jpg)
![Không thể tìm nạp thư: Máy chủ IMAP không phản hồi trên iPhone [Đã sửa] Không thể tìm nạp thư: Máy chủ IMAP không phản hồi trên iPhone [Đã sửa]](https://infoacetech.net/wp-content/uploads/2022/08/9799-01_cannot_get_mail-150x150.png)

![Cách xem phiên bản Windows [rất đơn giản]](https://infoacetech.net/wp-content/uploads/2023/06/Windows%E7%89%88%E6%9C%AC%E6%80%8E%E9%BA%BC%E7%9C%8B-180x100.jpg)


