Cách sử dụng Z-Cron Task Scheduler cho Windows - Z-Cron là một phần mềm miễn phí có thể lên lịch phần mềm hoặc tác vụ trên PC chạy Windows.Sử dụng công cụ này, bạn có thể để hệ thống tự động khởi động các chương trình khác nhau ngay cả khi không có người dùng đăng nhập.
Bạn sẽ thấy cách sử dụng Z-Cron Task Scheduler cho Windows tại đây.Ngoài việc lập lịch các tác vụ cho phần mềm này, bạn cũng có thể khởi động và dừng các ứng dụng, tải tài liệu, khởi động, dừng và giám sát các dịch vụ hệ thống, sao chép, di chuyển và xóa các tệp và thư mục.Bạn có thể tìm hiểu hướng dẫn về các công cụ quản lý tích hợp-Quyền truy cập, chức năng, hoạt động, tóm tắt của Trình lập lịch tác vụ Windows 10.
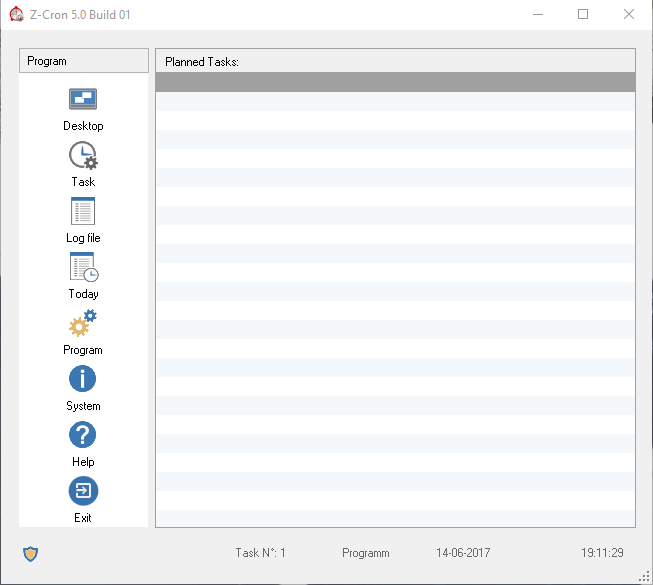
Tải xuống Z-Cron Task Scheduler
bước 1 - truy cậpTrang nàyVà nhận phần mềm Z-Cron Task Scheduler.Điều này rất nặng và có thể chiếm khoảng 17.9 MB dung lượng ổ đĩa.
bước 2 -Bây giờ hãy làm theo hướng dẫn trên màn hình máy tính để hoàn tất quá trình cài đặt.
系統 要求
Z-Cron Task Scheduler tương thích với tất cả các loại Microsoft Windows, từ Windows 10 đến Windows 7.
Sử dụng Z-Cron Task Scheduler
Giao diện chương trình cơ bản chỉ ra các chức năng trong ngăn bên trái và hiển thị tác vụ hiện tại trong ngăn bên phải.Nếu không có lời nhắc tác vụ, ngăn bên phải của giao diện vẫn trống.
Trên giao diệnNhiệm vụCác tùy chọn rất hữu ích để tạo các tác vụ mới hoặc chỉnh sửa các tác vụ trước đó.在Ngày nayBiểu tượng được hiển thị như một nhiệm vụ cho cả ngày.máy tính để bànNhư tên cho thấy, màn hình nền của thiết bị hiển thị, bạn có thể sử dụngTệp nhật kýĐể lưu, in hoặc gửi nhật ký.
Tạo nhiệm vụ mới
Bấm vàoTrong giao diệncủa "Nhiệm vụ"Nút để tạo một nhiệm vụ mới, vì lý do tương tự, thao tác này sẽ mở thêm một hộp.
Hộp mới chứa 3 tab, cụ thể làNhiệm vụ Z-Cron,SchedulerVàChạy dưới dạng cài đặt.Không thể thiếu hai tab đầu tiên để thiết lập tác vụ và tab thứ ba là tùy chọn.
Các bước dưới đây sẽ hướng dẫn bạn tạo một nhiệm vụ mới trong Z-Cron.
bước 1 - Để tạo một nhiệm vụ mới, hãy chọn标签开始Và gõ công việc cần lên lịch.sau đóChi tiết trên Z-CronViết ra描述 .
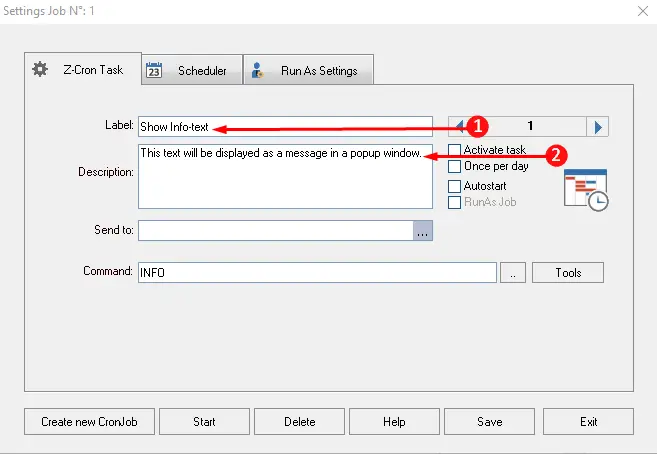
Bước 2-Bây giờ di chuyển xuống sâu hơn và nhấp vào Công cụ, Hiển thị danh sách các tùy chọn được hiển thị trong ảnh chụp màn hình.Tại đây, chọn tùy chọn thích hợp theo công việc và kết thúc quá trình của tab cụ thể này.
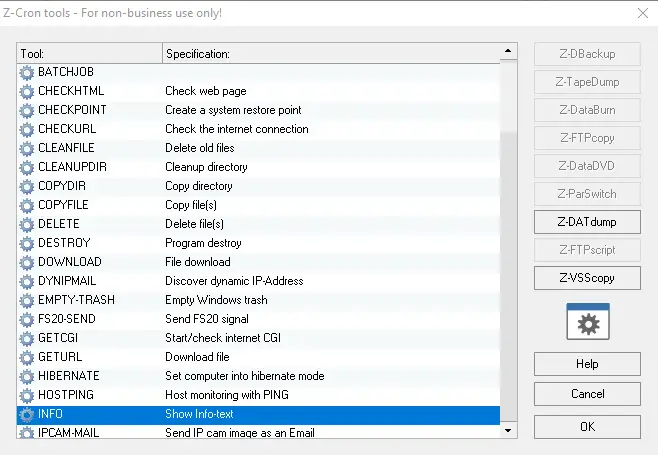
bước 3 - Chuyển đến tab tiếp theoSchedulerĐể xác định thời gian hoạt động của công việc.Bằng cách chọn hộp / hộp và nhấp vào保存Để đặt khoảng thời gian của nhiệm vụ.
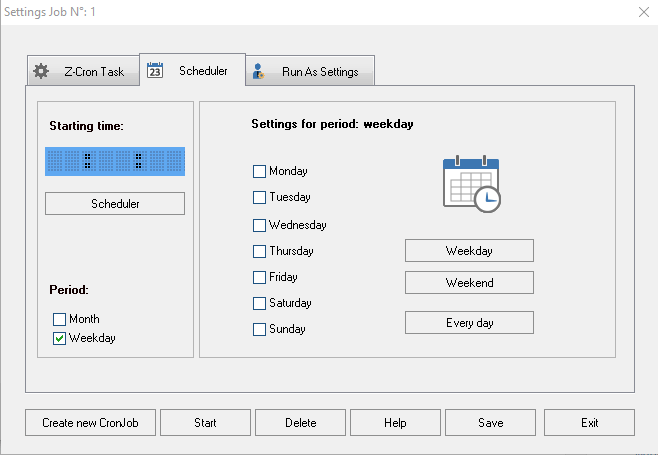
Bước 4-Cuối cùng, chuyển sang tab thứ ba"Chạy như thiết lập",NênChuyển hướngNó là tùy chọn và không cần phải điền chi tiết.Tab này sẽ yêu cầu tài khoản chịu trách nhiệm thực hiện tác vụ này.Tại đây, thiết lập người dùng để thực hiện tác vụ này.
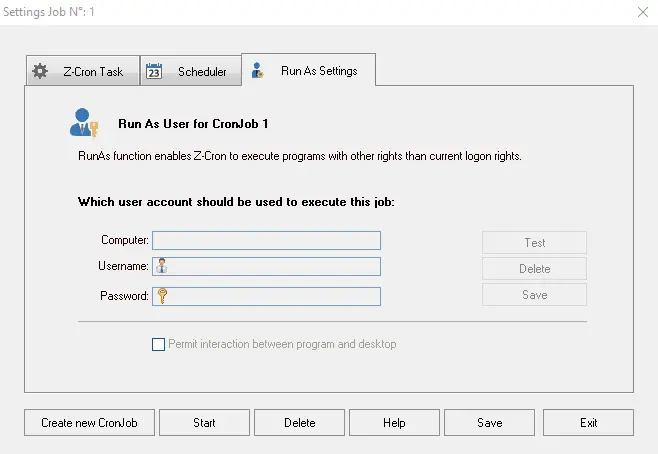
bước 5 - Sau khi hoàn thành tất cả các bước, hãy nhấp vào"cứu"Tùy chọn.
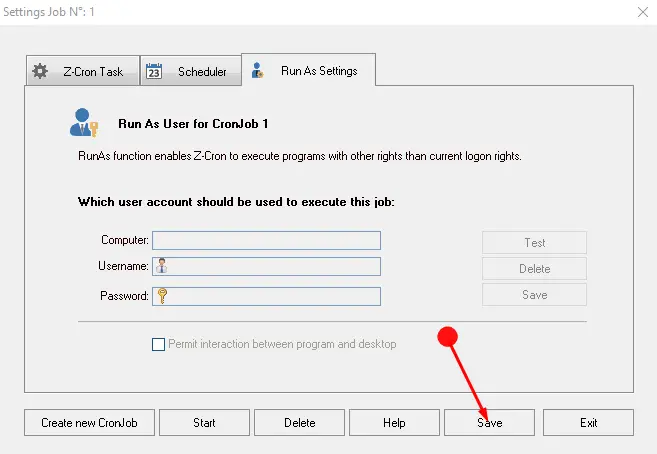
Sau khi hoàn thành toàn bộ thiết lập trên Z-Cron, nó có thể chạy các tác vụ đã lên lịch.
Đọc bài viết về một tiện ích khác tại đây-Sử dụng Total Copier cho Windows để quản lý công việc sao chép tệp.
Từ cuối cùng
Vì vậy, đây là phương pháp có sẵn bằng cách sử dụng Z-Cron Task Scheduler cho Windows.Đây là một phần mềm rất hữu ích, có thể dễ dàng lên lịch làm bài tập để không bị bỏ quên hoặc bỏ quên.Do đó, hãy tải xuống bộ lập lịch tác vụ Z-Cron này mà không phải lo lắng về việc quên tác vụ.

![Thiết lập email Cox trên Windows 10 [sử dụng ứng dụng Windows Mail] Thiết lập email Cox trên Windows 10 [sử dụng ứng dụng Windows Mail]](https://infoacetech.net/wp-content/uploads/2021/06/5796-photo-1570063578733-6a33b69d1439-150x150.jpg)
![Khắc phục sự cố Windows Media Player [Hướng dẫn Windows 8 / 8.1] Khắc phục sự cố Windows Media Player [Hướng dẫn Windows 8 / 8.1]](https://infoacetech.net/wp-content/uploads/2021/10/7576-search-troubleshooting-on-Windows-8-150x150.jpg)
![Sửa lỗi cập nhật Windows 0x800703ee [Windows 11/10] Sửa lỗi cập nhật Windows 0x800703ee [Windows 11/10]](https://infoacetech.net/wp-content/uploads/2021/10/7724-0x800703ee-e1635420429607-150x150.png)




![Khởi động dấu nhắc lệnh trong Windows [7 phương pháp] Khởi động dấu nhắc lệnh trong Windows [7 phương pháp]](https://infoacetech.net/wp-content/uploads/2021/09/%E5%95%9F%E5%8B%95%E5%91%BD%E4%BB%A4%E6%8F%90%E7%A4%BA%E7%AC%A6-150x150.png)

![Cách xem phiên bản Windows [rất đơn giản]](https://infoacetech.net/wp-content/uploads/2023/06/Windows%E7%89%88%E6%9C%AC%E6%80%8E%E9%BA%BC%E7%9C%8B-180x100.jpg)


