更新 Là sử dụng bất kỳhệ điều hànhPhần quan trọng của .Điều này là do bản cập nhật có thể đơn giản hóa chức năng và bảo mật tổng thể của hệ thống.Bạn phải luôn đảm bảo rằng máy tính của bạn luôn được cập nhật thường xuyên.nhưng, Điều gì sẽ xảy ra nếu bạn cố gắng cập nhật PC của mình nhưng nó không hoạt động? Đây có thể là trường hợp xấu nhất.
Trong bài viết này, tôi sẽ thông tin về một tình huống của tình huống này, cụ thể là Không thể cập nhật Windows Update.
Tôi sẽ hướng dẫn bạn quaSửa chữa Windows Update hoặc Windows 10, 8 và 7Của5 Phương pháp.
Chỉ cần bạn chú ý theo dõi bài viết này, bạn có thể cập nhật PC của mình trong trường hợp bị làm phiền bởi các lỗi.
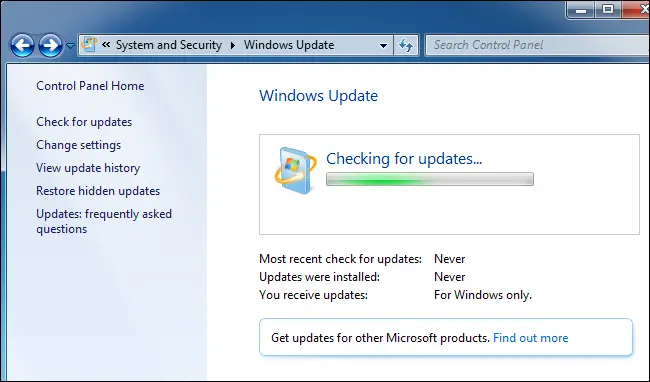
Giới thiệu: Windows Update không hoạt động
Windows Update Dịch vụ được thiết kế để chạy ngầm trong nền, nhưng nếu không thể cài đặt một bản cập nhật, nó có thể từ chối tiếp tục.在Windows XP, Vista, 7, 8 hoặc 10Điều này có thể xảy ra vào , Nhưng đây làWindows 10Là một tình huống rất phổ biến .
Khi điều này xảy ra, đôi khi bản cập nhật sẽ bị lỗi hoặc đôi khi Windows Update có thể ngừng hoạt động và ở "Tìm kiếm các bản cập nhật" Cho đến vô hạn.
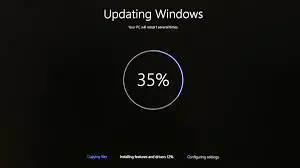
Lưu ý: Các bản cập nhật Windows rất quan trọng.Bất kể bạn gặp phải vấn đề gì, chúng tôi đặc biệt khuyên bạn nên bật cập nhật tự động, đây là một trong những cách tốt nhất để bảo vệ bạn khỏi phần mềm tống tiền và các mối đe dọa khác.Nếu bạn tắt cập nhật tự động, bạn rất dễ bị tấn công.

Do nhiều lý do khác nhau, lỗi Stuck của Windows Update có thể xảy ra trên bất kỳ phiên bản Windows nào.thông thường,Do nhiều lý do khác nhau, chẳng hạn như tham nhũng trong sổ đăng ký, cài đặt các bản cập nhật bị hỏng hoặc bị hỏng, vi-rút và phần mềm độc hại hoặc thậm chí là kết nối Internet kém, cửa sổ 10 Người dùng sẽ gặp phải điều này Bản cập nhật Windows 10 không hoạt động sai lầm, điều sai, ngộ nhận.Đây là lý do tại sao tôi khuyên bạn nên đảm bảo rằng bạn có kết nối Internet tốt trước khi di chuyển để sửa lỗi.
Khắc phục lỗi Windows Update không hoạt động
đây là Được các chuyên gia kiểm tra, thử nghiệm và chứng minh giải quyết hiệu quả lỗi nàyCủaNăm giải pháp.Bạn có thể áp dụng lần lượt các bản vá lỗi này cho đến khi đạt được mục tiêu của mình thành công.Sau khi hoàn thành tất cả các bước này, bạn chắc chắn có thể cập nhật Windows mà không gặp phảiLỗi Windows Update Not Working.
1. Sử dụng "Khôi phục Hệ thống" để quay ngược thời gian
Thông thường, cập nhật Windows sẽ dừng ở mức 99%, hoặc nhiều lần cập nhật Windows sẽ bị gián đoạn trong khi cài đặt bản cập nhật.Trong trường hợp này, hệ thống khôi phục có thể giúp bạn.
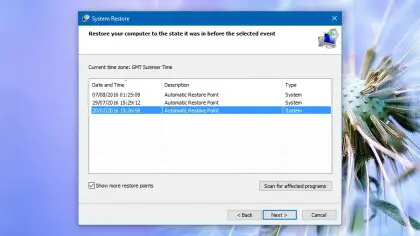
Kể từ khi Windows ra đời, "khôi phục hệ thống"Rất hữu ích để giải quyết các sự cố Windows, nhưng trongWindows 10Nó ẩn tốt .Mặc dù bạn không cần phải lo lắng, nhưng tôi sẽ hướng dẫn bạn toàn bộ quy trình.Đi đến " bảng điều khiển"" hệ thống"" Bảo vệ hệ thống" Và sau đó nhấp vào " khôi phục hệ thống".Chỉ cần đi qua trình hướng dẫn và chọn "Hiển thị nhiều điểm khôi phục hơn" Để xem tất cả các tùy chọn có sẵn.vừa rồi, Chọn ngày giờ Bạn có thể chọn tùy chọn này và sau đó hoàn thành trình hướng dẫn để quay lại cách Windows được cấu hình tại thời điểm đó.Quá trình này sẽ không ảnh hưởng đến các tệp hoặc chương trình cá nhân của bạn, nhưng tùy thuộc vào cài đặt ban đầu của Windows, nó có thể không khả dụng.
2. Sử dụng Chế độ an toàn để sửa Windows Update không hoạt động trong quá trình cài đặt
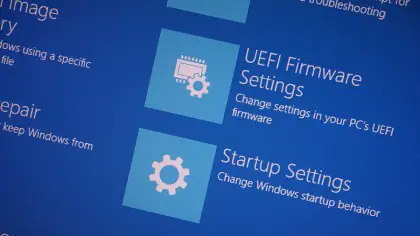
Phương pháp này thực sự hữu ích để khắc phục sự cố Windows Update không hoạt động khi tải xuống.
Chế độ an toàn Có thể xem đây là sự khởi động lại các chức năng khác.Trong chế độ này, chỉ những ứng dụng và mã rất cơ bản mà Windows cần chạy mới được tải vào bộ nhớ, do đó các tệp xung đột hoặc bị hỏng ít có khả năng can thiệp vào quá trình cập nhật.在 Windows 10, Tổ chức Phím Shift, sau đó Từ tab đăng nhập Windowslựa chọn" Nguồn và khởi động lại".Trên màn hình tiếp theo xuất hiện, chọn "Khắc phục sự cố", "Tùy chọn nâng cao", "Cài đặt khởi động", sau đó chọn "Khởi động lại".Bây giờ bạn sẽ có thể thấy tùy chọn chế độ an toàn.Sau khi khởi động Windows ở chế độ an toàn, hãy thử chạy lại quá trình cập nhật.Nếu bạn đang sử dụng phiên bản Windows cũ hơn, Google sẽ cung cấp cho bạn hướng dẫn về chế độ an toàn.
3. Xóa bộ nhớ đệm cập nhật Windows

Nếu không có phương pháp nào ở trên có thể giải quyết được, thì đây là giải pháp cuối cùng của bạn.Trong bước này, bạn sẽ dừng dịch vụ Windows Update, xóa các tệp tạm thời mà nó đã tạo, sau đó khởi động lại Windows Update.
So với phương pháp trước, phương pháp này dài hơn, vì vậy tôi chia nó thành hai phần: (I) Sử dụng dấu nhắc lệnh Và (Ii) Sử dụng trình khám phá tệp.Điều này sẽ làm cho quá trình rất dễ dàng.
(I) Sử dụng một phần dấu nhắc lệnh
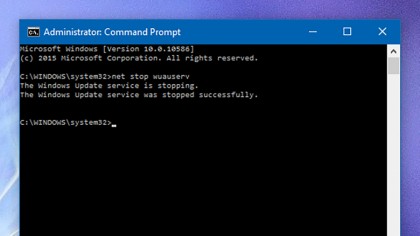
Trước tiên, bạn phải Sử dụng quy trình trên (Phương pháp 4)Khởi động Windows để Chế độ an toàn.Bây giờ đi đến dấu nhắc lệnh.Bạn có thể vượt quaKích chuột phải " Menu Bắt đầuVà chọn " Command Prompt (Admin) "Đến thăm nó .Tại dấu nhắc lệnh, nhập "Net stop wuauserv" , sau đó nhấn Vào. Tiếp theo, hãy làm theo "Các bit dừng ròng" ,sau đó một lần nữanhấn đăng ký hạng mục thi.
(Ii) Sử dụng trình khám phá tệp
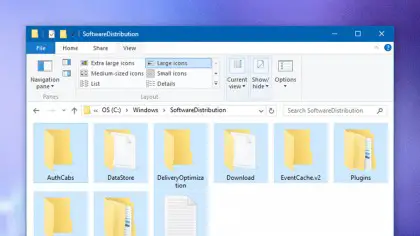
Bây giờ mở " Chương trình quản lý dữ liệu" Và điều hướng đến đường dẫn sau: C: Windows SoftwareDistribution. Kế tiếp, xóa bỏ Mọi thứ được tìm thấy trong thư mục này.Đây chỉ là các tệp tạm thời do Windows tạo ra, vì vậy việc xóa chúng sẽ không gặp bất kỳ khó khăn nào và Windows Update sẽ tạo lại chúng.Cuối cùng, quay lại cửa sổ "Command Prompt" và lặp lại phần đầu tiên.Kiểu "Khởi động ròng WUAUSERV" Va đanh Vận chuyển trở lạiVà nhập "NET START bit" Va đanh Vận chuyển trở lại.Điều này là cần thiết để làm cho Windows Update và các dịch vụ nền liên quan của nó chạy lại.
4. Kiểm tra tiện ích Windows Update để sửa lỗi Windows Update không hoạt động 0%
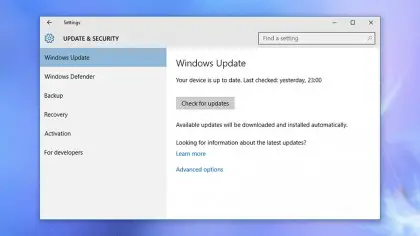
在 Trong Windows 10, Có thể bởi Từ"Menu Bắt đầukhởi động "thiết lập"ứng dụng, Sau đó nhấp vào " Cập nhật và bảo mật ",đi vào Windows UpdateTrang . Nếu có vấn đề ở đây và Windows biết vấn đề, bạn nên kiểm tra chi tiết tại đây.Tuy nhiên, đôi khi bạn sẽ chỉ thấy một thông báo cho biết hãy thử cập nhật lại vào lúc khác.Ngoài ra, nếu bạn nhấp vào "tùy chọn nâng cao" , Sau đó nhấp vào "Xem lịch sử cập nhật", Bạn có thể xem các bản cập nhật được cài đặt thành công gần đây và bạn có thể gỡ cài đặt một số hoặc tất cả chúng.Tuy nhiên, hãy nhớ rằng đây có thể là một tùy chọn khắc phục sự cố hữu ích.Windows 10 đơn giản hóa quá trình cập nhật một cách hiệu quả, vì vậy bạn sẽ thấy ít lỗi hơn.
5. Sử dụng trình khắc phục sự cố để sửa Windows 10 Cập nhật bị kẹt đến 99%
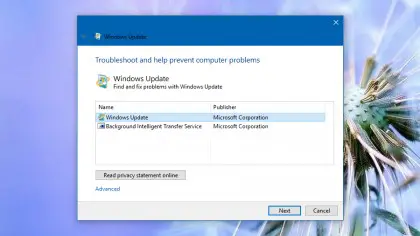
Microsoft nhận thức được sự thất vọng của bạn.Nó biết rằng quá trình cập nhật có thể gây ra sự cố theo thời gian.Đây là lý do tại sao nó đã phát triển một chương trình khắc phục sự cố dành riêng cho nó.Cũ Trong bảng điều khiển 搜索 "Xử lý sự cố", sau đóTừ danh sách hiển thị trên màn hìnhlựa chọn "Khắc phục sự cố cập nhật Windows" .
Windows 7 và 8 cũng nên được cung cấp" Giúp đỡ và hỗ trợ"liên kết.Hãy nhớ rằng, nếu bạn chưa nâng cấp lên hệ điều hành mới nhất và tốt nhất của Microsoft, thì nó vẫn đáng để bạn dành thời gian, vì nó có khả năng giải quyết được vấn đề cập nhật cùng một lúc.
Kết luận
đó là5 cách tốt nhất hiệu quả Đến Giải quyết lỗi cập nhật Windows đáng sợ không hoạt động.Để được trợ giúp thêm, bạn có thể truy cậpLiên quan đến vấn đềChính thứcChủ đề Microsoft.

![Cách khắc phục sự cố email Comcast trên iPhone [ĐÃ CỐ ĐỊNH] Cách khắc phục sự cố email Comcast trên iPhone [ĐÃ CỐ ĐỊNH]](https://infoacetech.net/wp-content/uploads/2021/06/5687-photo-1605918321371-584f5deab0a2-150x150.jpg)
![Khắc phục sự cố email Cox liên tục yêu cầu mật khẩu [ĐÃ CỐ ĐỊNH] Khắc phục sự cố email Cox liên tục yêu cầu mật khẩu [ĐÃ CỐ ĐỊNH]](https://infoacetech.net/wp-content/uploads/2021/06/5780-photo-1607079832519-2408ae54239b-150x150.jpg)
![Không thể tìm nạp thư: Máy chủ IMAP không phản hồi trên iPhone [Đã sửa] Không thể tìm nạp thư: Máy chủ IMAP không phản hồi trên iPhone [Đã sửa]](https://infoacetech.net/wp-content/uploads/2022/08/9799-01_cannot_get_mail-150x150.png)
![Thu phóng: Kết nối internet của bạn không ổn định [Đã sửa] Thu phóng: Kết nối internet của bạn không ổn định [Đã sửa]](https://infoacetech.net/wp-content/uploads/2022/08/9627-01_your_internet_connection_is_unstable-670x71-150x71.jpg)
![Thiết lập email Cox trên Windows 10 [sử dụng ứng dụng Windows Mail] Thiết lập email Cox trên Windows 10 [sử dụng ứng dụng Windows Mail]](https://infoacetech.net/wp-content/uploads/2021/06/5796-photo-1570063578733-6a33b69d1439-150x150.jpg)
![Khắc phục sự cố Windows Media Player [Hướng dẫn Windows 8 / 8.1] Khắc phục sự cố Windows Media Player [Hướng dẫn Windows 8 / 8.1]](https://infoacetech.net/wp-content/uploads/2021/10/7576-search-troubleshooting-on-Windows-8-150x150.jpg)
![Sửa lỗi cập nhật Windows 0x800703ee [Windows 11/10] Sửa lỗi cập nhật Windows 0x800703ee [Windows 11/10]](https://infoacetech.net/wp-content/uploads/2021/10/7724-0x800703ee-e1635420429607-150x150.png)


![Cách xem phiên bản Windows [rất đơn giản]](https://infoacetech.net/wp-content/uploads/2023/06/Windows%E7%89%88%E6%9C%AC%E6%80%8E%E9%BA%BC%E7%9C%8B-180x100.jpg)


