Sau bản cập nhật dành cho người sáng tạo, sau bản cập nhật dành cho người tạo Windows, một số lượng lớn người dùng trên khắp thế giới đang phải đối mặt với những trở ngại mới-Màn hình đen.
Tuy nhiên, những biến chứng này có thể được khắc phục và xử lý dễ dàng.Chắc chắn là rất bực bội khi bị kẹt ở giữa một nhiệm vụ do màn hình đen.
Bài viết này sẽ giúp bạn hiểu toàn bộ vấn đề và liên quanNhiều phương pháp về cách sửa lỗi màn hình đen sau khi cập nhật Windows Creator lỗi.
Lý do dẫn đến màn hình đen sau khi cập nhật Windows Creator là gì?
Nhiều lý do có thể là nguyên nhân có thể gây ra sự cố này trên PC, có thể bao gồm sự cố phần cứng (chẳng hạn như sự cố màn hình, vấn đề về card đồ họa hoặc cáp) hoặc sự cố phần mềm (chẳng hạn như hiệu chuẩn không chính xác).
Cách khắc phục sự cố màn hình đen của bản cập nhật người tạo
Bạn có thể khắc phục những trở ngại này và thoát khỏi màn hình đen vĩnh viễn thông qua các phương pháp sau:
Phương pháp 1: Kiểm tra phần cứng của bạn
Khi gặp sự cố Windows, bạn phải kiểm tra phần cứng liên quan, vì điều này sẽ giúp bạn tìm ra các vấn đề hoặc lỗi mà trước đây bạn đã bỏ qua, đồng thời loại bỏ các hoạt động kém hiệu quả khác trên hệ điều hành.
Nếu bạn nghi ngờ rằng nguyên nhân của sự cố là do phần cứng được kết nối hoặc thiết bị bên ngoài của bạn, chỉ cần
- Rút phích cắm của tất cả các thiết bị và khởi động lại máy tính.
- Nếu màn hình đen biến mất sau khi thực hiện, bạn có thể cắm lần lượt các thiết bị để tìm ra nguyên nhân của sự cố.
Phương pháp 2: Thực hiện khởi động sạch ở chế độ an toàn
Nếu phương pháp trước đó không giải quyết được sự cố và màn hình đen vẫn tồn tại sau Windows Creator Update, bạn có thể chọn xóa khởi động PC ở chế độ an toàn.đến cuối cùng,
- Mở màn hình khôi phục
- Nhấp vào tùy chọn khắc phục sự cố, sau đó bạn có thể nhập cài đặt khởi động Windows và vào chế độ an toàn.
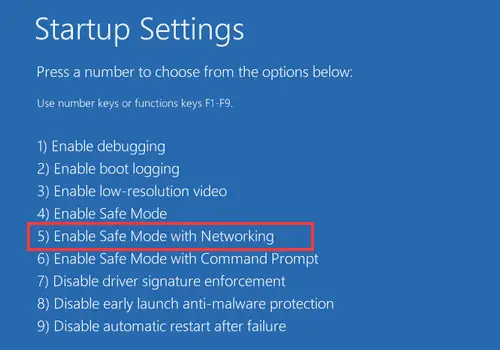
- Sử dụng phím tắt Windows Win + R để khởi động và chạy
- Kiểu MSCONFIG, rồi nhấn Enter.
- Sau đó, trong "Khởi động có chọn lọc", bạn có thể chuyển đến mục "Tải khởi động" và tắt tất cả các dịch vụ của Microsoft.
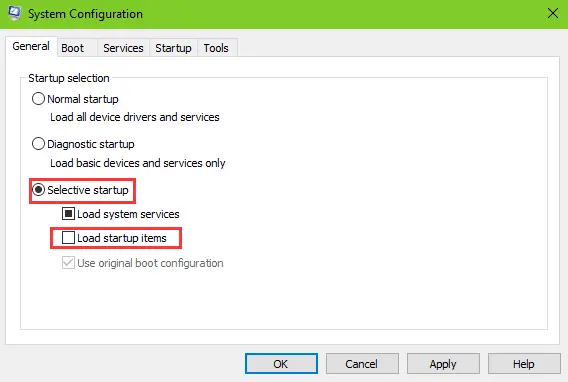
- Chuyển đến tab "Dịch vụ" và chọn "Ẩn tất cả các dịch vụ của Microsoft"
- Sau đó, bạn có thể mở trình quản lý tác vụ và vô hiệu hóa tất cả các phần khởi động.
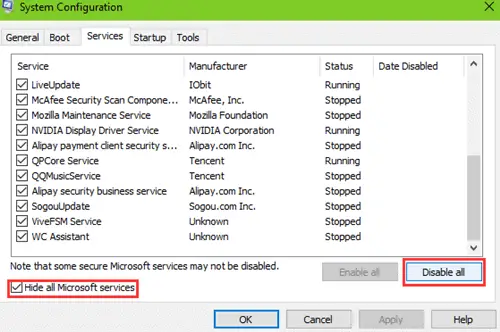
- PC hiện có thể được khởi động lại một cách an toàn và màn hình đen sẽ biến mất.
Điều quan trọng cần lưu ý là nhiều sự cố đã được báo cáo do tùy chọn "Khởi động nhanh" và sau khi tắt sự cố trong Trình quản lý tác vụ, màn hình đen sau khi Windows Creator Update thường biến mất.
phương pháp 3: Xóa cài đặt gần đâyứng dụng
Phần mềm và chương trình mà bạn đã cập nhật hoặc cài đặt gần đây có thể là nguyên nhân gây ra những sự cố này trên máy tính của bạn.Điều này có thể do chúng bị trục trặc hoặc không tương thích với Windows 10 Creators Update, dẫn đến màn hình đen sau khi Windows Creator Update.
Nếu đây thực sự là nguyên nhân, thì chỉ cần gỡ cài đặt các chương trình này có thể loại bỏ hoàn toàn sự cố của bạn.
Phương pháp 4: Chạy dấu nhắc lệnh
Bạn cũng có thể chọn sử dụng phím tắt Windows + R và nhập CMD để chạy nó.
Sau đó, bạn có thể chạy lệnh tắt máy và kiểm tra xem sự cố màn hình đen có biến mất hay không.
phương pháp 5: Trình điều khiển màn hình và đồ họa
Nếu phương pháp trước đó không hoạt động, nó có thể là kết quả của trình điều khiển đồ họa hoặc màn hình đã lỗi thời.Điều này có thể là do các trình điều khiển này không phải lúc nào cũng được cập nhật cùng lúc với phần mềm mới.
Để sửa lỗi này,
- Bạn có thể mở "Trình quản lý Thiết bị" và sau đó kiểm tra tùy chọn "Bộ điều hợp hiển thị" để tìm thẻ đã cài đặt và cập nhật nó.
- Giả sử rằng bạn đã sao lưu trình điều khiển vào PC, bạn có thể sử dụng giải pháp khác để khôi phục trình điều khiển về phiên bản trước đó.
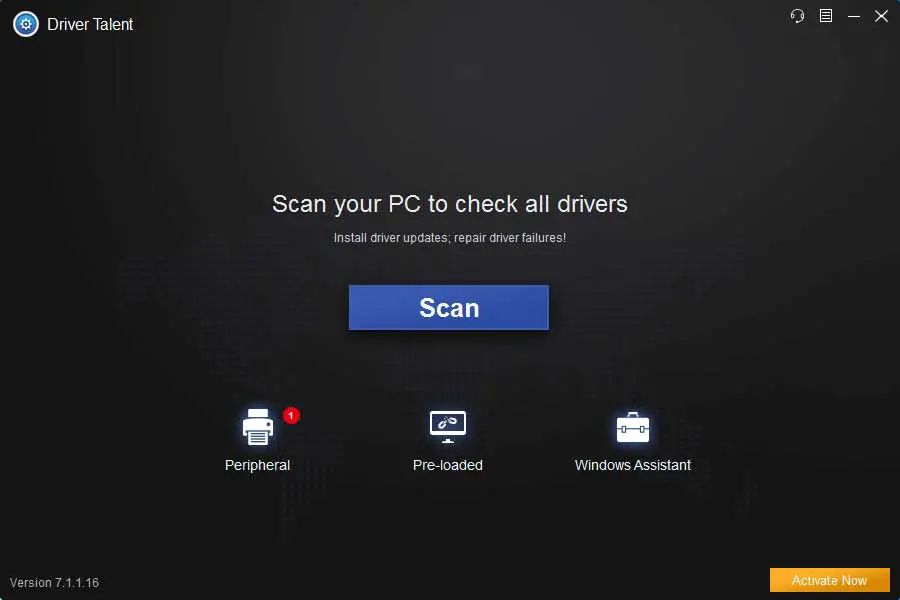
- Nhấp vào Quét để xác định trình điều khiển đồ họa bị lỗi.
- Nhấp vào Sửa chữa hoặc Cập nhật để tải xuống và cài đặt trình điều khiển hiển thị WHQL.
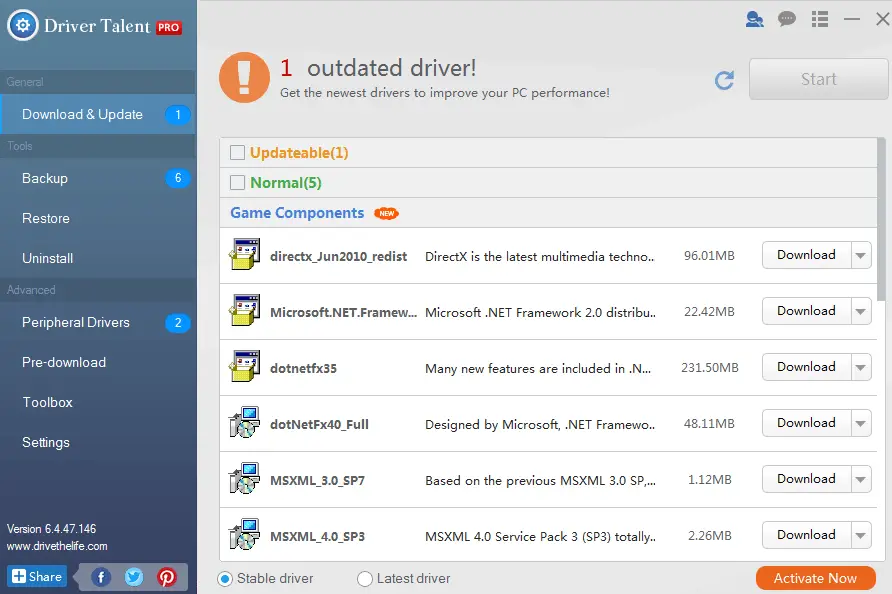
- Khởi động lại máy tính để các thay đổi trình điều khiển có hiệu lực.
Phương pháp 6: trong Cập nhật người tạo Gỡ cài đặt Uxstyle trên máy tính
Sau khi cập nhật Windows Creator, UxStyle có thể tạo thêmMàn hình đen.UxStyle được gọi là bản vá và cho phép người dùng triển khai các chủ đề của bên thứ ba trên Windows.Ngoài ra, bạn nên biết thực tế là nó có thể thay đổi tệp hệ thống sau Windows 10 Fall Creators Update hoặc Windows 10 Creators Update, điều này có thể gây ra sự cố hệ thống.Tại đây, bạn có thể làm theo các bước được đề cập bên dưới để xóa Uxstyle khỏi máy tính của mình.
- Sử dụng phím tắt Windows Ctrl + Shift + Esc để khởi động Trình quản lý tác vụ
- Chuyển đến tab "Quy trình".
- Hoàn thành các dự án liên quan đến Uxstyle.
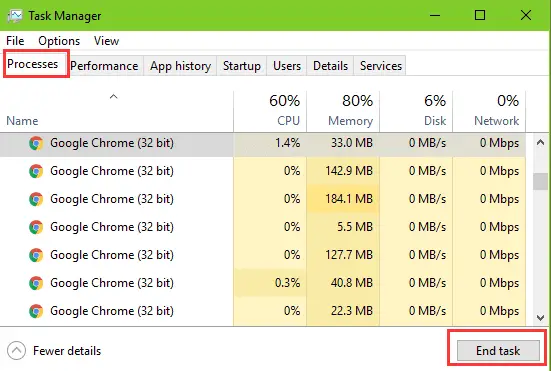
- Sử dụng phím tắt Windows Win + X để bắt đầu danh sách nhảy
- Chọn ứng dụng và tính năng
- Nhìn xuống hoặc tìm kiếm trong hộp tìm kiếm để khám phá Uxstyle.
- Đánh dấu Uxstyle và nhấp vào nút "Gỡ cài đặt".
Xem thêm:Sửa chữa màn hình đen Windows Update
Từ cuối cùng
Tất cả các giải pháp này đều đã được thử nghiệm và kiểm tra, và đã được nhiều người dùng Windows 10 trên thế giới sử dụng thành công.Tuy nhiên, nếu vấn đề không thể được giải quyết dù đã sử dụng tất cả các phương pháp này, thì sự lựa chọn khôn ngoan là bạn nên liên hệ trực tiếp với Microsoft hoặc trung tâm bảo hành để sửa chữa thiết bị càng sớm càng tốt.

![Thiết lập email Cox trên Windows 10 [sử dụng ứng dụng Windows Mail] Thiết lập email Cox trên Windows 10 [sử dụng ứng dụng Windows Mail]](https://infoacetech.net/wp-content/uploads/2021/06/5796-photo-1570063578733-6a33b69d1439-150x150.jpg)
![Khắc phục sự cố Windows Media Player [Hướng dẫn Windows 8 / 8.1] Khắc phục sự cố Windows Media Player [Hướng dẫn Windows 8 / 8.1]](https://infoacetech.net/wp-content/uploads/2021/10/7576-search-troubleshooting-on-Windows-8-150x150.jpg)
![Sửa lỗi cập nhật Windows 0x800703ee [Windows 11/10] Sửa lỗi cập nhật Windows 0x800703ee [Windows 11/10]](https://infoacetech.net/wp-content/uploads/2021/10/7724-0x800703ee-e1635420429607-150x150.png)




![Khởi động dấu nhắc lệnh trong Windows [7 phương pháp] Khởi động dấu nhắc lệnh trong Windows [7 phương pháp]](https://infoacetech.net/wp-content/uploads/2021/09/%E5%95%9F%E5%8B%95%E5%91%BD%E4%BB%A4%E6%8F%90%E7%A4%BA%E7%AC%A6-150x150.png)

![Cách xem phiên bản Windows [rất đơn giản]](https://infoacetech.net/wp-content/uploads/2023/06/Windows%E7%89%88%E6%9C%AC%E6%80%8E%E9%BA%BC%E7%9C%8B-180x100.jpg)

