Hệ điều hành Windows 10 đi kèm với các ứng dụng máy tính cài sẵn.Ứng dụng máy tính mới này đã thay thế thành công ứng dụng máy tính cổ điển yêu thích của chúng tôi, nhưng đừng lo lắng!Bạn vẫn có thể truy cập máy tính cổ điển cũ của mình trong Windows 10.
Tương tự như các ứng dụng cài sẵn khác, đôi khi,Ứng dụng "Máy tính" sẽ từ chối mở ngay sau khi khởi chạyHoặc va chạm.Bạn sẽ gặp sự cố máy tính trên Windows 10, nhưng đừng lo lắng, trong bài viết này, chúng tôi sẽ hướng dẫn bạn cách giải quyết các vấn đề sau:
- Máy tính Windows 10 không chạy, không khởi động, không khởi động - Ứng dụng không phản hồi trong quá trình khởi động.
- Không thể bật máy tính trong Windows 10 - Bạn có thể coi nó như một dạng khác của vấn đề này.Nhiều người dùng báo cáo rằng không thể mở ứng dụng khi khởi động.
- Máy tính Windows 10 mở và đóng - Một số người dùng đã trải nghiệm các ứng dụng máy tính khi họ bật PC và tắt nó ngay lập tức.Đây là sự cố tiêu chuẩn, vì vậy bạn có thể khắc phục bằng cách sửa chữa tệp bị hỏng.
- Máy tính Windows 10 không hoạt động với tư cách quản trị viên -Ngay cả khi bạn đang sử dụng tài khoản quản trị viên, bạn không thể cài đặt lại ứng dụng máy tính, ngay cả khi ứng dụng không hoạt động bình thường.
- Máy tính Windows 10 bị treo và tắt - Lỗi ứng dụng dường như là một vấn đề phổ biến và có thể dễ dàng khắc phục bằng các giải pháp sau.
Nếu các giải pháp 1 dòng này không hiệu quả với bạn, vui lòng tiếp tục đọc.Chúng tôi có hướng dẫn từng bước giống nhau.
Cách sửa máy tính không mở trong Windows 10
Các giải pháp sau đây có thể giúp bạn sửa lỗi trong máy tính.
1. Sử dụng PowerShell để đăng ký lại các ứng dụng Windows 10
Đây là một trong những cách tốt nhất để sửa lỗi máy tính không hoạt động.Bằng cách đăng ký lại Ứng dụng Windows 10, bạn sẽ có thể giải quyết vấn đề.
- Trong thanh tìm kiếmKiểu PowerShell.Bây giờ bạn cần Từ danh sách kết quảKích chuột phải PowerShellứng dụng.
- Từ menulựa chọn Chạy như quản trị viên.
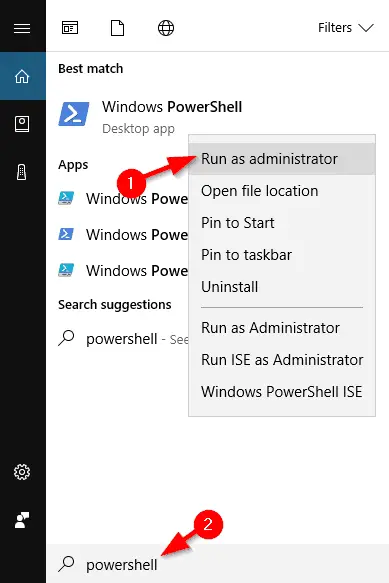
3. Chờ PowerShell khởi động, sau đó dán dòng sau và nhấn Enter để chạy:
- Get-AppXPackage -Tất cả người dùng | Foreach {add-AppxPackage-DisableDevelopmentMode-register "$ ($ _. InstallLocation) AppXManifest.xml"}
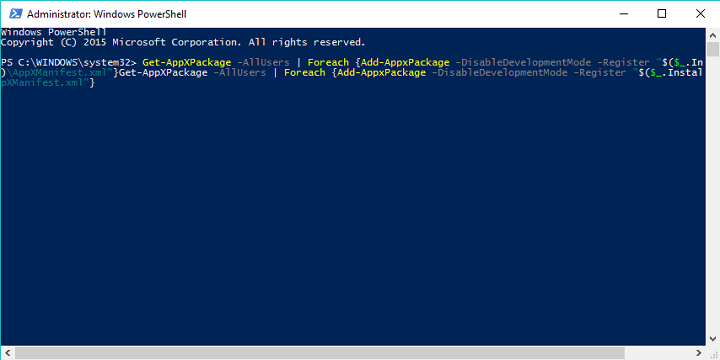 4. Thao tác này sẽ đăng ký lại tất cả các ứng dụng Windows 10 trên máy tính.Sau khi quá trình hoàn tất, hãy thử chạy lại máy tính.
4. Thao tác này sẽ đăng ký lại tất cả các ứng dụng Windows 10 trên máy tính.Sau khi quá trình hoàn tất, hãy thử chạy lại máy tính.
2. Tạo tài khoản người dùng mới
Nguyên nhân của vấn đề này có thể là do tài khoản người dùng hiện tại của bạn, nhưng bạn có thể giải quyết vấn đề bằng cách tạo tài khoản người dùng mới và chuyển sang tài khoản đó.
- Trong thanh tìm kiếm, hãy nhập Thêm người dùng, sau đó Từ danh sách kết quảlựa chọn Thêm, chỉnh sửa hoặc xóa người dùng khác.Một cách khác là đi đến Cài đặt> Tài khoản> Gia đình và những người dùng khác.
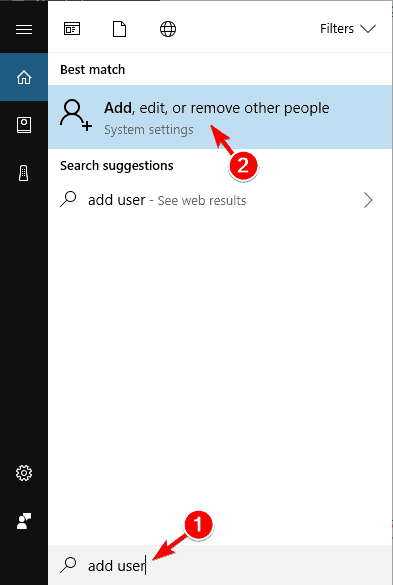
2 trong " Gia đình và những người dùng khác " Phần, nhấp vào " Thêm những người khác vào PC này ".
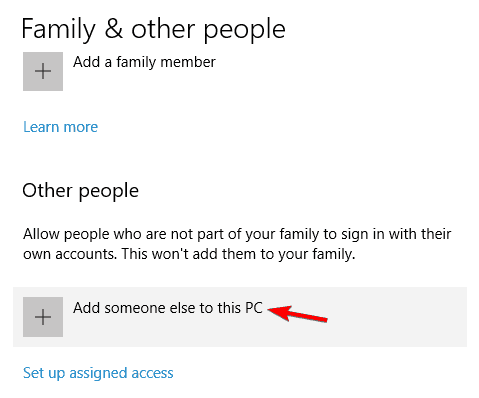
3. Nhấp vào Tôi không có thông tin đăng nhập cho người này.
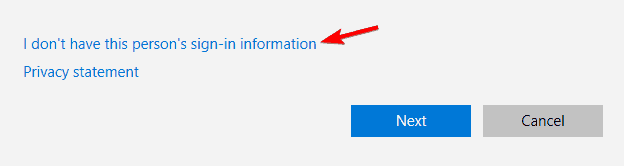
4. Bây giờ, hãy nhấp vào Thêm người dùng mà không có tài khoản Microsoft.
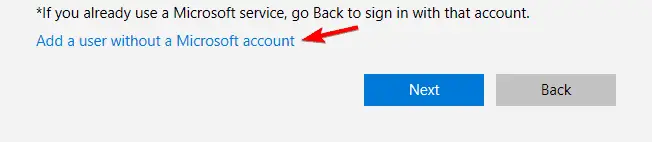
5. Bây giờ, bạn cần nhập tên người dùng và mật khẩu của tài khoản cục bộ.
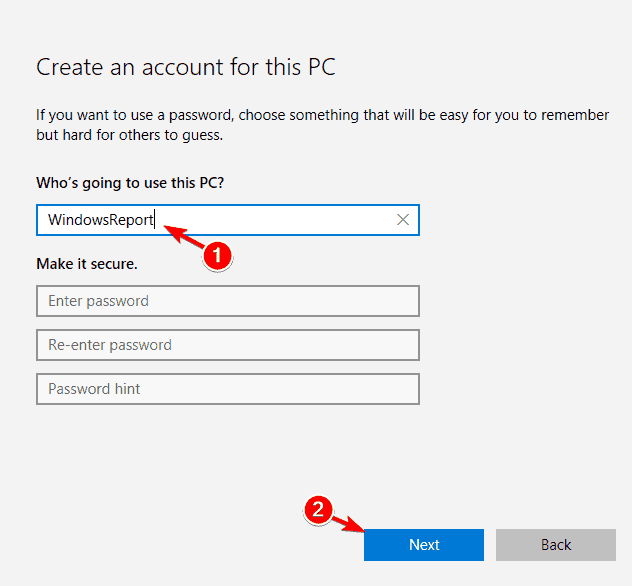 6. Sau khi tạo tài khoản mới, hãy chuyển sang tài khoản đó và kiểm tra xem máy tính có hoạt động bình thường không.
6. Sau khi tạo tài khoản mới, hãy chuyển sang tài khoản đó và kiểm tra xem máy tính có hoạt động bình thường không.
7. Nếu mọi thứ vẫn bình thường, bạn có thể xóa tài khoản cũ, nhưng nhớ sao chép các tệp và tài liệu cá nhân sang tài khoản mới.Chúng tôi cũng phải đề cập rằng ngay cả khi bạn đang sử dụng tài khoản cục bộ, bạn có thể dễ dàng chuyển đổi nó sang tài khoản Microsoft để bạn vẫn có thể truy cập vào tất cả các ứng dụng mà bạn đã sở hữu trước đó.
3. Thực hiện quét SFC
Nếu máy tính không hoạt động bình thường trong Windows 10, bạn có thể chỉ cần chạy quét SFC để giải quyết vấn đề.Đôi khi các tệp của bạn có thể bị hỏng, điều này có thể gây ra sự cố.Tuy nhiên, bạn có thể giải quyết vấn đề này bằng cách làm như sau:
- nhấn Phím Windows + X Mở menu "Win + X".vừa rồi, Từ danh sách kết quảlựa chọn" Dấu nhắc lệnh (Quản trị) ".如果 Dấu nhắc lệnh Không có sẵn, bạn có thể sử dụng PowerShell (Quản trị viên) .
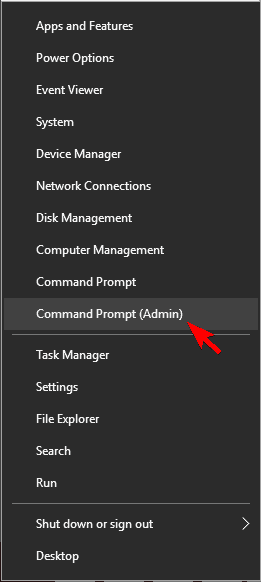
- khi nào Dấu nhắc lệnh Sau khi mở, nhập SFC / KẾ HOẠCH , sau đó nhấn Nhập khóa.
- Quá trình quét SFC bây giờ sẽ bắt đầu.Hãy để quá trình diễn ra suôn sẻ, vì có thể mất khoảng 15 phút.
Sau khi quá trình quét hoàn tất, vui lòng kiểm tra xem sự cố đã được giải quyết chưa.
4. Cài đặt các bản cập nhật bị thiếu
Chỉ cần cài đặt bản cập nhật mới nhất để giải quyết vấn đề máy tính không hoạt động.Windows tự động cài đặt các bản cập nhật nhưng bạn cũng có thể kiểm tra các bản cập nhật theo cách thủ công bằng cách làm như sau:
- Để mở Thiết lập ứng dụng,nhấn Phím Windows + I.
- khi nào Thiết lập ứng dụng Khi mở, tìm kiếm Cập nhật và bảo mật phần.
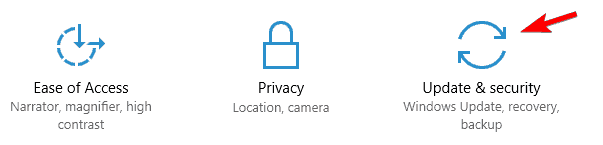
- Bây giờ, hãy nhấp vào " Kiểm tra cập nhật" Cái nút.Windows sẽ kiểm tra các bản cập nhật có sẵn.Các bản cập nhật có sẵn sẽ được tự động tải xuống trong nền.
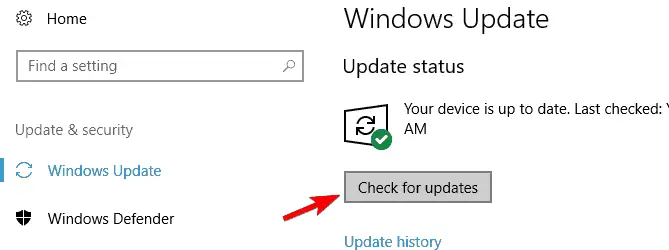
- Sau khi cài đặt các bản cập nhật cần thiết, hãy kiểm tra xem sự cố vẫn xảy ra.
5. Cài đặt lại ứng dụng máy tính
Nếu ứng dụng không chạy trong Windows 10, vui lòng cài đặt lại ứng dụng.Để thực hiện việc này, bạn cần sử dụng công cụ của bên thứ ba, chẳng hạn như CCleaner.Sau khi xóa máy tính khỏi máy tính của bạn, chỉ cần truy cập Windows Store và tải xuống lại.
Sau khi cài đặt lại ứng dụng máy tính, sự cố sẽ được giải quyết.
6. Khắc phục sự cố khi tải xuống ứng dụng Windows
Không có gì lạ khi các ứng dụng chung gặp sự cố.Do đó, nếu máy tính không hoạt động, bạn có thể tải xuốngKhắc phục sự cố ứng dụng WindowsĐể giải quyết vấn đề.Sau khi tải xuống công cụ, hãy chạy nó và nó sẽ quét PC của bạn.
Nếu trình khắc phục sự cố tìm thấy bất kỳ lỗi nào trong ứng dụng của bạn, nó sẽ tự động sửa chúng, vì vậy bạn có thể dựa vào đó để giải quyết vấn đề.
7. Tắt tường lửa
Nhiều khi, nguyên nhân của sự cố là do tường lửa của bạn.Nếu máy tính không hoạt động trong Windows 10, hãy đảm bảo tắt mọi tường lửa của bên thứ ba, sau đó kiểm tra xem nó có thể giải quyết được sự cố hay không.
Nếu bạn không có tường lửa của bên thứ ba, bạn có thể thử tắt tường lửa tích hợp sẵn.Việc vô hiệu hóa tường lửa tích hợp có thể gây ra rủi ro bảo mật, vì vậy hãy ghi nhớ điều này.Để tắt tường lửa:
- nhấn Phím Windows + S Và nhập Bức tường lửa. Từ danh sách kết quảlựa chọn Tường lửa của Windows.
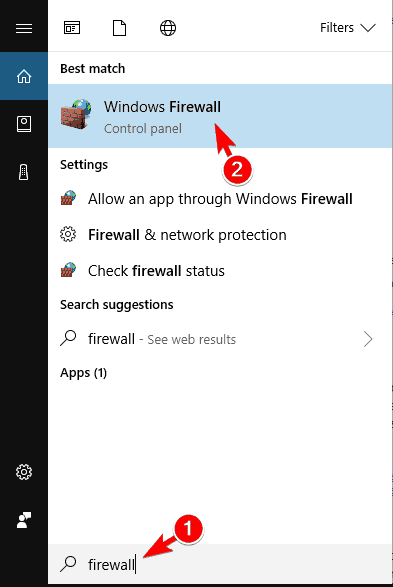
2. Trong menu bên trái, sẽ có một tệp có tên "Bật hoặc tắt Tường lửa của Windows "Tùy chọn .nhấp vào nó.
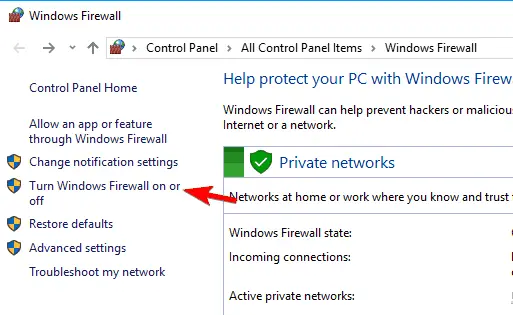
3. Bây giờ, Dành chotận tụy Và Cài đặt mạng công cộnglựa chọn "Tắt Tường lửa của Windows (không được khuyến nghị) " .Bấm vào 確定 Để lưu các thay đổi.
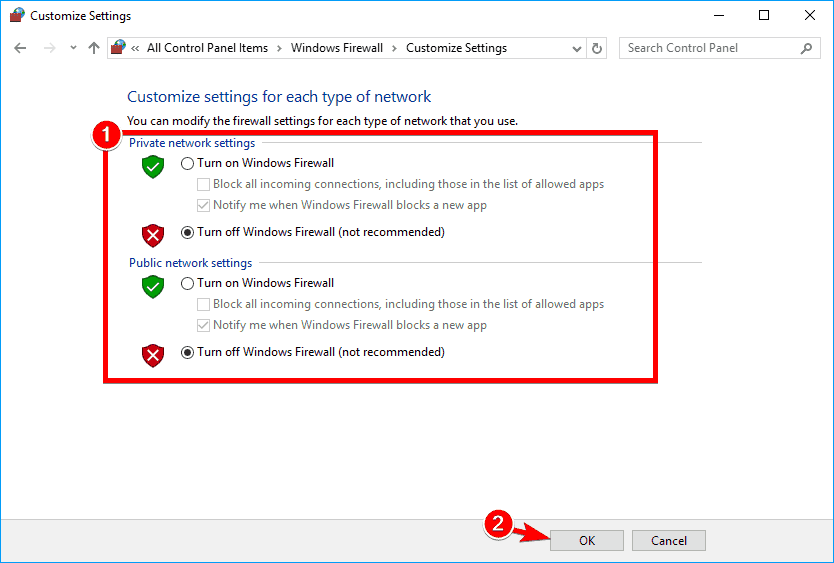
4. Sau khi vô hiệu hóa tường lửa, hãy kiểm tra xem sự cố vẫn xảy ra.Nếu không, hãy bật tường lửa và tạo một ngoại lệ bảo mật cho ứng dụng Máy tính để đảm bảo rằng sự cố có thể được giải quyết.
8. Bật kiểm soát tài khoản người dùng
Kiểm soát tài khoản người dùng là một tính năng bảo mật trong Windows sẽ ngăn bạn thực hiện các hoạt động yêu cầu đặc quyền quản trị.Tính năng này tạo ra nhiều thông báo bảo mật nên nhiều người dùng chọn cách tắt nó đi.
Tuy nhiên, vô số người dùng đã chỉ ra rằng máy tính của họ không hoạt động do "Kiểm soát tài khoản người dùng" bị tắt.Để giải quyết vấn đề này, bạn cần bật lại tính năng này bằng cách làm theo các bước bên dưới:
- nhấn Phím Windows + S Và nhập Kiểm soát tài khoản người dùng.lựa chọn Thay đổi cài đặt kiểm soát tài khoản người dùng.
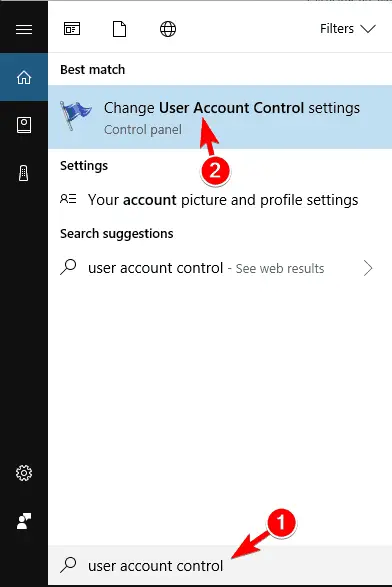
2. Bây giờ, bạn cần di chuyển thanh trượt đến vị trí mặc định và nhấp vào " Đảm bảo" Để lưu các thay đổi.
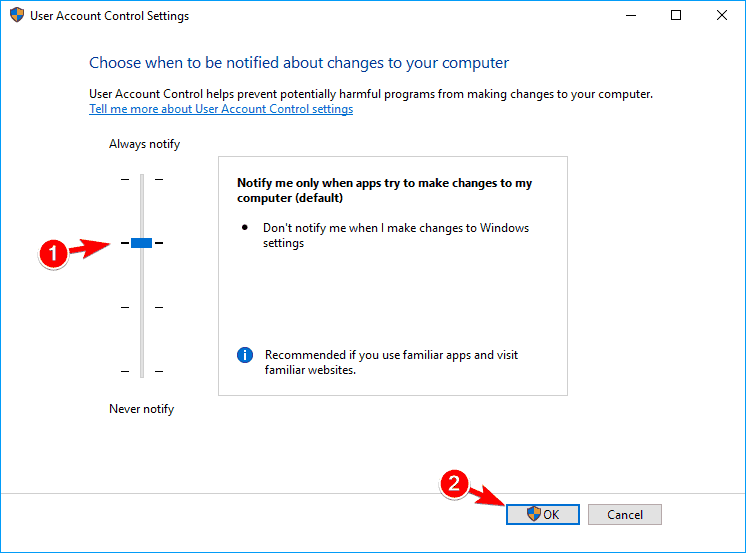
3. Bằng cách bật tính năng này, ứng dụng máy tính của bạn sẽ bắt đầu chạy lại mà không gặp bất kỳ sự cố nào.
Giải pháp 9-Đặt lại ứng dụng máy tính
Nếu ứng dụng không chạy bình thường trong Windows 10, vui lòng đặt lại ứng dụng.Rất đơn giản, bạn có thể làm theo các bước sau:
- Mở ra" Ứng dụng cài đặt.
- Đi đến ứng dụng phần
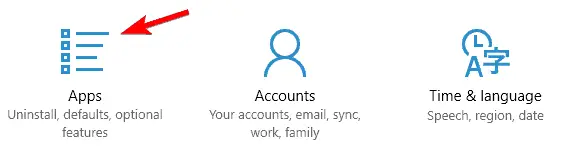
3. Bây giờ, bạn sẽ thấy danh sách tất cả các ứng dụng.lựa chọn" Máy tính" Và sau đó nhấp vào " tùy chọn nâng cao ".
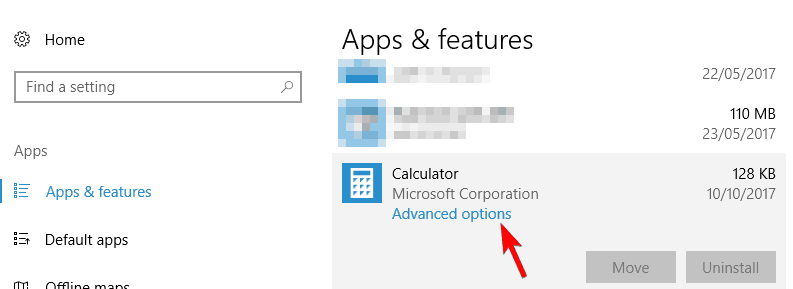
4. Bây giờ bạn cần nhấp vào Cài lại Cái nút.Trong cửa sổ xác nhận, bạn cần nhấp lại " Cài lại" Cái nút.
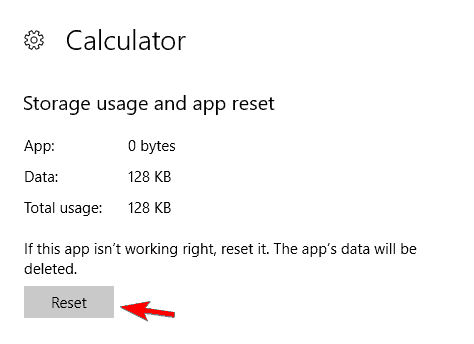
5. Sau khi hoàn thành thao tác này, vấn đề sẽ được giải quyết và bạn sẽ có thể sử dụng máy tính mà không gặp bất kỳ sự cố nào.
10. Kết thúc quá trình RuntimeBroker.exe
Đôi khi, do các quy trình nền, có thể xảy ra sự cố với ứng dụng máy tính.Nếu Máy tính trên PC chạy Windows 10 của bạn không chạy bình thường, nguyên nhân có thể là do sự cố được gọi làRuntimeBroker.exeQuá trình của.Để khắc phục sự cố này, bạn cần kết thúc quá trình bằng cách thực hiện như sau:
- nhấn Ctrl + Shift + Esc bật Quản lý công việc.
- 搜索 Proxy thời gian chạy Wgà mái Quản lý công việc Khi nó bắt đầu, hãy nhấp chuột phải vào nó và chọn Kết thúc nhiệm vụ Từ menu.
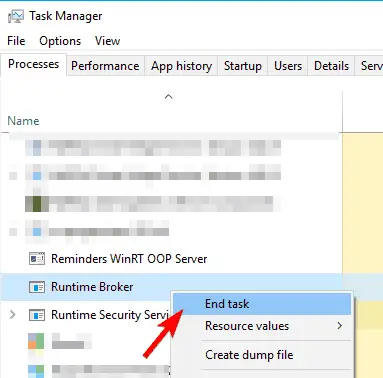
3. Sau khi kết thúc quá trình Runtime Broker, hãy kiểm tra xem sự cố đã được giải quyết chưa.Hãy nhớ rằng, đây chỉ là một giải pháp, vì vậy nếu sự cố tái diễn, bạn có thể phải lặp lại giải pháp này.
Đây là toàn bộ nội dung của bài viết này.chúng tôi tin rằng,Nếu máy tính Windows 10 không mở lỗi,Bạn có thể dễ dàng giải quyết nó bây giờ.Nếu bạn có bất kỳ câu hỏi hoặc nhầm lẫn về bất kỳ phần nào của bài viết này.Bạn có thể hỏi chúng tôi trực tiếp trong phần bình luận bên dưới.Chúng tôi rất vui lòng được giúp bạn.


![Cách xem phiên bản Windows [rất đơn giản]](https://infoacetech.net/wp-content/uploads/2023/06/Windows%E7%89%88%E6%9C%AC%E6%80%8E%E9%BA%BC%E7%9C%8B-180x100.jpg)


