Ứng dụng Windows 10Nó là một nhu cầu thiết yếu hàng ngày cho người dùng Windows.
Chúng luôn rất hữu ích và tiện lợi bất cứ khi nào bạn muốn thực hiện một nhiệm vụ cụ thể.Cho dù đó làDropbox, Stickynote, Microsoft StoreHoặc bất kỳ ứng dụng Windows 10 nào, chúng đều đóng vai trò quan trọng theo cách riêng của chúng.Tuy nhiên, trong một số trường hợp, các ứng dụng Windows 10 sẽ bắt đầu tạo ra sự cố cho người dùng vì chúng không mở hoặc hoạt động không bình thường.Trong bài viết này, chúng tôi sẽ tập trung vàoỨng dụng Windows 10 không thể mở được.
Tôi sẽ giới thiệu với bạnGiải quyết vấn đề không mở được ứng dụng Windows 10nghi vấn5 giải pháp chính.
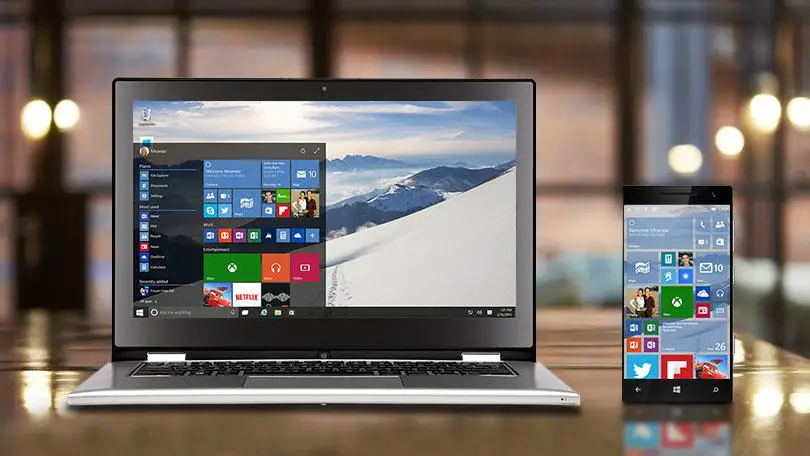
Tại sao không mở được ứng dụng Windows 10?
Lỗi và sự cố là phần khó chịu nhất khi là người dùng Windows.在Ứng dụng Windows 10 sẽ không mởCác vấn đề có thể gây nhiều phiền toái, và khi bạn cần sử dụng một ứng dụng cụ thể, nó sẽ không được công khai.Có thể có nhiều lý do khiến ứng dụng Windows 10 không mở được, nhưng bạn không cần phải hiểu chúng ở đây.Bạn có thể trực tiếp sử dụng giải pháp và giải quyết vấn đề.
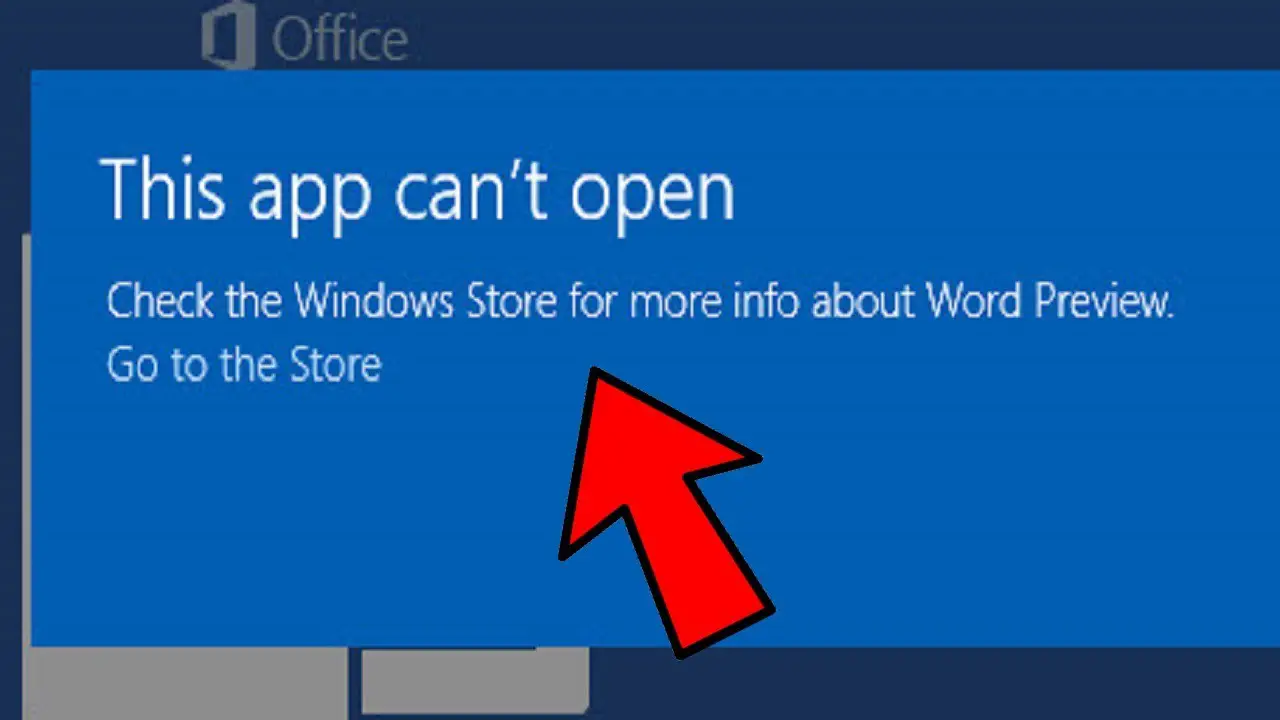
Các tình huống khác nhau: Không thể mở ứng dụng Windows 10
Sự cố không thể mở ứng dụng Windows 10 có thể xảy ra trong các tình huống khác nhau trên máy tính.Tôi liệt kê những cái phổ biến nhất ở đây.Chúng như sau:
- Các ứng dụng Windows 10 sẽ không thể mở từ thanh tác vụ.
- Không thể mở một số ứng dụng Windows 10 trong tài khoản quản trị viên.
- Một số ứng dụng Windows 10 không thể khởi động, chạy hoặc khởi động.
- Một số ứng dụng Windows 10 không thể mở (Đây là trường hợp xấu nhất, vì trong trường hợp này, bạn có thể bị mất tiến độ công việc).
- Sau khi thực hiện khôi phục hệ thống, các ứng dụng Windows 10 sẽ không thể mở được.
- Các ứng dụng Windows 10 sẽ không được hiển thị.
- Ứng dụng Windows 10 sẽ không được tối đa hóa
Có thể có các tình huống khác, chẳng hạn như các ứng dụng ngừng hoạt động sau khi được cập nhật hoặc sau khi cài đặt một số ứng dụng khác.Mặc dù bạn không phải lo lắng về những điều này.Tiếp tục với bài đăng này.
Cách khắc phục lỗi không mở được ứng dụng Windows 10
Khi bạn biết cách giải quyết các vấn đề, những vấn đề này là không liên quan.đây làSửa chữaSự cố không thể mở ứng dụng Windows 10Của5 cách tốt nhất .Giải pháp vàHướng dẫn từng bước một.Miễn là bạn làm theo các bước này một cách chính xác, bạn sẽ học được mọi thứ.tiếp tục đi.
1. Cập nhật ứng dụng gây ra sự cố
Cung cấp các bản cập nhật để sửa các lỗi hiện có và nâng cao hiệu suất và bảo mật của ứng dụng.Cập nhật ứng dụng có vấn đề có thể khắc phục lỗi không mở được ứng dụng Windows 10.Vui lòng làm theo các bước bên dưới để giải quyết vấn đề:
bước 1: nhấnPhím Windows + S, bật Windowsứng dụngcửa hàngứng dụng , Sau đó gõ ứng dụng.Từ danh sách kết quảlựa chọn Lợi nhuận .
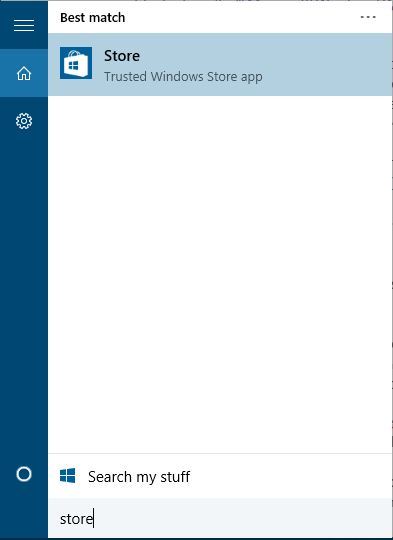
bước 2:Trong ứng dụng Windows Store, nhấp vào ở góc trên bên phải Tài khoản Microsoft Biểu tượng (nằm bên cạnh hộp tìm kiếm),sau đó Từ menulựa chọn Tải xuống và cập nhật.
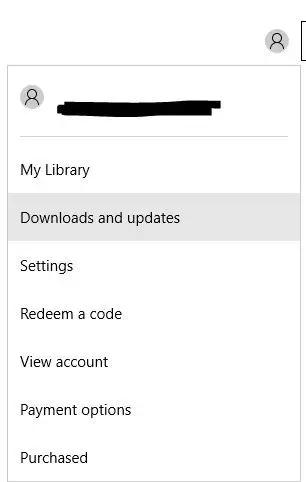
bước 3: 點擊 Kiểm tra cập nhật Nút, sau đó cập nhật tất cả các ứng dụng.
Ngoài ra, bạn cũng có thể sử dụng dấu nhắc lệnh để cập nhật ứng dụng của mình.Theo thứ tự sau:
bước 1: nhấn Phím Windows + X, sau đó Từ menu Poweruserlựa chọn Dấu nhắc lệnh.
bước 2:Trong cửa sổ "Command Prompt", sao chép và dán dòng sau và nhấn Enter-
schtasks / run / tn "Cập nhật ứng dụng tự động MicrosoftWindowsWindowsUpdate"
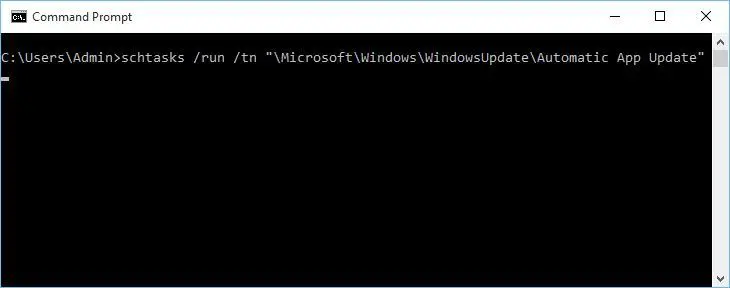
bước 3:Sau khi quá trình hoàn tất,Khởi động lạimáy vi tính.
Nếu bạn vẫn gặp sự cố, hãy thử giải pháp tiếp theo.
2. Cài đặt lại ứng dụng có vấn đề
Cập nhật và cài đặt lại là hai việc khác nhau, vì khi bạn gỡ cài đặt và cài đặt lại ứng dụng, bạn cũng xóa bộ nhớ cache cũ có thể là nguồn gốc của vấn đề.Vui lòng làm theo các bước bên dưới để giải quyết vấn đề:
bước 1: Mở ra" Menu Bắt đầu Để tìm ứng dụng có vấn đề.
bước 2: Nhấp chuột phải vào ứng dụng và chọn Gỡ cài đặt.
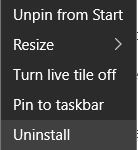
bước 3: Khởi động lạimáy vi tính.Bây giờ mở " cửa tiệm" Ứng dụng và sau đó thử lại下载Ứng dụng vừa được gỡ cài đặt.
Nếu bạn vẫn gặp sự cố, vui lòng sử dụng giải pháp tiếp theo.
3. Cập nhật Windows
Đây có vẻ là một giải pháp rất rõ ràng, nhưng nó hoạt động trong hầu hết các trường hợp.Vui lòng làm theo các bước bên dưới để giải quyết vấn đề:
bước 1: Mở ra" Ứng dụng Cài đặt ", Sau đó đi đến " Cập nhật và bảo mật ".
bước 2:Bây giờ đi đến Windows Update Phần, sau đó tải xuống và cài đặt bản cập nhật mới nhất.
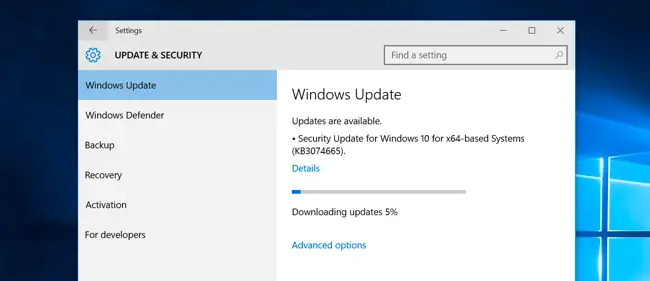
bước 3:Kiểm tra xem các ứng dụng chưa được mở hiện đang hoạt động bình thường hay không.
Xem thêm: Cách khắc phục sự cố cập nhật Windows 10 bị kẹt
Nếu không có giải pháp nào trong số này phù hợp với bạn, vui lòng thử giải pháp tiếp theo.
4. Thay đổi quyền sở hữu ổ C:
Phương pháp này phức tạp hơn.Vui lòng thực hiện đúng các bước sau để khắc phục sự cố không mở được ứng dụng Windows 10:
bước 1: bật PC này, Sau đó, chuyển đến ổ đĩa đã cài đặt Windows 10.Theo mặc định, đây sẽ là Ç.Nhấp chuột phải vào ổ đĩa và chọn Thuộc tính.
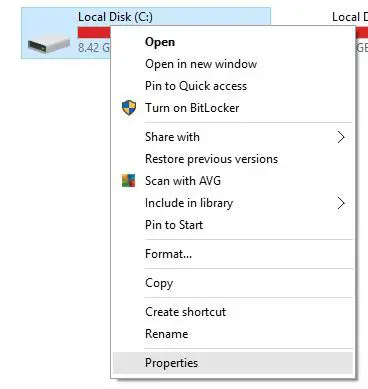
bước 2:Bây giờ chuyển sang " sự an toàn" Nhấn tab và nhấp vào " nâng cao" Cái nút.
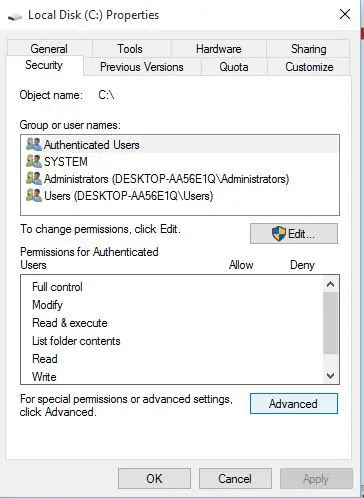
bước 3:vặn to lên" chủ nhân" Phần, sau đó nhấp vào thay đổi.
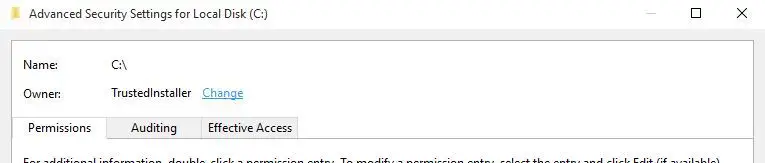
bước 4: " Chọn người dùng hoặc nhóm " Cửa sổ sẽ mở ra.Bấm vào nâng cao Nút và bấm Tìm nó ngay bây giờ Cái nút.
bước 5: Từ danh sách người dùng và nhóm người dùnglựa chọn Quản trị viênNhóm và nhấp OK.
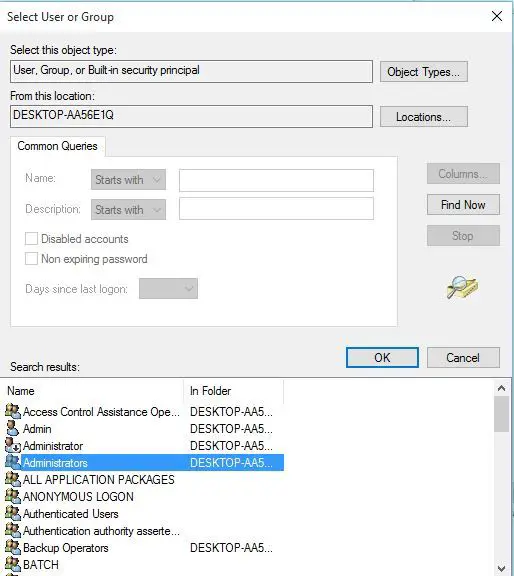
bước 6: trong" Trong cửa sổ Chọn người dùng hoặc nhóm, Nhấp chuột " Đảm bảo".
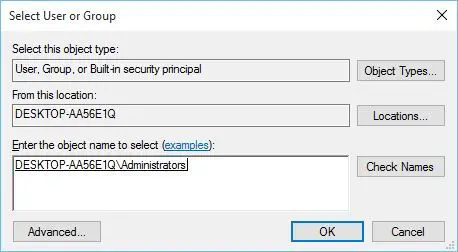
bước 7: 在 Cài đặt bảo mật nâng cao Trong cửa sổ, chủ sở hữu sẽ thay đổi thành Quản trị viên, và Quản trị viên Nhóm sẽ được thêm vàoQuyền nhập( Quyền nhập) Danh sách.Đã chọn Thay thế chủ sở hữu của các nhà thầu phụ và các đối tượng khung.Bấm Áp dụng, sau đó bấm OK.
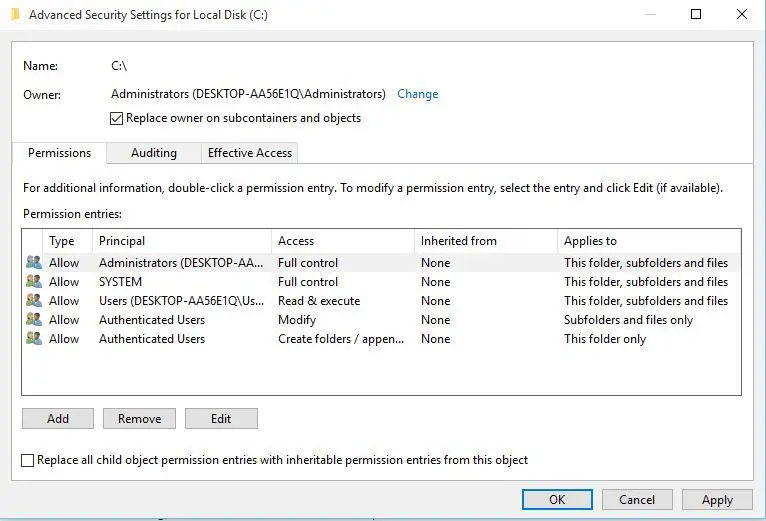
bước 8:Kiểm tra xem sự cố đã được giải quyết chưa.
Nếu giải pháp này không giải quyết được cho bạn, hãy sử dụng giải pháp tiếp theo, chắc chắn sẽ không làm bạn thất vọng.
5. Thay đổi FilterAdministratorToken
Bạn có thể thay đổi FilterAdministratorToken trong Registry Editor để khắc phục sự cố không mở được ứng dụng Windows.Vui lòng làm theo các bước bên dưới để giải quyết vấn đề:
bước 1: nhấn Windows + R Phím để mở hộp thoại "Chạy".đi vào Trình chỉnh sửa sổ đăng ký Đánh và đánh Nhập khóa.
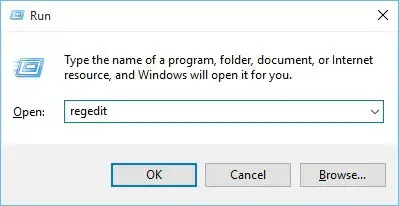
bước 2:在 Trình chỉnh sửa sổ đăng ký, Điều hướng đến các phím sau xuất hiện trong ngăn bên trái:
HKEY_LOCAL_MACHINESOFTWAREMicrosoftWindowsCienVersionPolahoSystem
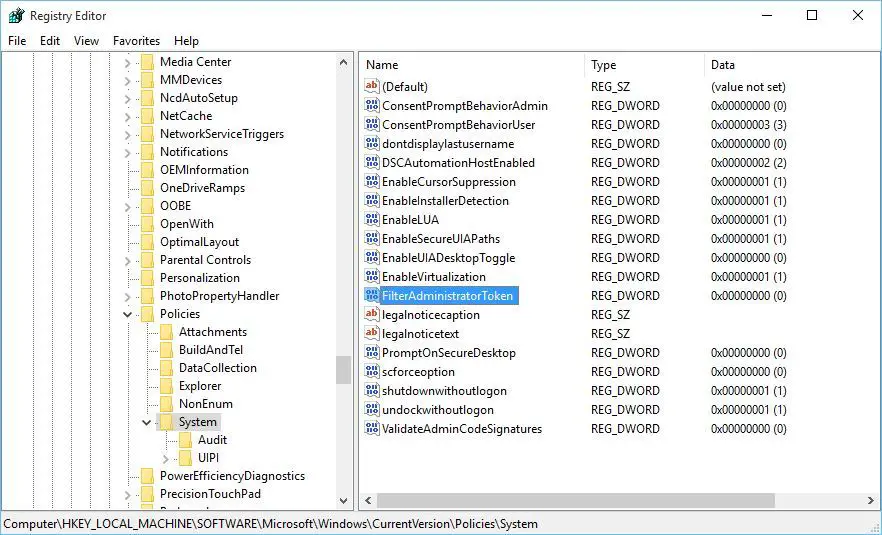
bước 3: Trong ngăn bên phải, tìm tênBộ lọcQuản trị viênMã thông báoDWORD 32 bit .
Lưu ý:如果 Bộ lọcQuản trị viênMã thông báo Có sẵn, vui lòng chuyển sang bước tiếp theo.如果 Bộ lọcQuản trị viênMã thông báo DWORD không tồn tại, bạn có thể nhấp chuột phải vào khung bên phải và chọnMới> DWORD (32-bit)值Để tạo ra nó .Bây giờ, chỉ cần thay đổi tên của giá trị mới thành FilterAdministratorToken có thể.
bước 4:Bây giờ nhấp đúp Bộ lọcQuản trị viênMã thông báo GIÁM SÁT.在 Dữ liệu số Trường, nhập 1 Và bấm vào 確定 Để lưu các thay đổi.
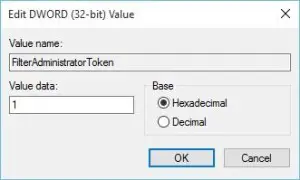
bước 5:Đóng trình chỉnh sửa sổ đăng ký.Khởi động lạimáy vi tính.Kiểm tra xem sự cố đã được giải quyết chưa.
hoàn thành
概要
Ứng dụng Windows 10Ngay cả trong năm 2018Không mở đượcĐó là một vấn đề rất khó chịu.đó làKhắc phục sự cốCủa5 giải pháp hàng đầu.Bạn cũng có thể chắc chắn rằngDịch vụ cập nhật Windows đang chạyDo một số người dùng cho rằng khi dừng dịch vụ, ứng dụng sẽ khởi động, gây ra sự cố.Để được trợ giúp thêm, bạn có thể truy cậpLiên quan đến vấn đề nàymicrosoftChính thứcChủ đề.
Nếu bạn có bất kỳ câu hỏi, câu hỏi hoặc đề xuất, xin vui lòng truy cập "Bình luận"phần.

![Cách khắc phục sự cố email Comcast trên iPhone [ĐÃ CỐ ĐỊNH] Cách khắc phục sự cố email Comcast trên iPhone [ĐÃ CỐ ĐỊNH]](https://infoacetech.net/wp-content/uploads/2021/06/5687-photo-1605918321371-584f5deab0a2-150x150.jpg)
![Khắc phục sự cố email Cox liên tục yêu cầu mật khẩu [ĐÃ CỐ ĐỊNH] Khắc phục sự cố email Cox liên tục yêu cầu mật khẩu [ĐÃ CỐ ĐỊNH]](https://infoacetech.net/wp-content/uploads/2021/06/5780-photo-1607079832519-2408ae54239b-150x150.jpg)
![Không thể tìm nạp thư: Máy chủ IMAP không phản hồi trên iPhone [Đã sửa] Không thể tìm nạp thư: Máy chủ IMAP không phản hồi trên iPhone [Đã sửa]](https://infoacetech.net/wp-content/uploads/2022/08/9799-01_cannot_get_mail-150x150.png)
![Thu phóng: Kết nối internet của bạn không ổn định [Đã sửa] Thu phóng: Kết nối internet của bạn không ổn định [Đã sửa]](https://infoacetech.net/wp-content/uploads/2022/08/9627-01_your_internet_connection_is_unstable-670x71-150x71.jpg)
![Thiết lập email Cox trên Windows 10 [sử dụng ứng dụng Windows Mail] Thiết lập email Cox trên Windows 10 [sử dụng ứng dụng Windows Mail]](https://infoacetech.net/wp-content/uploads/2021/06/5796-photo-1570063578733-6a33b69d1439-150x150.jpg)
![Khắc phục sự cố Windows Media Player [Hướng dẫn Windows 8 / 8.1] Khắc phục sự cố Windows Media Player [Hướng dẫn Windows 8 / 8.1]](https://infoacetech.net/wp-content/uploads/2021/10/7576-search-troubleshooting-on-Windows-8-150x150.jpg)
![Sửa lỗi cập nhật Windows 0x800703ee [Windows 11/10] Sửa lỗi cập nhật Windows 0x800703ee [Windows 11/10]](https://infoacetech.net/wp-content/uploads/2021/10/7724-0x800703ee-e1635420429607-150x150.png)


![Cách xem phiên bản Windows [rất đơn giản]](https://infoacetech.net/wp-content/uploads/2023/06/Windows%E7%89%88%E6%9C%AC%E6%80%8E%E9%BA%BC%E7%9C%8B-180x100.jpg)


