Bạn đang gặp phải sự cố kết nối internet liên tục mà dường như bạn không thể khắc phục được?Mặc dù phổ biến, gặp phải "Windows không thể giao tiếp với thiết bị hoặc tài nguyên (máy chủ DNS chính)"Lỗi có thể là một trong những điều khó chịu nhất, đặc biệt nếu nó làm gián đoạn dòng chảy bình thường của cuộc sống hàng ngày của bạn.
Để bắt đầu sửa chữa kết nối, điều quan trọng là phải xác định nguyên nhân gây ra lỗi và áp dụng các kỹ thuật khắc phục sự cố cần thiết để khắc phục sự cố.Nhưng trước khi đi sâu vào nó, chúng ta hãy quay lại những điều cơ bản.Máy chủ DNS là gì?
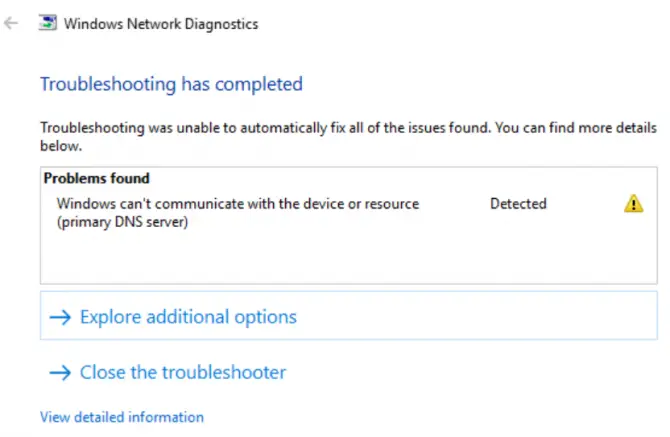
Máy chủ DNS là gì?
DNS là viết tắt của Domain Name System.Nó là một máy chủ hoạt động như một thư mục trực tuyến, khớp tên miền với địa chỉ IP bằng số để người dùng có thể truy cập đúng trang web mà họ đang cố gắng truy cập.Rốt cuộc, việc ghi nhớ các địa chỉ IP dạng số là quá phức tạp, phải không?Với Hệ thống tên miền, người dùng chỉ cần nhập các ký tự chữ và số và máy tính nối mạng của bạn sẽ thực hiện phần còn lại cho bạn.
Máy chủ DNS hoạt động như thế nào?
Như đã đề cập trước đó, máy chủ DNS dịch các ký tự chữ và số thành địa chỉ IP bất cứ khi nào người dùng cố gắng truy cập một trang web cụ thể.Điều này có nghĩa là người dùng cuối không phải nhập một địa chỉ IP duy nhất, giúp việc lướt web trở nên dễ dàng hơn.Tuy nhiên, đôi khi trình duyệt của bạn sẽ không thể thiết lập kết nối với Internet.Điều này có thể xuất phát từ rất nhiều lý do, chẳng hạn như trình điều khiển lỗi thời, nhiễm phần mềm độc hại hoặc bộ định tuyến bị lỗi.Để hiểu rõ hơn tại sao lỗi này xảy ra, trước tiên chúng ta hãy nói về lỗi máy chủ DNS chính có nghĩa là gì.
Lỗi "Windows không thể giao tiếp với thiết bị hoặc tài nguyên (máy chủ DNS chính)" có nghĩa là gì?
Nói một cách đơn giản, lỗi máy chủ DNS chính xảy ra khi hệ thống của bạn đột nhiên không thể kết nối với internet.Tuy nhiên, lỗi máy chủ DNS cũng có thể cho thấy kết nối internet kém hoặc sự cố kết nối nghiêm trọng hơn.
Điều gì gây ra lỗi máy chủ DNS chính?
Nguyên nhân phổ biến nhất của lỗi máy chủ DNS chính là lỗi mạng.Thông thường, điều này chỉ ra một vấn đề từ phía người dùng, các vấn đề phần cứng và phần mềm có thể ảnh hưởng đến cách thiết bị kết nối với internet.Lỗi máy chủ DNS cũng có thể xuất phát từ các trình điều khiển lỗi thời và các vấn đề cấu hình phức tạp hơn.Trong phần tiếp theo, chúng ta sẽ thảo luận về các nguyên nhân gốc phổ biến nhất gây ra lỗi máy chủ DNS chính và cách khắc phục chúng.Đọc tiếp để tìm hiểu thêm.
10 cách đã được chứng minh để khắc phục lỗi "Windows không thể giao tiếp với thiết bị hoặc tài nguyên (máy chủ DNS chính)" trên Windows 7
Tin xấu là không có cách tiếp cận chung cho tất cả mọi người khi khắc phục sự cố lớn của máy chủ DNS, vì có thể có nhiều lý do khiến kết nối của bạn không thành công.Tin tốt là chúng tôi đã thực hiện công việc nặng nhọc cho bạn và biên soạn một số giải pháp khắc phục sự cố mà bạn có thể dễ dàng làm theo.Kiểm tra chúng dưới đây.
Cập nhật trình điều khiển của bạn
Sự cố mạng của bạn có thể do trình điều khiển lỗi thời gây ra.Điều quan trọng cần lưu ý là giữ cho trình điều khiển của bạn được cập nhật là chìa khóa để tránh các sự cố kết nối và giữ cho hệ thống của bạn hoạt động bình thường.Để cập nhật trình điều khiển của bạn, hãy xem hướng dẫn từng bước sau:
-
- nhấnPhím Windows + XPhím tắt mở menu Liên kết nhanh.
- Bấm vàoQuản lý thiết bị.
- Khi ở trong menu Trình quản lý thiết bị, hãy cuộn đếnbộ điều hợp mạngvà tìm thiết bị của bạn.
- Nhấp chuột phải và chọnCập nhật driver.
- Khi cửa sổ bật lên mới mở ra, bạn có thể chọn tự động tìm kiếm trình điều khiển hoặc duyệt thủ công máy tính của bạn để tìm trình điều khiển chính xác.
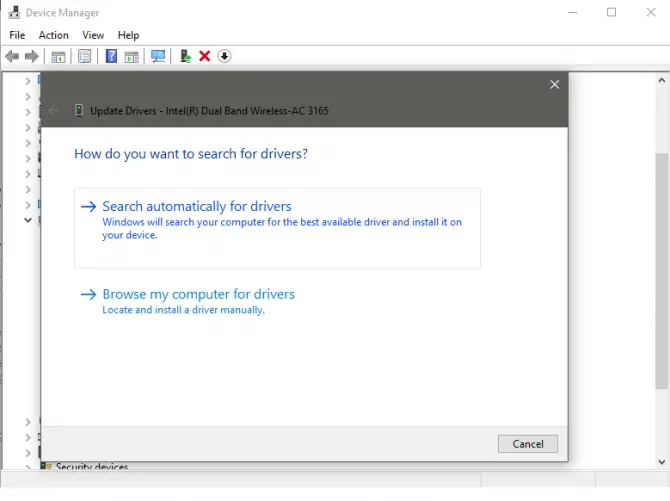
Thay đổi cấu hình bộ chuyển đổi
Bạn cũng có thể thay đổi cài đặt bộ điều hợp nếu cập nhật trình điều khiển không khắc phục được sự cố.Lưu ý rằng bạn sẽ cần khởi động lại PC của mình sau khi thay đổi cài đặt để đảm bảo sự cố đã được giải quyết.
- bậtbảng điều khiển.
- Nhấp chuột "Mạng và Internet "tiết diện"Xem trạng thái mạng và phiên làm việc".
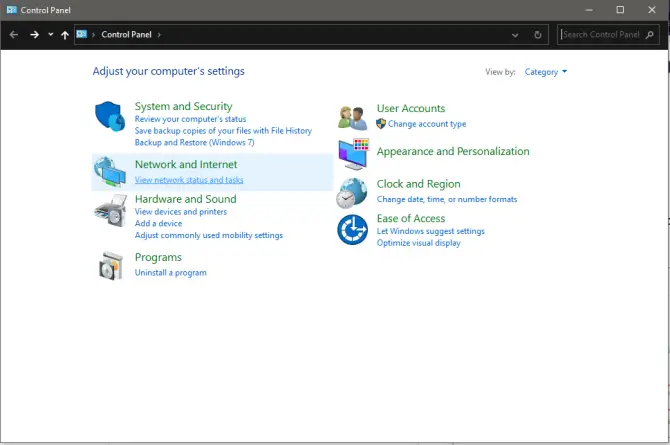
-
- Bấm vàoThay đổi cấu hình bộ chuyển đổi.
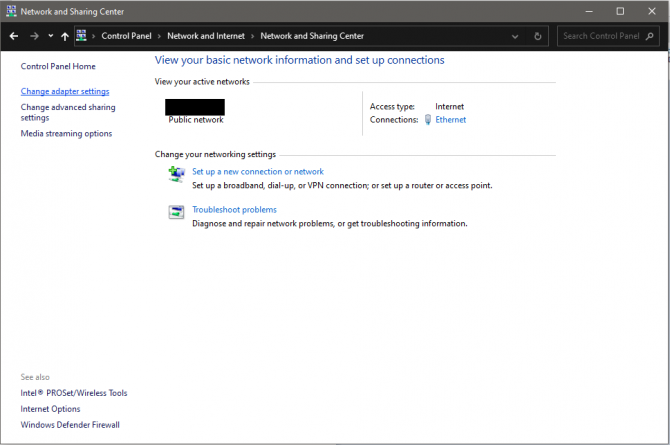
- Nhấp chuột phải vào mạng bạn hiện đang sử dụng và chọnBất động sản.

-
- Tìm và chọnGiao thức Internet Phiên bản 4 (TCP / IPV4) , sau đó một lần nữaBấm vàoThuộc tính.

-
- bảo đảm"Nhận địa chỉ IP tự động"và" Tự độngNhận địa chỉ máy chủ DNS" đã được chọn.
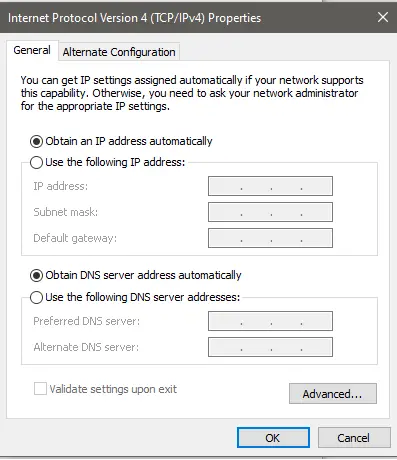
- Bấm vào確定Để lưu các thay đổi.
- Khởi động lạimáy vi tính.
Xóa bộ nhớ cache DNS
Nếu cập nhật cài đặt bộ điều hợp của bạn không hoạt động, hãy thử xóa bộ nhớ cache DNS của bạn.Bộ nhớ cache DNS của hệ thống của bạn là một bản sao của các bản tra cứu DNS trên trình duyệt của máy tính của bạn.Nói một cách đơn giản, nó tạm thời lưu trữ địa chỉ IP của các trang web bạn đã truy cập trong một khoảng thời gian nhất định.
Bằng cách xóa bộ nhớ cache DNS, bạn có thể bảo vệ hiệu quả hệ thống của mình khỏi những kẻ tấn công nguy hiểm và giải quyết các vấn đề kỹ thuật như lỗi "Windows không thể giao tiếp với thiết bị hoặc tài nguyên (máy chủ DNS chính)".Xóa bộ nhớ cache DNS cho phép máy tính của bạn yêu cầu thông tin DNS mới sau khi xóa tất cả dữ liệu được lưu trữ trước đó trong bộ nhớ cache.Để xóa bộ nhớ cache DNS, hãy làm theo các bước sau:
- Để bắt đầu, hãy nhấnWindows + RChìa khóa.
- 運行Khi cửa sổ mở ra, hãy nhập " cmd "MởDấu nhắc lệnh.(Đảm bảo rằng bạn chạy dấu nhắc lệnh với tư cách quản trị viên.)
- Kiểu " ipconfig / flushdns ",sau đó nhấnVào.(đừng quên đặt khoảng trắng trước dấu gạch chéo)
- Khi quá trình hoàn tất, bạn sẽ nhận được thông báo "Đã xóa thành công bộ nhớ cache của trình phân giải DNS."
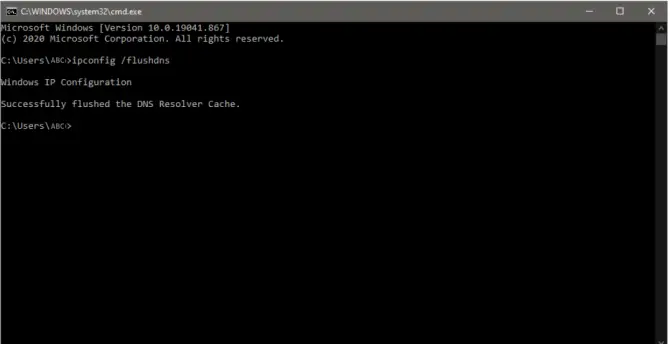
đặt lại TCP / IP
TCP / IP hoặc Giao thức điều khiển truyền / Giao thức Internet là một giao thức truyền thông cho phép các thiết bị khác nhau tương tác và giao tiếp trong khoảng cách xa.Hai lý do khác mà bạn có thể gặp phải lỗi "Windows không thể giao tiếp với thiết bị hoặc tài nguyên" là cài đặt TCP / IP không chính xác hoặc ngăn xếp TCP / IP bị hỏng.Để giải quyết vấn đề này, hiểu cách đặt lại cài đặt TCP / IP có thể là giải pháp hữu ích cho các sự cố kết nối.
- Bằng cách nhấn cùng một lúcWindows + Rphím để bắt đầu.
- 運行Khi cửa sổ mở ra, hãy nhập " cmd "MởDấu nhắc lệnh.(Một lần nữa, hãy đảm bảo rằng bạn chạy dấu nhắc lệnh với tư cách là quản trị viên.)
- Kiểu " netsh int ip reset " và hãy nhấnđăng ký hạng mục thi.
- Sau khi quá trình hoàn tất, bạn sẽ cầnKhởi động lạimáy vi tính.
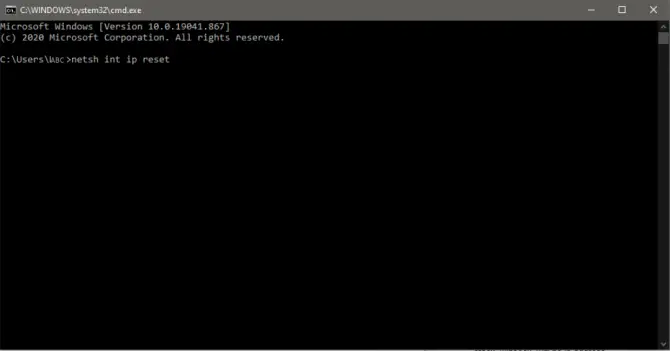
Sử dụng Google DNS
Một cách khác để vượt qua lỗi "Windows không thể giao tiếp với thiết bị hoặc tài nguyên (máy chủ DNS chính)" là kết nối với một DNS khác.Trong phần này, chúng tôi sẽ hướng dẫn bạn chuyển đổi thủ công sang DNS công cộng, ví dụ:Google DNS.
- bậtbảng điều khiểnVà bấm vàoMạng và Internet.
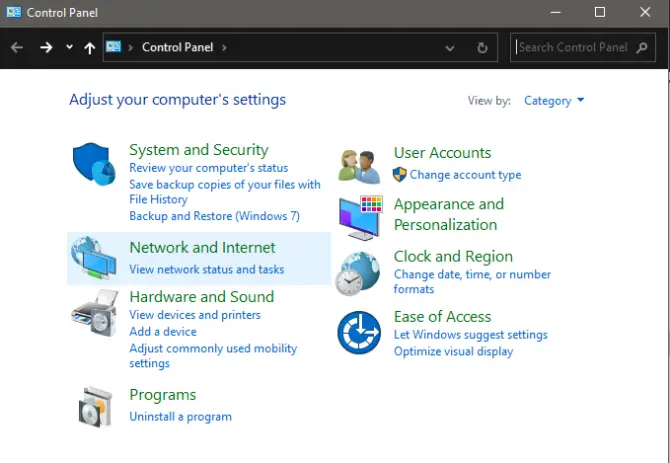
-
- Bấm vàoTrung tâm kết nối và chia sẻ.
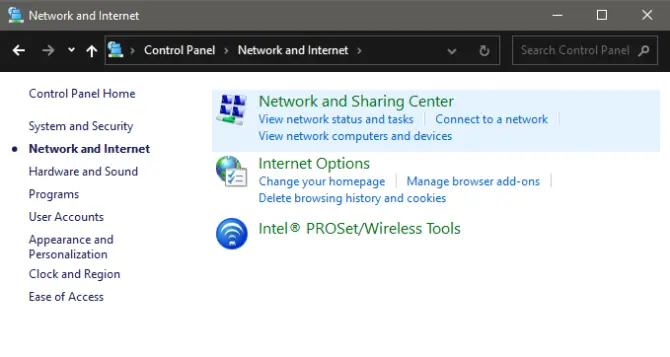
- Bấm vàoThay đổi cấu hình bộ chuyển đổi.
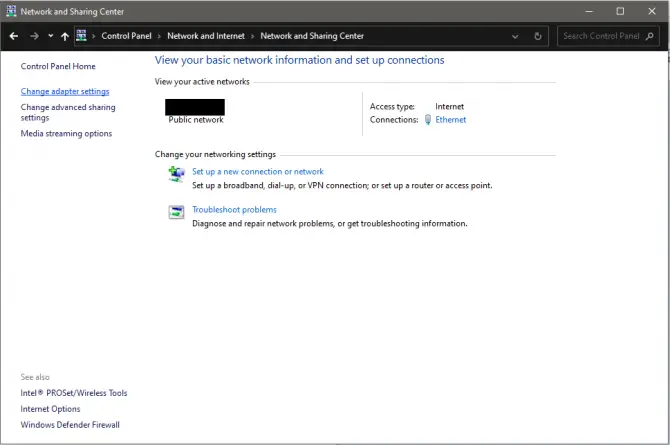
-
- Nhấp chuột phải vào kết nối mạng đang hoạt động của bạn và nhấp vàoThuộc tính.


6. Trên tab Chung, chọnSử dụng các địa chỉ máy chủ DNS sau: ”Và nhập như sau:
-
- Máy chủ dns ưa thích:8.8.8.8
-
- Máy chủ DNS thay thế:8.8.4.4
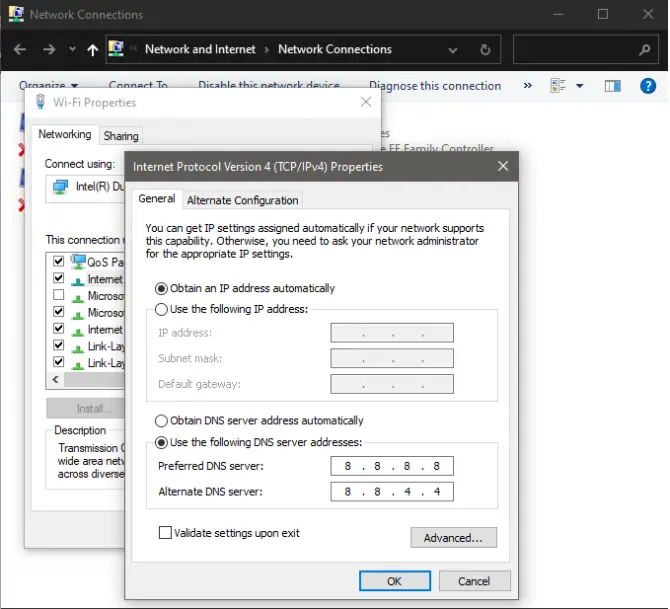
7. Nhấp vào確定Lưu các thay đổi và thoát.
8. Ghi nhớKhởi động lạimáy tính để xem liệu giải pháp này có giải quyết được vấn đề của bạn hay không.
khởi động lại modem và bộ định tuyến
Các bản sửa lỗi đơn giản đôi khi có thể giải quyết ngay cả những vấn đề phức tạp nhất.Nếu bạn chưa thử, khởi động lại modem và bộ định tuyến của bạn có thể hữu ích.
- một bài kiểm tramặt sau của bộ định tuyến.
- Tìm kiếm có tênXóa và làm lạicái nút.
- tìm cái cho phép bạn nhấnCài lạiNút của bút hoặc ghim.Nhấn giữ5-10 giây.
- Sau khi bạn giải phóng nó, bộ định tuyến của bạn sẽ bắt đầu khởi động lại.
Duyệt vi rút
Một lý do khác khiến bạn có thể gặp phải lỗi máy chủ DNS chính là PC của bạn có thể bị nhiễm phần mềm độc hại.Nếu bạn đã thử tất cả các bản sửa lỗi ở trên và sự cố vẫn tiếp diễn, bạn nên thực hiện quét phần mềm độc hại để loại bỏ các mối đe dọa có thể gây hại cho hệ thống khỏi hệ thống của bạn.Để quét máy tính của bạn để tìm phần mềm độc hại, hãy làm theo hướng dẫn từng bước dưới đây:
- Lần đầu tiên mở WindowsCài đặt.
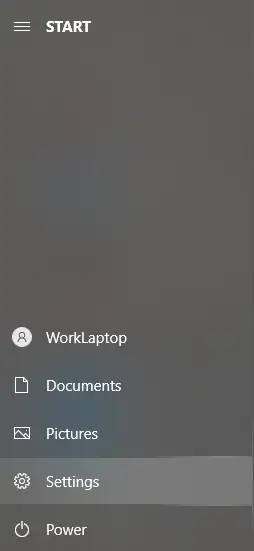
-
- Bấm vàoCập nhật và bảo mật.
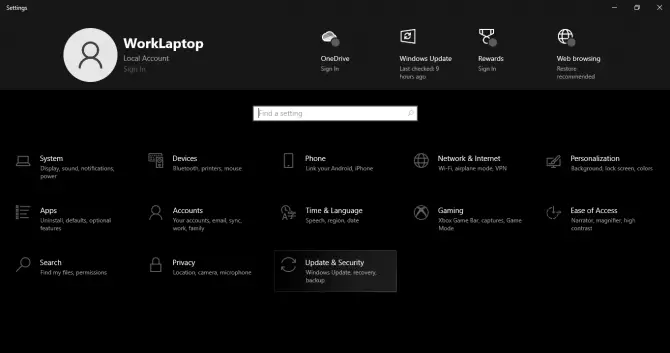
- Ở bên trái của cửa sổ mới, hãy chọnBảo mật WindowsVà lựa chọnChống vi-rút và các mối đe dọa.
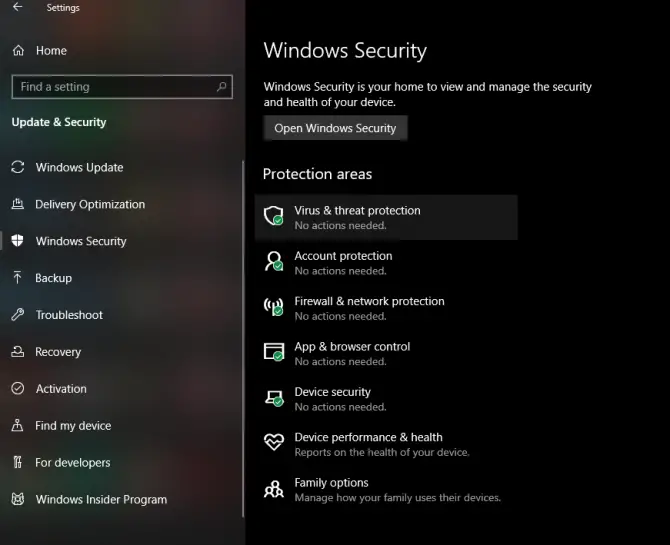
-
- Một cửa sổ bật lên mới sẽ xuất hiện, trong cửa sổ này nhấp vàotùy chọn quét.
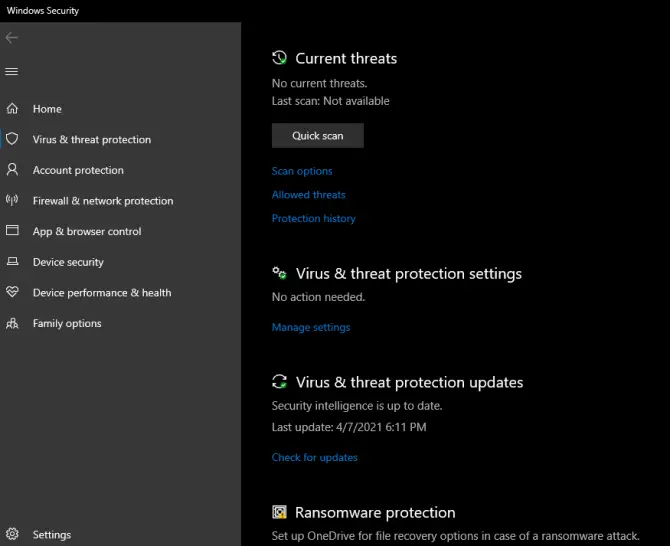
-
- lựa chọnquét FullVà bấm vàoQuét ngay.
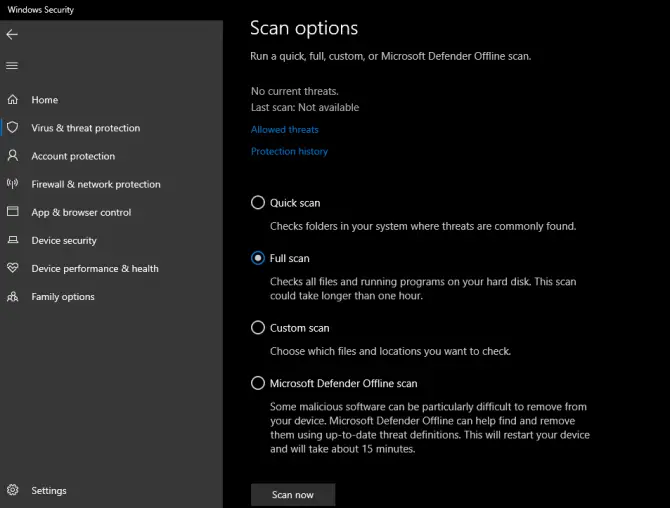
Kết luận
Bạn có nó.Chúng tôi hy vọng các mẹo của chúng tôi đã giúp bạn giải quyết lỗi "Windows không thể giao tiếp với thiết bị hoặc tài nguyên (máy chủ DNS chính)".Mặc dù sửa lỗi DNS có vẻ như là một nhiệm vụ quá phức tạp, nhưng việc làm theo các bước mà chúng tôi đã cung cấp trong bài viết này sẽ giúp quá trình này bớt gian nan hơn.Bạn có bất kỳ mẹo nào khác có thể chia sẻ để giải quyết vấn đề kỹ thuật cụ thể này không?Hãy để chúng tôi biết bằng cách cho ý kiến bên dưới!



![Thiết lập email Cox trên Windows 10 [sử dụng ứng dụng Windows Mail] Thiết lập email Cox trên Windows 10 [sử dụng ứng dụng Windows Mail]](https://infoacetech.net/wp-content/uploads/2021/06/5796-photo-1570063578733-6a33b69d1439-150x150.jpg)
![Khắc phục sự cố Windows Media Player [Hướng dẫn Windows 8 / 8.1] Khắc phục sự cố Windows Media Player [Hướng dẫn Windows 8 / 8.1]](https://infoacetech.net/wp-content/uploads/2021/10/7576-search-troubleshooting-on-Windows-8-150x150.jpg)
![Sửa lỗi cập nhật Windows 0x800703ee [Windows 11/10] Sửa lỗi cập nhật Windows 0x800703ee [Windows 11/10]](https://infoacetech.net/wp-content/uploads/2021/10/7724-0x800703ee-e1635420429607-150x150.png)




![Cách xem phiên bản Windows [rất đơn giản]](https://infoacetech.net/wp-content/uploads/2023/06/Windows%E7%89%88%E6%9C%AC%E6%80%8E%E9%BA%BC%E7%9C%8B-180x100.jpg)


