Cập nhật là một vấn đề đang diễn ra với Windows.Chúng không thể tránh khỏi, nhưng không phải lúc nào chúng cũng cài đặt suôn sẻ.
Nếu bạn thấy một thông báo "Windows Update hiện không thể kiểm tra các bản cập nhật vì dịch vụ chưa thực thi”, thì bạn có một vấn đề.Đọc tiếp và bạn sẽ học cách khắc phục nó ngay lập tức!
Điều gì khiến dịch vụ Windows Update không hoạt động bình thường?
Như thường lệ, có nhiều lý do có thể xảy ra và không dễ để tìm ra điều gì đang xảy ra.Một số lý do có thể là:
- Proxy hoặc VPN chặn các bản cập nhật đang chạy
- Không đủ dung lượng đĩa
- cơ sở dữ liệu bị hỏng
- Bản cập nhật dành cho người sáng tạo: Bản cập nhật lớn cuối cùng đã gây ra sự cố cho rất nhiều người dùng
Các lỗi linh tinh khác cũng có thể xuất hiện.May mắn thay, bạn không cần phải biết nguyên nhân là gì, bạn có thể thử các phương pháp sau cho đến khi một trong số chúng hoạt động.
Chạy trình gỡ rối Windows Update
- nhấn Windows > Cài đặtVà chọn Cập nhật & Bảo mật.
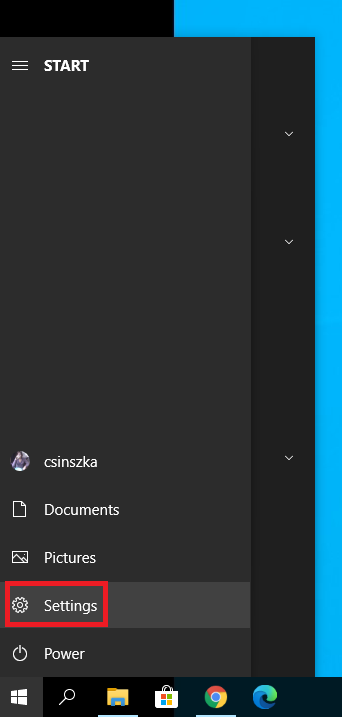
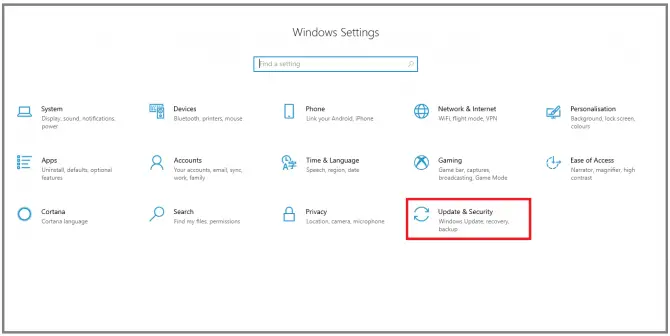
- Đi đến Khắc phục sự cố phần, chọn Cập nhật hệ điều hành Window, sau đó nhấp vào Chạy trình gỡ rối.
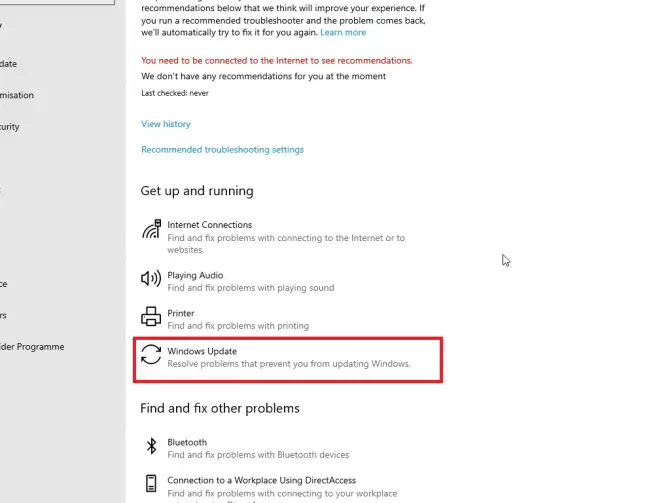
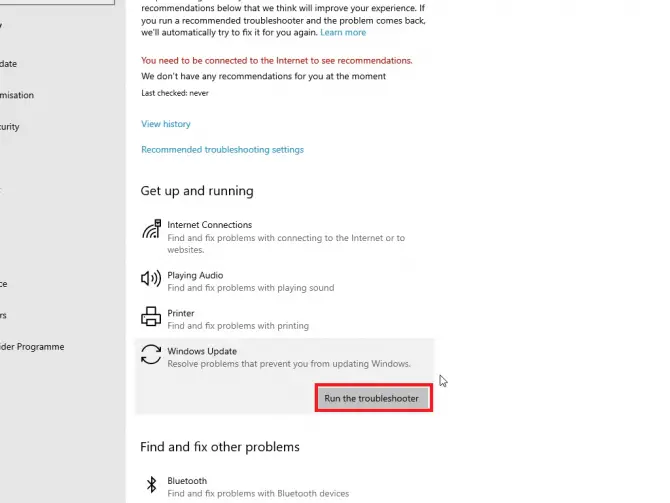
- Thực hiện theo các hướng dẫn trên màn hình.
Sau khi trình khắc phục sự cố chạy xong, hãy khởi động lại máy tính của bạn và xem liệu bản cập nhật có đang chạy hay không.Nếu không, vẫn có nhiều lựa chọn bạn có thể thử.
Đảm bảo rằng các dịch vụ liên quan đến cập nhật đang chạy
- Nhập vào thanh tìm kiếm " tôi phục vụ , sau đó nhấp vàoChạy như quản trị viênđể mở ứng dụng Trình quản lý dịch vụ.
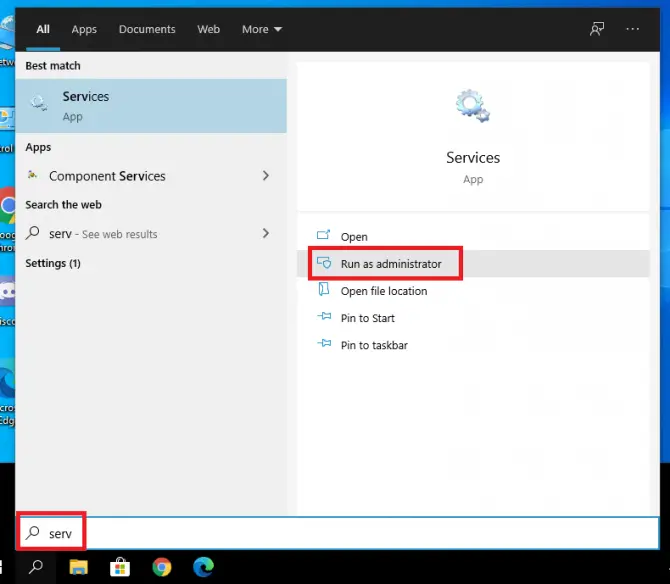
-
- tìm thấy trong danh sáchDịch vụ Windows Update, nhấp chuột phải và chọnBất động sản.
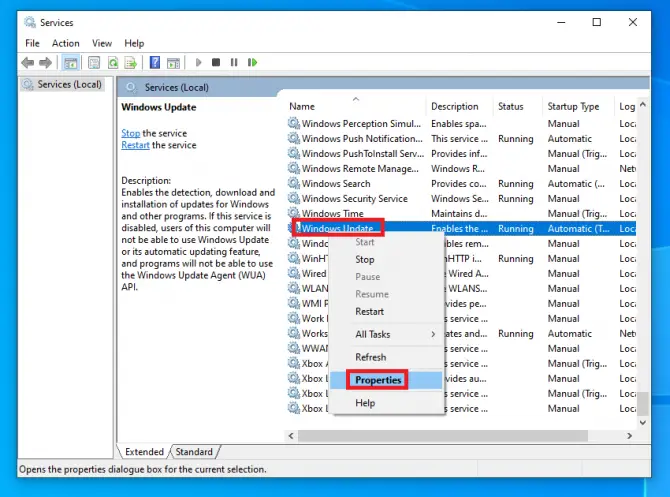
-
- Đặt kiểu khởi động thànhTự động.Nếu dịch vụ hiện đang dừng, hãy nhấp vàoBắt đầu, Sau đó nhấp vàoĐăng Nhập.
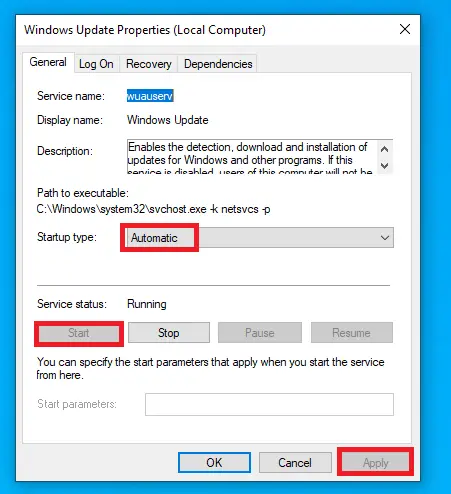
-
- Đối với các dịch vụ mật mãVàBackground Intelligent Transfer ServiceLặp lại bước 4 .
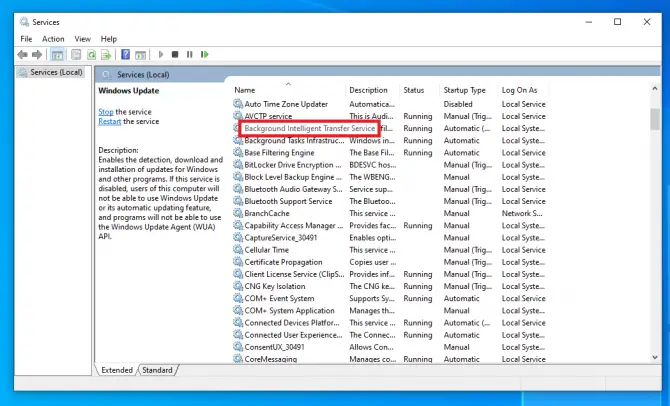
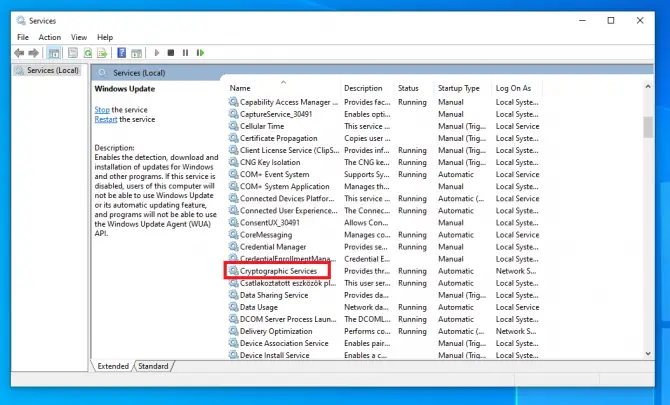
-
- Khởi động lại máy tính của bạn.
Kiểm tra xem các bản cập nhật có đang được cài đặt hay không.Nếu không, có một điều tầm thường khác mà bạn có thể kiểm tra.
Đóng kết nối được đo lường
Khi bạn không có Internet không giới hạn, bạn nên bật kết nối được đo lường để các bản cập nhật sẽ không tải xuống.Tuy nhiên, nếu bạn giữ cài đặt này và quên nó, nó có thể ngăn bạn cập nhật.
- Nhấp chuột phải vào biểu tượng kết nối Internet trên khay hệ thống và chọnMở cài đặt Mạng & Internet.
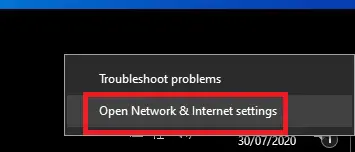
-
- Nhấp vào kết nối của bạnwifi或Ethernet, rồi bấm vào biểu tượng kết nối.
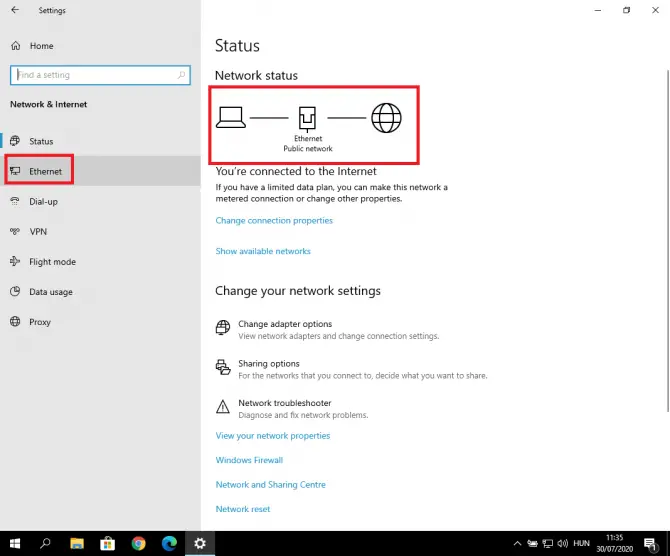
-
- Cài đặt sẽ bật lên.sẽThiết lập như kết nối đồng hồchuyển sangtắt.
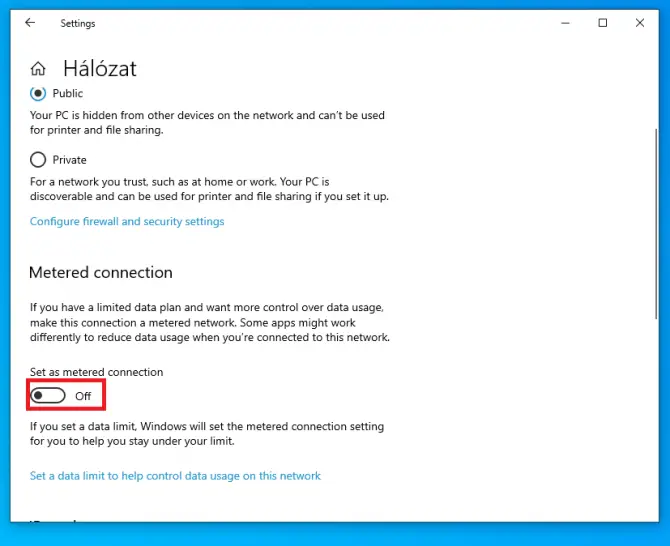
Kiểm tra xem bản cập nhật có đang chạy không.Nếu không, hãy thử cập nhật trình điều khiển Intel RST của bạn.
Tải xuống trình điều khiển Công nghệ lưu trữ nhanh Intel
Phiên bản mới nhất của trình điều khiển này rất quan trọng để bản cập nhật hoạt động bình thường.bạn có thể bắt đầuĐâyTải về.
Hãy thử lại để xem liệu bản cập nhật có đang chạy hay không.Nếu không, bạn sẽ cần bắt đầu mày mò với một số cài đặt nâng cao.
Xóa tệp cập nhật khỏi SoftwareDistribution
- Kiểu "服務”Và sau đó nhấp vàobậtMởQuản lý dịch vụ.
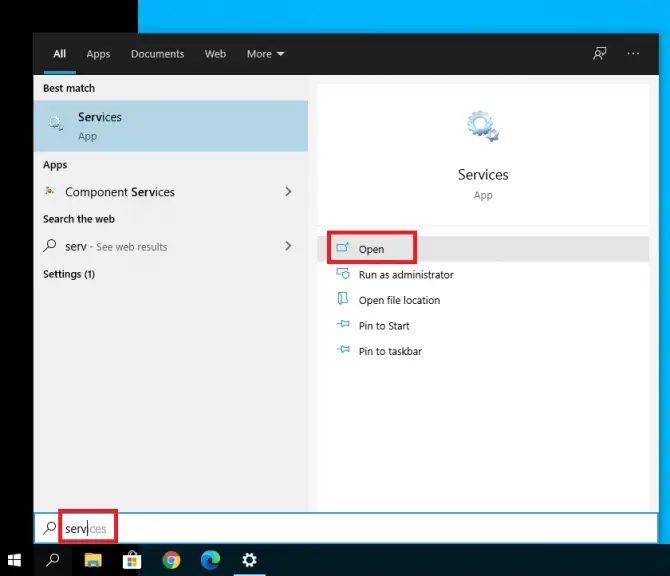
-
- vặn to lênCập nhật hệ điều hành WindowVà nhấp đúp vào nó.
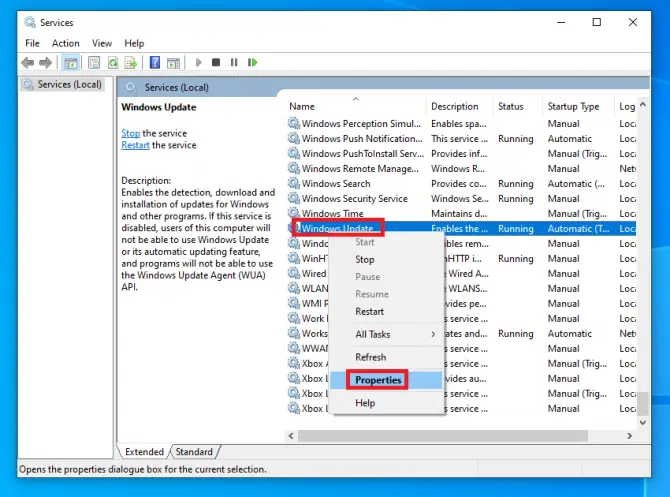
-
- Đặt loại khởi động thànhBị vô hiệu hóa, Nhấp chuộtDừngsau đóĐăng Nhập.
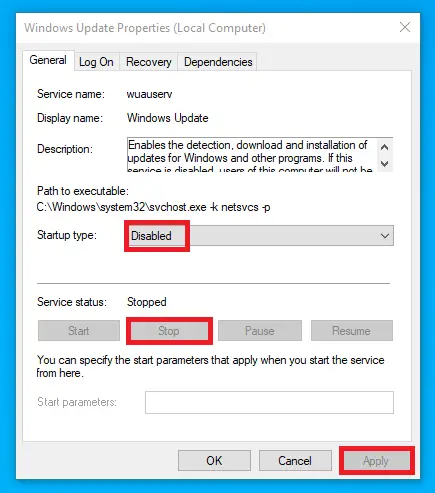
- Sử dụng dịch vụ chuyển thông minh trong nềnLặp lại các bước 3-4 .
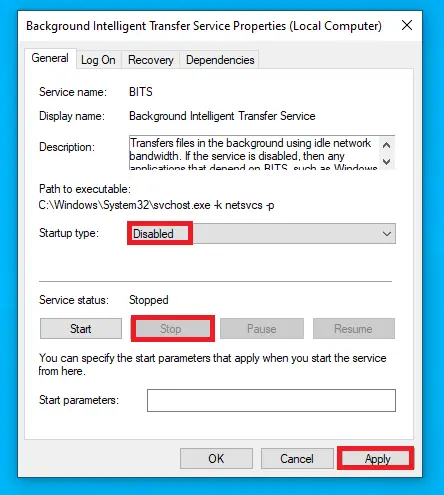
-
- Đi đếnC: \ WindowsSoftwareDistribution.nhấnCtrl + AChọn tất cả các tệp, sau đó nhấp chuột phải và chọnXóa bỏhoặc nhấnsự thay đổi + Xóa bỏXóa đi.
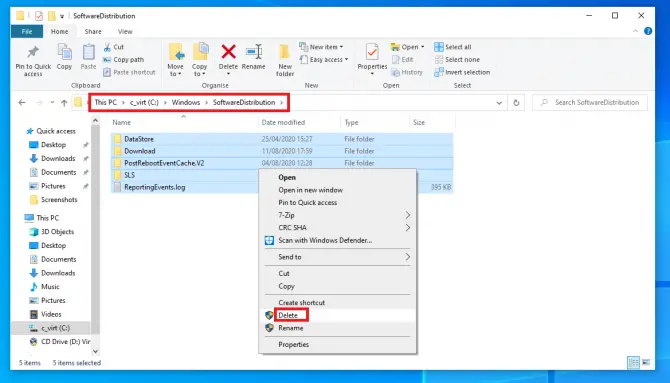
- Mở lạiQuản lý dịch vụ, sau đó khởi động lạiCập nhật hệ điều hành WindowVàBITSdịch vụ.
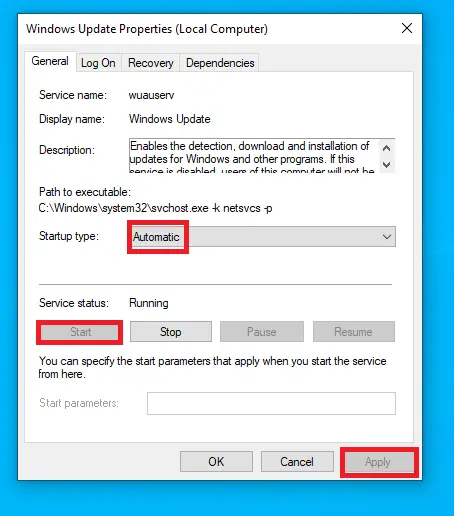
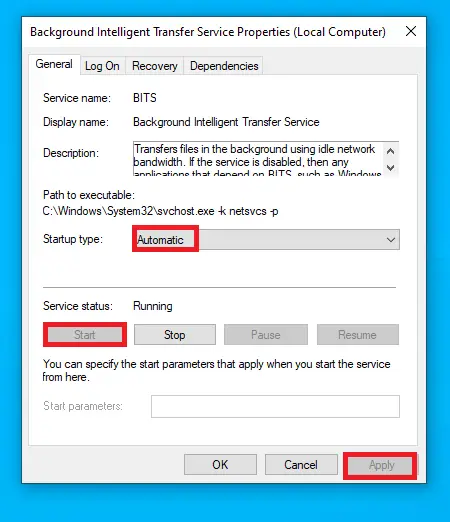
-
- nhấnWindows + IMở Cài đặt và chọnCập nhật và bảo mật.
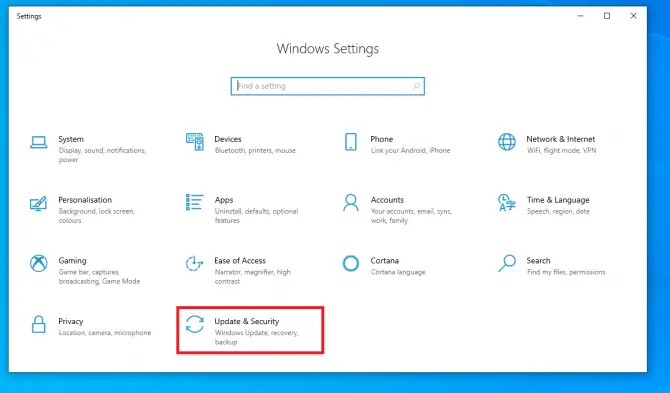
- Chuyển đến phần Windows Update và nhấp vàoKiểm tra cập nhật.
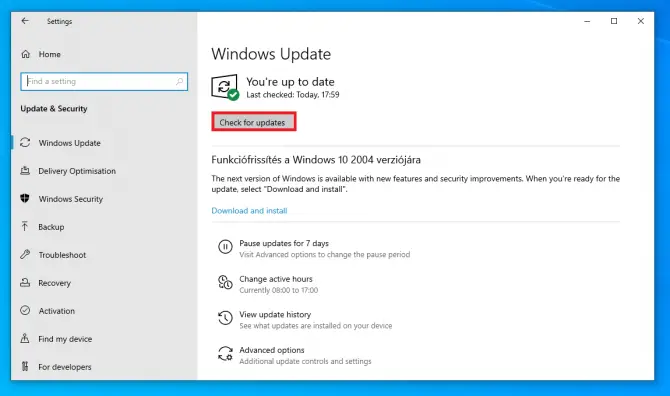
Kiểm tra xem sự cố vẫn còn tồn tại.Nếu không, bạn phải chạm vào một số thư mục nhạy cảm.
Đổi tên các thư mục SoftwareDistribution và Catroot2
SoftwareDistribution là một thư mục lưu trữ tạm thời các tệp để giữ an toàn cho hệ thống trong khi bản cập nhật chạy.Catroot2 là một thư mục quan trọng khác đối với Windows Update: đây là thư mục lưu trữ chữ ký của các tệp cập nhật.Tất cả chúng đều được yêu cầu, nhưng đôi khi chúng bị tắc bởi các tệp cũ bị hỏng, ngăn cản việc cập nhật.
Bằng cách đổi tên các thư mục này, Windows sẽ buộc phải tạo các thư mục mới và tải lại các thành phần.Đây có thể chỉ là chìa khóa mà hệ thống của bạn cần để bắt đầu cập nhật!
- Trong thanh tìm kiếm, nhập " cmd ”Và nhấp vào Chạy như quản trị viên để mở dấu nhắc lệnh.
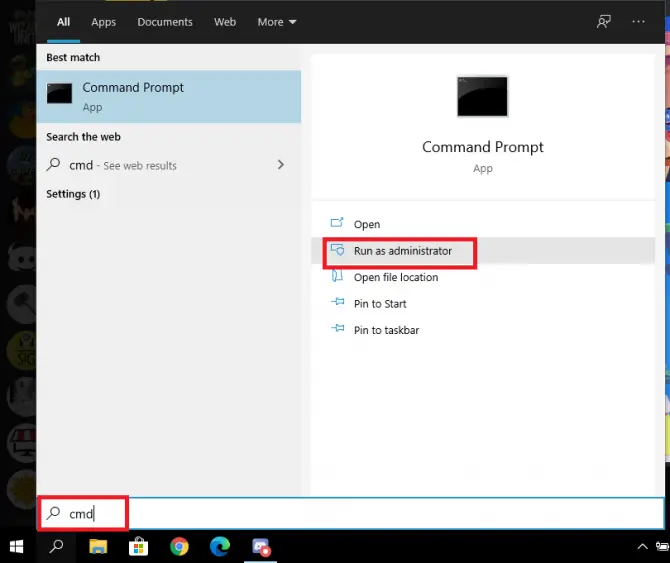
- Bây giờ chúng tôi sẽ ngừng cập nhật tất cả các dịch vụ liên quan.
- Kiểu " net stop wuauserv ",Sau đónhấn nút Enter.

Thao tác này sẽ dừng dịch vụ Windows Update.
- Kiểu " bit dừng net ",Sau đónhấn nút Enter.

Điều này sẽ dừng BITS (Dịch vụ truyền tải thông minh trong nền) giữ kết nối giữa máy khách và máy chủ.
- Kiểu " net stop cryptsvc ",Sau đónhấn nút Enter.

Điều này sẽ dừng dịch vụ mã hóa.
- Kiểu " net msiserver dừng lại ",Sau đónhấn nút Enter.

Điều này sẽ dừng dịch vụ Windows Installer.
- Bây giờ chúng ta sẽ đổi tên hai thư mục có vấn đề để buộc Windows tạo các thư mục mới.
- Kiểu " ren C: \ WindowsSoftwareDistribution SoftwareDistribution.old ",sau đónhấn Enter.

Thao tác này sẽ đổi tên thư mục SoftwareDistribution.
- Kiểu"ren C: \ WindowsSystem32catroot2 catroot2.old",sau đónhấn Enter.

Thao tác này sẽ đổi tên thư mục Catroot2.
- Bây giờ chúng ta sẽ khởi động lại dịch vụ mà chúng ta đã dừng trước đó.Nhập lệnh sau,Nhấn Enter sau mỗi lệnh :
- net start wuauserv

- bit bắt đầu mạng

-
- net start cryptsvc

- mạng khởi động msiserver

Bây giờ chúng ta sẽ thay đổi cài đặt đăng ký.
- Đầu tiên, chúng tôi sẽ thêm hai nhóm miền vào nhóm cục bộ Quản trị viên.
- Kiểu " net localgroup quản trị viên mạng dịch vụ / thêm ",sau đónhấn Enter.

- Kiểu " net localgroup quản trị viên localervice / add ",sau đónhấn nút Enter.

- Khởi động lại máy tính của bạn.
Điều này giải quyết vấn đề của nhiều người dùng.Nếu nó vẫn không hoạt động, hãy đọc tiếp và thử phương pháp tiếp theo.
Đăng ký lại tệp cập nhật
Lưu ý: Trước khi bắt đầu phương pháp này, bạn nên tạo một điểm sao lưu hoặc khôi phục.Đây là cách thực hiện:
- Trong thanh tìm kiếmKiểu "khôi phục điểm ", rồi nhấp vàobật"để tạo điểm khôi phục.
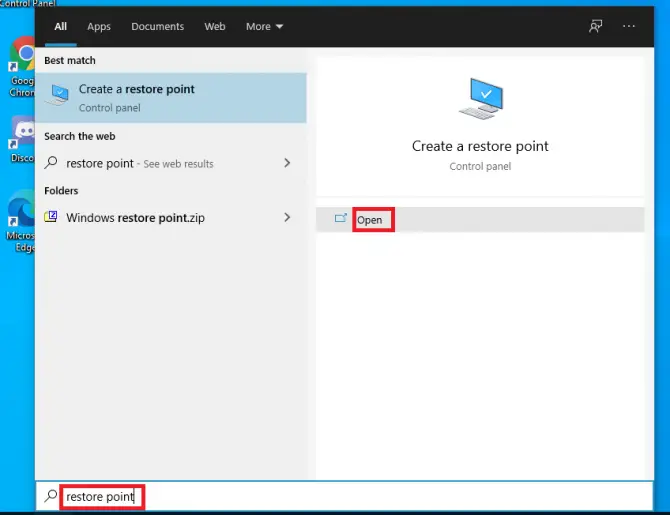
-
- Nhấp vào ổ đĩa chứa hệ điều hành của bạn (thường làC: \), sau đó nhấp vàoThiết lập.
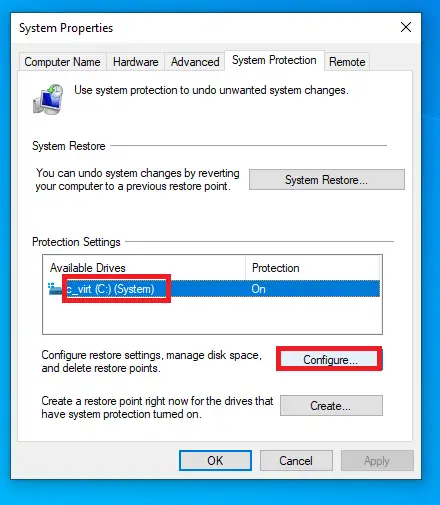
-
- Đảm bảo chọnBật bảo vệ hệ thốngnút duy nhất.Bằng cách này, Windows sẽ tạo một điểm khôi phục trước mỗi bản cập nhật, vì vậy bạn có thể hoàn nguyên về điểm khôi phục đó nếu cần.Chọn kích thước khôi phục và nhấp vàoOK.
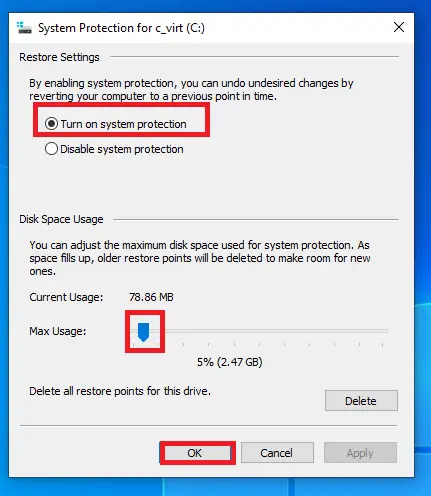
-
- Trong cửa sổ tiếp theo, hãy nhấp vàotạo ra.
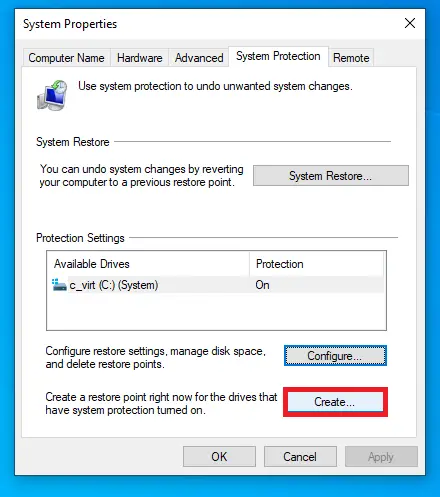
-
- Làm theo hướng dẫn trên màn hình.
Bây giờ chúng ta sẽ sử dụng lại dấu nhắc lệnh.
- Nhập vào thanh tìm kiếm" cmd ", sau đó nhấp vàoChạy như quản trị viên.Đầu tiên, chúng tôi phải ngừng cập nhật các dịch vụ liên quan.
- Kiểu " sc stop bit ",Sau đónhấn nút Enter.

- Kiểu " sc dừng wuauserv ",Sau đónhấn nút Enter.

- Kiểu " dừng lại appidsvc ", sau đónhấn nút Enter.

-
- Kiểu " dừng lại cryptsvc ", sau đónhấn nút Enter.

- Bây giờ chúng tôi sẽ đăng ký lại tất cả các tệp liên quan đến cập nhật.Các tệp DLL này có thể gây ra lỗi ngẫu nhiên nếu không được đăng ký đúng cách.Chúng tôi có thể giải quyết vấn đề này bằng các bước sau:
-
- Kiểu " regsvr32.exe / s atl.dll ",Sau đónhấn nút Enter.
- Kiểu " regsvr32.exe / s urlmon.dll ",Sau đónhấn Enter.
- Kiểu " regsvr32.exe / s mshtml.dll ",Sau đónhấn nút Enter.
- Kiểu " regsvr32.exe / s shdocvw.dll ",Sau đónhấn Enter.
- Kiểu " regsvr32.exe / s Browseui.dll ",Sau đónhấn nút Enter.
- Kiểu " regsvr32.exe / s jscript.dll ",Sau đónhấn Enter.
- Kiểu " regsvr32.exe / s vbscript.dll ",Sau đónhấn Enter.
- Kiểu " regsvr32.exe / s scrrun.dll ",Sau đónhấn nút Enter.
- Kiểu " regsvr32.exe / s msxml3.dll ",Sau đónhấn nút Enter.
- Kiểu " regsvr32.exe / s msxml6.dll ",Sau đónhấn nút Enter.
- Kiểu " regsvr32.exe / s actxprxy.dll ",Sau đónhấn Enter.
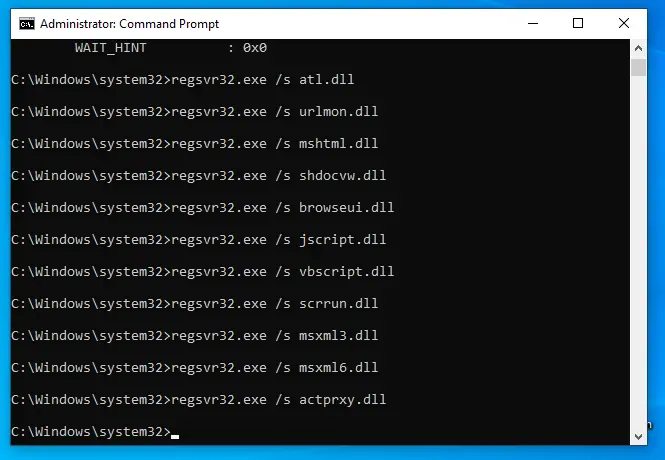
-
- Kiểu " regsvr32.exe / s softpub.dll ",Sau đónhấn nút Enter.
- Kiểu " regsvr32.exe / s wintrust.dll ",Sau đónhấn nút Enter.
- Kiểu " regsvr32.exe / s dssenh.dll ",Sau đónhấn nút Enter.
- Kiểu " regsvr32.exe / s rsaenh.dll ",Sau đónhấn nút Enter.
- Kiểu " regsvr32.exe / s cryptdlg.dll ",Sau đónhấn nút Enter.
- Kiểu " regsvr32.exe / s oleaut32.dll ",Sau đónhấn nút Enter.
- Kiểu " regsvr32.exe / s ole32.dll ",Sau đónhấn Enter.
- Kiểu " regsvr32.exe / s shell32.dll ",Sau đónhấn nút Enter.
- Kiểu " regsvr32.exe / s wuapi.dll ",Sau đónhấn nút Enter.
- Kiểu " regsvr32.exe / s wuaueng.dll ",Sau đónhấn nút Enter.
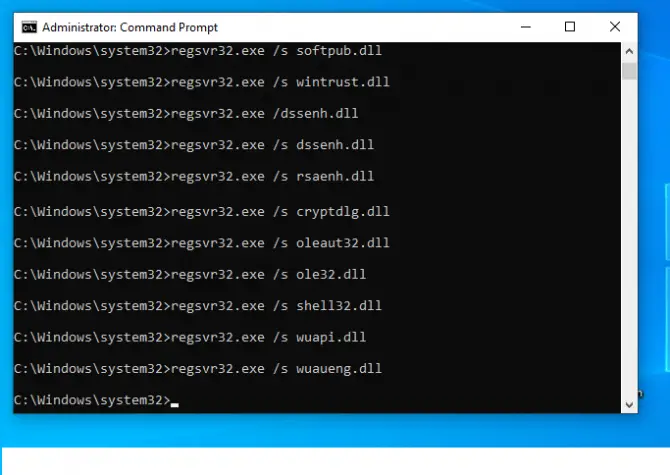
-
- Kiểu " regsvr32.exe / s wups.dll ",Sau đónhấn nút Enter.
- Kiểu " regsvr32.exe / s wups2.dll ",Sau đónhấn nút Enter.
- Kiểu " regsvr32.exe / s qmgr.dll ",Sau đónhấn nút Enter.
- đi vào" regsvr32.exe / s wudriver.dll "Sau đóVận chuyển trở lại.
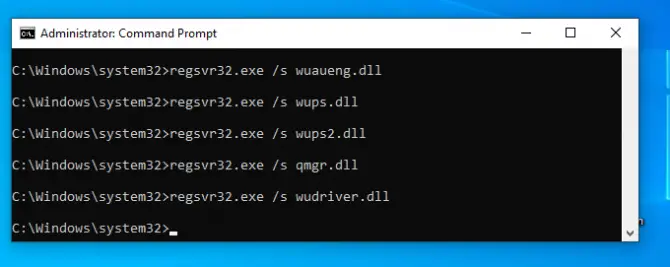
Bạn cũng nên đặt lại cấu hình mạng của mình, việc này chúng tôi sẽ thực hiện trong các bước tiếp theo.
-
- Xóa bộ nhớ cache DNS của bạn và đặt lại thư mục Winsock bằng các mẹo bên dưới.
- Kiểu " ipconfig / flushdns ”,sau đónhấn nút Enter.
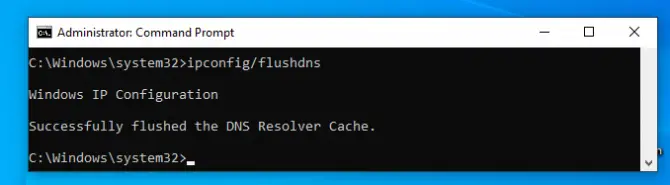
- đi vào" "netsh wonock reset",sau đónhấn nút Enter.
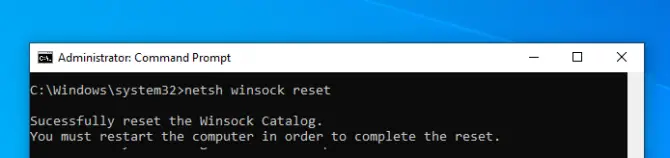
- Kiểu " "netsh winock reset proxy",sau đónhấn nút Enter.
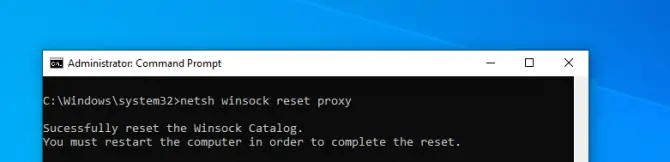
Khởi động lại máy tính của bạn.
- Bây giờ chúng ta sẽ xóa bộ nhớ cache của Windows Update trong hai thư mục chính mà chúng ta đã đổi tên trước đó.
- Kiểu " rmdir% systemroot% SoftwareDistribution / S / Q ”,sau đónhấn nút Enter.
- Kiểu " rmdir% systemroot% system32catroot2 / S / Q ”,sau đónhấn nút Enter.
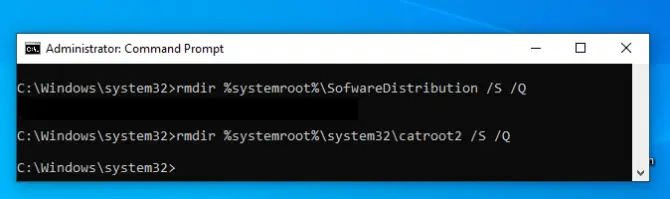
- Trong bước cuối cùng, chúng tôi sẽ bật lại các dịch vụ này.
- Kiểu " sc đầu bit ",Sau đónhấn nút Enter.

- Kiểu " sc bắt đầu wuauserv ",Sau đónhấn nút Enter.

- Kiểu " bắt đầu appidsvc ", sau đónhấn nút Enter.

- Kiểu " bắt đầu cryptsvc ", sau đónhấn nút Enter.

Cập nhật của bạn bây giờ sẽ chạy.
Kết luận
Cập nhật rất quan trọng, nhưng không phải lúc nào chúng cũng không có vấn đề.Hy vọng một trong những phương pháp trên hiệu quả với bạn.Hãy cho chúng tôi biết kinh nghiệm của bạn trong phần bình luận!






![Thiết lập email Cox trên Windows 10 [sử dụng ứng dụng Windows Mail] Thiết lập email Cox trên Windows 10 [sử dụng ứng dụng Windows Mail]](https://infoacetech.net/wp-content/uploads/2021/06/5796-photo-1570063578733-6a33b69d1439-150x150.jpg)
![Khắc phục sự cố Windows Media Player [Hướng dẫn Windows 8 / 8.1] Khắc phục sự cố Windows Media Player [Hướng dẫn Windows 8 / 8.1]](https://infoacetech.net/wp-content/uploads/2021/10/7576-search-troubleshooting-on-Windows-8-150x150.jpg)
![Sửa lỗi cập nhật Windows 0x800703ee [Windows 11/10] Sửa lỗi cập nhật Windows 0x800703ee [Windows 11/10]](https://infoacetech.net/wp-content/uploads/2021/10/7724-0x800703ee-e1635420429607-150x150.png)

![Cách xem phiên bản Windows [rất đơn giản]](https://infoacetech.net/wp-content/uploads/2023/06/Windows%E7%89%88%E6%9C%AC%E6%80%8E%E9%BA%BC%E7%9C%8B-180x100.jpg)


