iMessage là một ứng dụng nhắn tin tức thì do Apple thiết kế, phát triển và duy trì, chỉ dành cho người dùng iOS và MacOS.Nó thường được người dùng xếp vào loại ứng dụng độc quyền của hệ sinh thái Apple.Mặc dù bị giới hạn trong hệ sinh thái Apple, nhưng vẫn có rất nhiều yêu cầu từ người dùng Windows.
Người dùng Windows có nhu cầu cao đối với iMessage của Windows, nhờ các tính năng tuyệt vời của nó, chẳng hạn như chuyển tiền giữa người với người và các chức năng mã hóa tuyệt vời, nhưng không chỉ có biểu tượng cảm xúc, bộ sưu tập GIF khổng lồ và iMessage còn liên quan đến nhắn tin.
Lấy iMessage cho Windows có thể là một nhiệm vụ khó khăn, nhưng với bài viết này, chúng tôi đã làm cho nó trở nên đơn giản.

Cách sử dụng iMessage trên Windows
Với một số tinh chỉnh ở đây và ở đây, chúng ta vẫn có thể thưởng thức iMessage trên hệ thống Windows.Trong bài viết này, tôi sẽ chỉ cho bạn 3 cách để chạy iMessage trên PC Windows.
Vậy hãy bắt đầu.
Sử dụng Chrome và Chrome Remote Desktop
Trong quá trình này, chúng tôi có thể truy cập từ xa máy chủ Mac từ máy tính Windows và làm cho iMessage chạy (thực tế).
Hãy xem xét, nếu bạn có một máy tính Mac ở nơi làm việc và bạn chỉ muốn truy cập iMessage được cài đặt trên máy Mac của mình, bạn có thể làm theo các bước dưới đây.
1) Đảm bảo rằng trình duyệt Chrome đang chạy trên cả Mac và Windows. Nếu không, vui lòng tải xuống và cài đặt nó trên cả hai máy tính.
2) Bây giờ, hãy tải xuống Máy chủ Chrome Remote Desktop và cài đặt nó trên máy Mac của bạn.
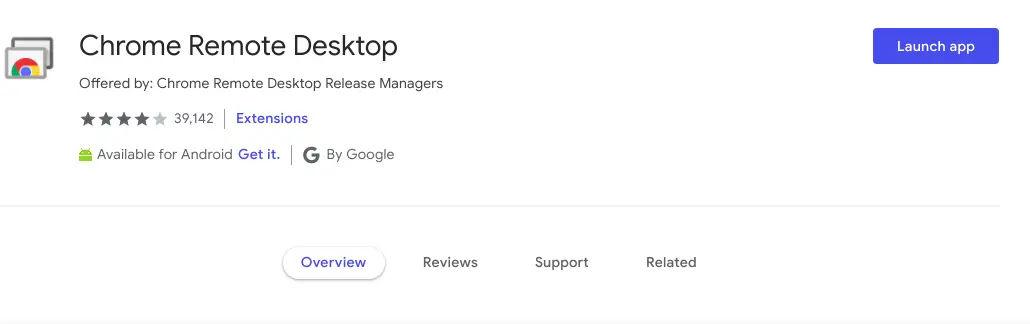
3) Mở ứng dụng, nó sẽ cung cấp mã bạn cần nhập vào trình duyệt Chrome.
Điều này cho phép bạn truy cập PC từ xa và iMessage có thể được sử dụng trên thiết bị.
Nhược điểm lớn nhất của phương pháp này là bạn sẽ không thể sử dụng iMessage trên Windows nếu không có quyền truy cập thực tế vào máy tính Mac.Một thế hệ
Xin lưu ý rằng trong hầu hết các trường hợp, bạn sẽ không thể sử dụng máy Mac, vì vậy phương pháp này có thể không đáp ứng đầy đủ nhu cầu của bạn.Tuy nhiên, phương pháp này sẽ phù hợp với những người có máy tính Mac ở nơi làm việc.
Xem thêm:Cách kết nối với Windows 10 bằng máy tính từ xa
Cài đặt iMessage trên Windows bằng trình giả lập
Trước khi tiếp tục đọc nội dung này, vui lòng lưu ý rằng trình giả lập được sử dụng trong phương pháp này phải trả phí.Chúng tôi sẽ sử dụng iPadian, một trình mô phỏng iOS.Nhược điểm lớn nhất của phương pháp này là nó là một trình giả lập trả phí, tốn 20 đô la để chạy trên máy Windows.
Tuy nhiên, nếu bạn thích sử dụng các ứng dụng và không muốn chuyển sang iOS hoặc MacOS, thì đây có thể là một cách tiếp cận hoàn hảo.
Các bước để có được iMessage bằng trình giả lập
1) Tải xuống ứng dụng iPadian bằng cách nhấp vào nút tải xuống (sau đó rõ ràng là bạn phải trả tiền).
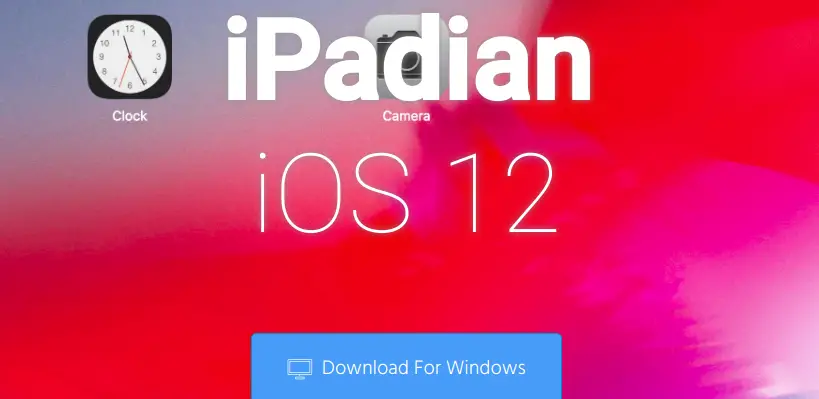
2) Sau khi có được trình cài đặt, hãy cài đặt nó trên máy tính Windows.Trình mô phỏng đi kèm với kho ứng dụng iOS 12 mới nhất.
3) Bây giờ, hãy tìm kiếm iMessage trong cửa hàng ứng dụng đi kèm với iPadian.Với iPadian, bạn không chỉ có thể sử dụng iMessage trên máy tính Windows của mình mà còn có thể sử dụng hàng nghìn ứng dụng khác chỉ có của Apple trên App Store.
Vui lòng đọc thêm:Trình giả lập Android tốt nhất
Phương pháp thứ ba và cuối cùng được đề cập dưới đây:
Cài đặt macOS trên Windows bằng VMWare Workstation
Máy trạm VMWare là phần mềm cho phép bạn chạy nhiều hệ điều hành dưới dạng môi trường ảo trong máy tính Windows / Linux.VMWare là một trong những phần mềm hàng đầu để thực hiện công việc này.
Một trong những tùy chọn khác bao gồm máy trạm mã nguồn mở và miễn phí VirtualBox.Bằng cách này, chúng tôi sẽ chạy MacOS trên máy tính Windows, sau đó cài đặt và sử dụng iMessage.
1)Từ trang web chính thức của nóTải xuống VMWare.Sau khi tải xuống, hãy cài đặt trình cài đặt VMWare trên máy tính Windows.
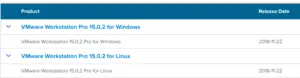
2) Sau khi hoàn thành bước đầu tiên, bạn phải tải xuống Mac OS, mà bạn sẽ cài đặt trong MacWare để sử dụng iMessage.
3)Đến đâyLiên kếtVà tải xuống macOS.Sau đó, bạn sẽ cài đặt VMWare trên PC và tải Mac OS về hệ thống.
4) Làm theo các bước được đề cập trong video bên dưới để cài đặt MacOS trong MacWare.
5) Sau khi hoàn tất tất cả các bước trên, có thể dễ dàng tải xuống phần mềm iMessage trong MacOS (được cài đặt trong môi trường ảo dưới VMWare).
6) Để cài đặt iMessage, chỉ cần truy cập LaunchPad, sau đó tìm kiếm App Store, rồi mở nó.
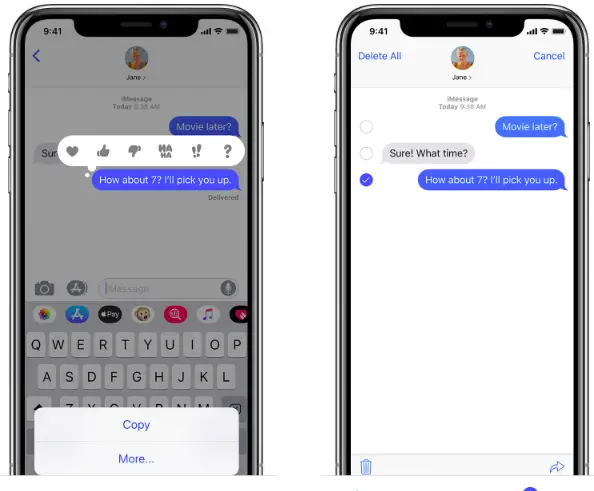
7) Sau đó, tìm kiếm và cài đặt iMessage.Sử dụng phương pháp này, bạn không chỉ có thể tải xuống và cài đặt MacOS cũng như sử dụng iMessage trên Windows 10, 8 và 7.
Các lựa chọn thay thế cho iMessage dành cho Windows
Có rất nhiều ứng dụng nhắn tin có thể được coi là một giải pháp thay thế cho iMessage.Tôi đề cập đến một số cái hay dưới đây:
- WhatsApp 的
- é ›» å ±
- Ứng dụng trò chuyện
- Viber
- nhóm tôi
Kết luận
Do đó, tất cả những điều này đều liên quan đến iMessage của Windows.Tôi đã chia sẻ ba cách để sử dụng iMessage trên Windows 10, 8 và 7.Tôi tin rằng nếu bạn làm theo tất cả các bước cẩn thận, bạn có thể cài đặt và sử dụng iMessage trên máy tính Windows.


![Cách xem phiên bản Windows [rất đơn giản]](https://infoacetech.net/wp-content/uploads/2023/06/Windows%E7%89%88%E6%9C%AC%E6%80%8E%E9%BA%BC%E7%9C%8B-180x100.jpg)


