Khi chúng ta nói về bất kỳ thiết bị kỹ thuật nào, thiết bị lưu trữ sẽ đóng một vai trò quan trọng.Chúng có thể giúp lưu trữ các tệp và thông tin quan trọng khác, nhưng chúng cũng có thể cung cấp bộ nhớ cho HĐH và phần mềm đang chạy trong hệ thống.Thiết bị lưu trữ được sử dụng trong máy tính và thiết bị di động có nhiều định dạng, chẳng hạn như ổ cứng, ổ bút, thẻ nhớ, v.v.Điều gì sẽ xảy ra nếu một ngày bạn cần format đĩa và cần chút dung lượng cho công việc quan trọng nhưng hệ thống lại báo lỗi thì bạn phải làm thế nào? " Windows không thể hoàn thành Sự sắp xếp". Điều đó sẽ làm gián đoạn tất cả các quy trình làm việc của bạn và cũng có thể gây ra sự cố.
Nhưng bạn không cần phải lo lắng, vì bài viết này cung cấp một số giải pháp.Hãy tiếp tục đọc và bạn sẽ gặpWindows không thể hoàn thành tất cảGiải phápSự sắp xếpvấn đề.
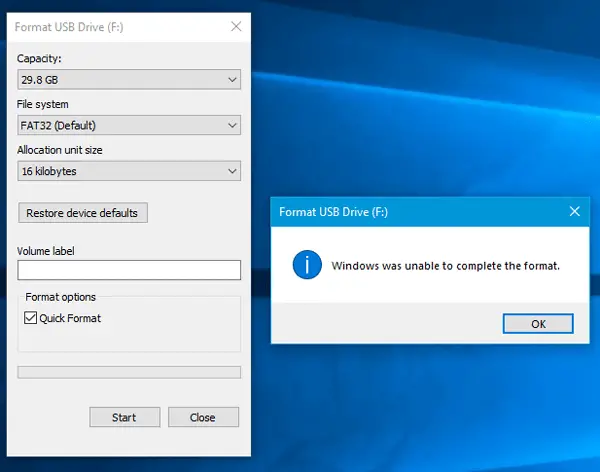
Cách khắc phục Windows không thể hoàn thành định dạng
Giải pháp rất đơn giản và có thể được giải quyết mà không cần nhiều kiến thức kỹ thuật.Ngay cả khi bạn cần, hãy yên tâm, tôi ở đây để hướng dẫn cho bạn.Vì vậy, chúng ta hãy chuyển trực tiếp đến bước giải pháp mà không cần nói thêm.
1. Sử dụng Disk Management để tạo phân vùng
Thiết bị lưu trữ của bạn phải có phân vùng để hệ thống biết tệp phải được lưu trữ trên phân vùng nào hoặc tệp phải được định dạng.Do đó, nếu bạn chưa có phân vùng, vui lòng làm theo các bước sau:
- nhấn WindowsNút và nhấp chuột phải vào " máy vi tính"Tùy chọn.
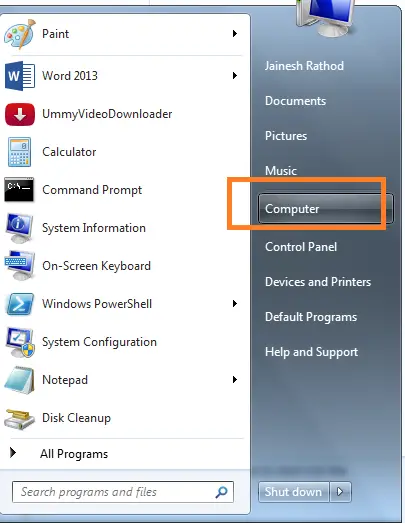
- Bây giờ, hãy chọn " quản lý"Tùy chọn.
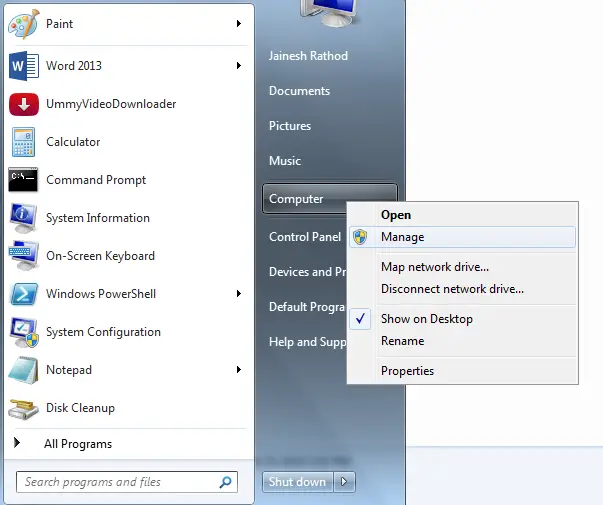
- Ở cột bên trái, hãy chọn " Quản lý đĩa"Tùy chọn.
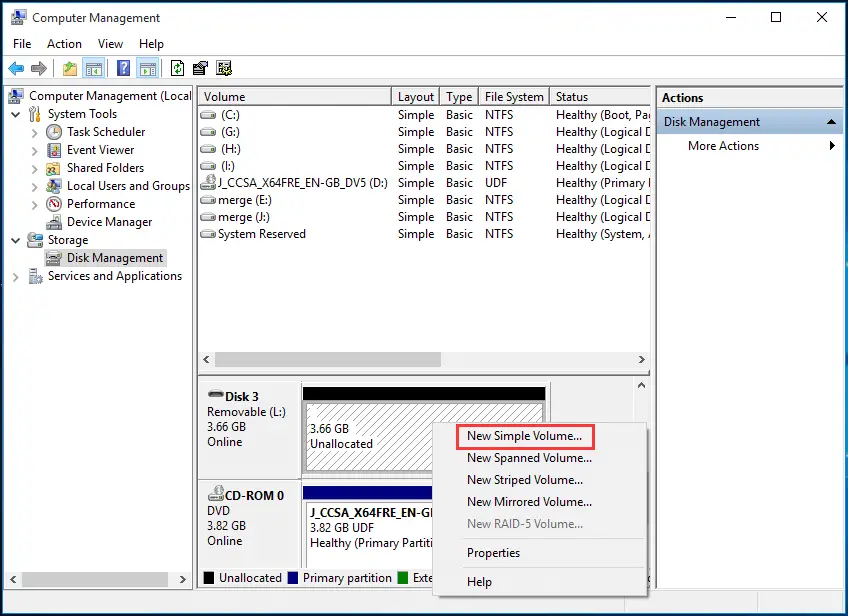
- Cho dù bạn muốn phân vùng trên đĩa nào, hãy nhấp chuột phải vào đĩa đó và chọn "Tập đơn giản mới "Tùy chọn.
- Trong cửa sổ tiếp theo, hãy chọn tùy chọn radioĐịnh dạng âm lượng với các cài đặt sau.
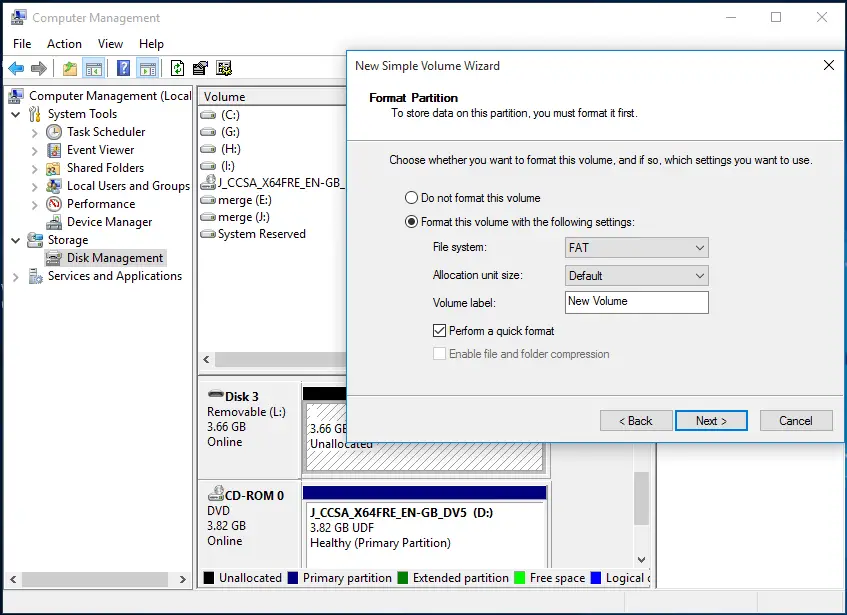
- nhấn Bước tiếp theo Tạo một phân vùng.
Do đó, phương pháp này sẽ tạo một phân vùng mới dựa trên cài đặt bạn chọn (chẳng hạn như kích thước, loại hệ thống tệp, v.v.).Khi tạo phân vùng mới, thiết bị sẽ được định dạng một lần, nhưng bạn vẫn phải định dạng và kiểm tra xem lỗi đã được giải quyết chưa, sau đó bạn có thể thử.
2. Sử dụng dấu nhắc lệnh để tạo phân vùng
Phương pháp này giống như bước trước, nhưng cách làm khác nhau.Do đó, vui lòng làm theo các bước dưới đây để sử dụng dấu nhắc lệnh để tạo phân vùng của thiết bị lưu trữ và loại bỏ lỗi.
- Bằng cách nhấnWindows + R鍵Mở ra" chạy"chỉ huy.
- Sau đó, trong hộp tìm kiếm, nhập diskpartVà nhập.
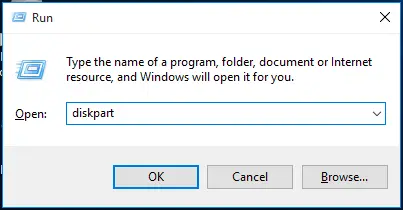
- Bây giờ, hãy nhập lần lượt các lệnh sau vàTrong mỗichỉ huyPhần phía saunhấnđăng ký hạng mục thi.
- Danh sách đĩa - Lệnh này sẽ liệt kê tất cả các đĩa có sẵn trong hệ thống.
- Chọn đĩa 3 - Lệnh này sẽ chọn đĩa để thực hiện bất kỳ thay đổi nào đối với.Bạn có thể chọn số thích hợp trên đĩa mà bạn muốn phân vùng.
- giống cá lăng - Đĩa sẽ được làm sạch hoàn toàn.
- Tạo phân vùng chính - Tạo một phân vùng mới trong đĩa.
- định dạng fs = fat32 nhanh chóng - Lệnh này dùng để định dạng nhanh kiểu FAT32.
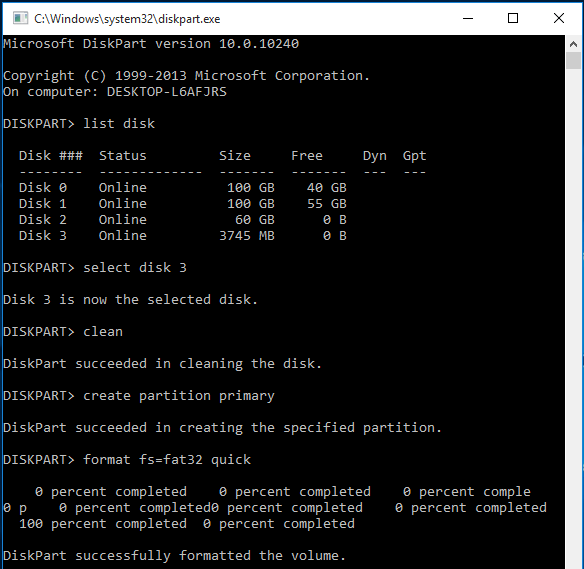
- Kiểurơi ra ngoài, sau đó nhấn Nhập khóa.
Việc tạo phân vùng mới đã hoàn tất và ổ đĩa đã được định dạng một lần khi phân vùng mới được tạo.Nhưng để kiểm traWindows không thể hoàn thành định dạngCác lỗi có thể được định dạng lại và kiểm tra.
3. Sử dụng Disk Management để định dạng tệp RAW
Ổ đĩa sẽ tạo các tệp RAW hoặc trở thành RAW khi không thể định dạng được do vi-rút, lỗi định dạng hoặc hệ thống tệp không được nhận dạng.Ổ RAW là ổ chưa được định dạng bằng hệ thống tệp FAT12 / FAT16 / FAT32, vì vậy bạn nên làm theo các bước bên dưới để định dạng nó:
- nhấn Windows Key, sau đó nhấp chuột phải vào " máy vi tính"Tùy chọn.
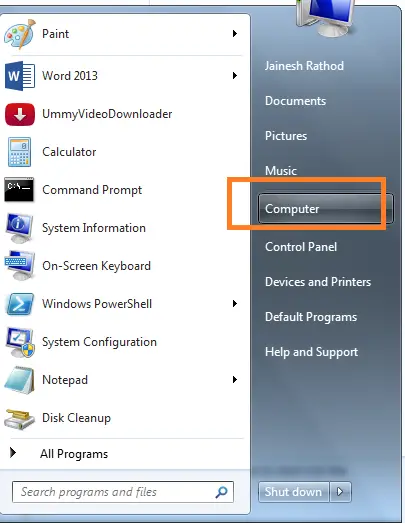
- Từ danh sáchlựa chọn Quản lý Tùy chọn.
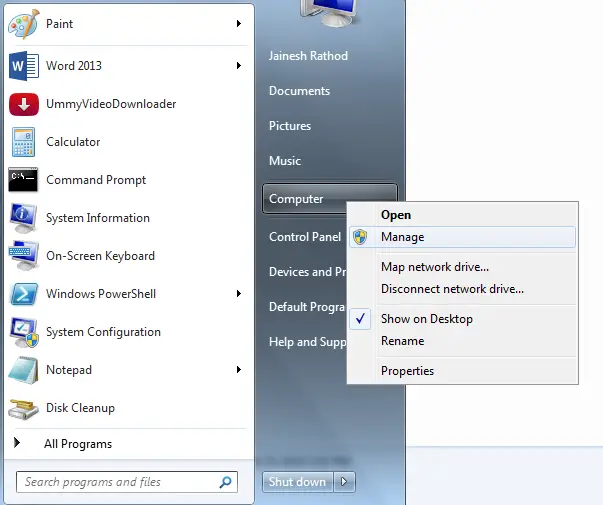
- Trong hộp thoại mới,Từ cột bên tráiĐi đến "磁盤 管理".Nhấp chuột phải vào đĩa và chọn định dạng.
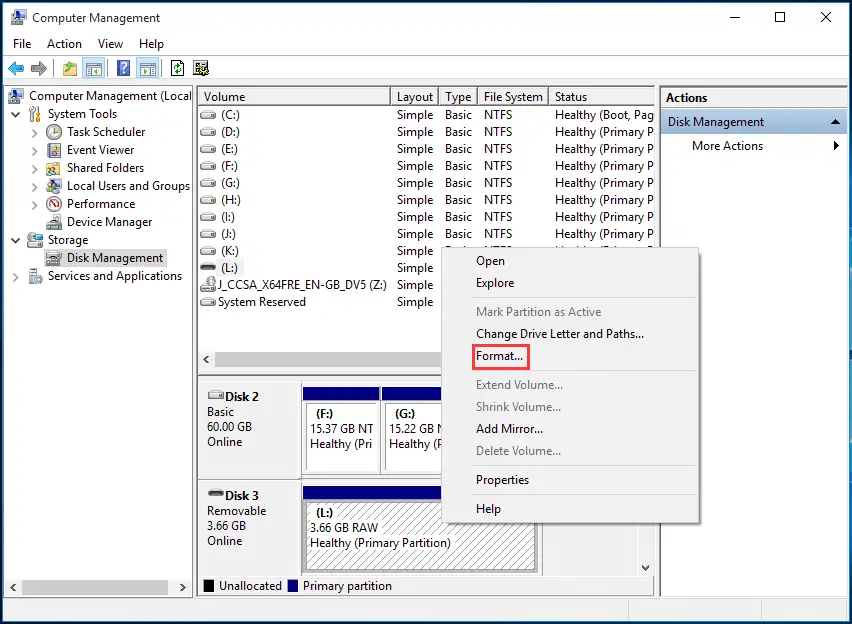
- Nhập tất cả các chi tiết được yêu cầu và nhấp vào "Đảm bảo".
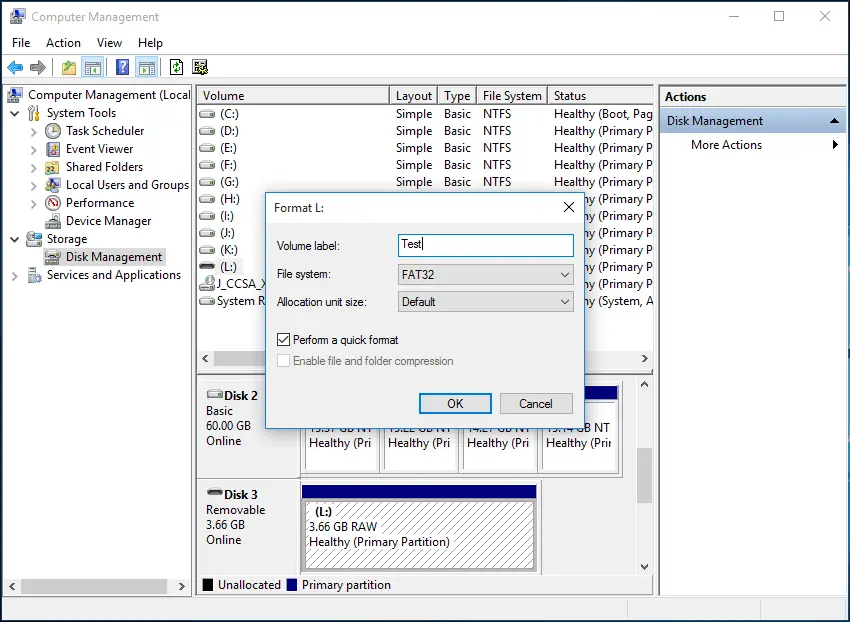
- một lần nữanhấn 確定.
Lưu ý:Nếu bạn chưa sao lưu dữ liệu trên ổ đĩa, vui lòng sao lưu, sau đó nhấp vào "Đảm bảo".
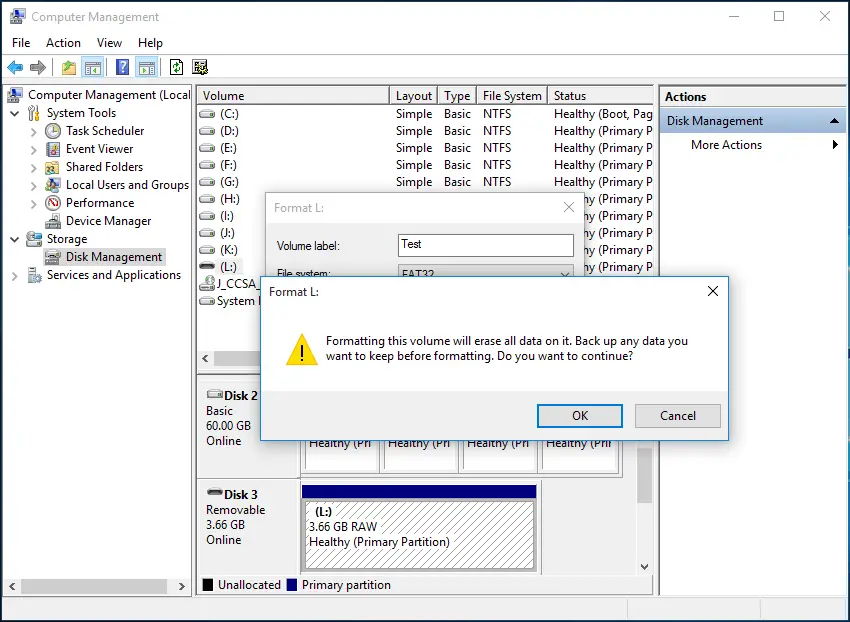
- hoàn thành
Đĩa bạn muốn định dạng hiện đã được định dạng và không còn là tệp RAW nữa.Do đó, bây giờ bạn có thể sử dụng là lưu trữ các tập tin và định dạng chúng bất cứ lúc nào.Bạn có thể thử thực hiện định dạng nhanh bằng cách nhấp chuột phải vào ổ đĩa trong Windows Explorer, sau đó kiểm tra xem sự cố có tồn tại hay không.
4. Sử dụng dấu nhắc lệnh để định dạng tệp RAW
Bất kỳ ổ đĩa nào trở thành ổ đĩa RAW do bất kỳ vi-rút hoặc phần mềm độc hại nào đều có thể khó định dạng, do đó, chúng ta cần định dạng nó bằng chức năng nhắc lệnh của Windows.Các bước để định dạng ổ đĩa rất đơn giản:
- Mở ra" chạy"Ra lệnh và nhập vào hộp tìm kiếmcmd, sau đó nhấnVào.
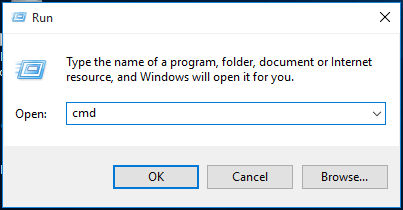
- Tại dấu nhắc lệnh, nhập
format /fs:FAT32 L:Và nhấn Enter.
Lưu ý:Trước khi định dạngxin vui lòngKiểm tra tên ổ đĩa.Tôi đã định dạng ổ đĩa ngoài có tên L.
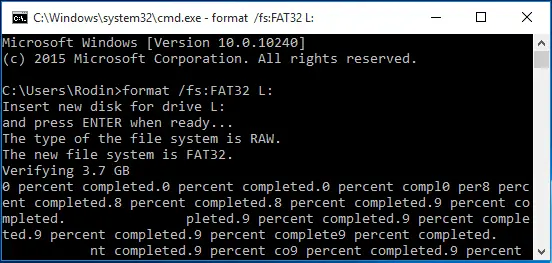
- hoàn thành
Quá trình này có thể mất một khoảng thời gian, nhưng sau khi hoàn tất, ổ đĩa sẽ được định dạng và bạn sẽ không gặp bất kỳ lỗi nào.
Lưu ý:Nếu bạn không thể chạy lệnh trên, vui lòngngười quản lýChế độMở dấu nhắc lệnh, Sau đó, hãy thử các bước tương tự.
5. Sử dụng phần mềm tạo phân vùng EaseUS
Nếu bạn thấy bất kỳ khó khăn nào bằng cách sử dụng các phương pháp trên và bạn có thể tải xuống các phương pháp có thể thực hiện tất cả các chức năng trên và giúp bạn giải quyết lỗiphần mềm,Chỉ cần tải xuốngEaseusphần mềm.
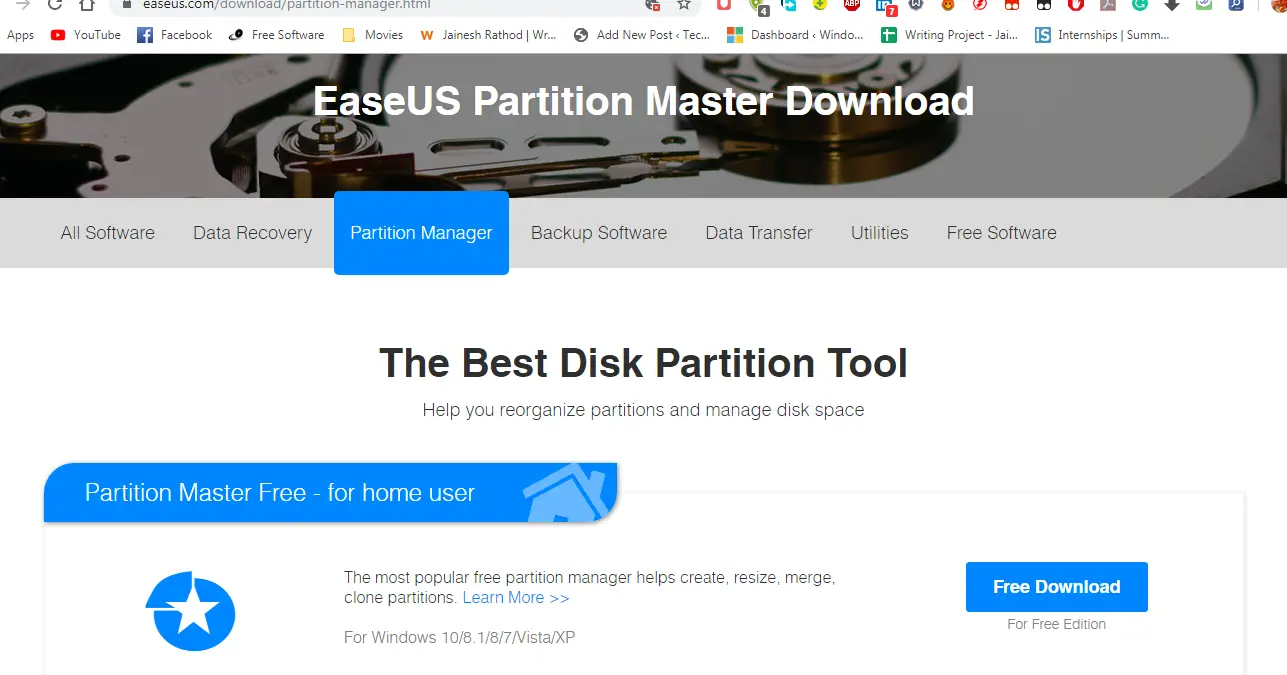
Sau khi tải xong, bạn chỉ cần mở phần mềm và chọn ổ đĩa muốn định dạng sau khi cài đặt.Nhấp chuột phải vào ổ đĩa và nhấp vào " Định dạng phân vùng ". Phần mềm sẽ hoàn thành tất cả các công việc còn lại ở chế độ nền, và khi hoàn thành, nó sẽ thông báo cho bạn.
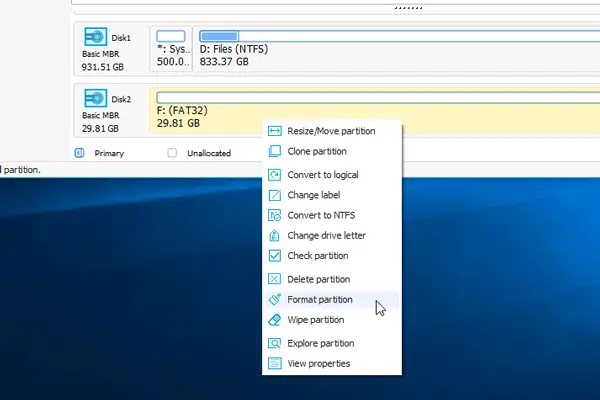
Hoàn thành định dạng.Bạn có thể kiểm tra xem bạn có thể thực hiện định dạng nhanh trong Windows Explorer hay không.Nếu bạn có thể thực hiện định dạng mà không gặp bất kỳ sự cố nào, bạn có thể giải quyết được lỗi của mình " Windows không thể hoàn thành việc định dạng đĩa cục bộ d “Hoặc bất kỳ ổ nào khác.
6. Sử dụng phần mềm AOMEI Partition Assistant
Nếu bạn không thích phần mềm EaseUS hoặc phần mềm không thể giải quyết vấn đề, bạn có thể tải xuống phần mềm hỗ trợ phân vùng AOMEI.Phần mềm này là một phần mềm đáng tin cậy với phiên bản miễn phí có thể giúp thực hiện nhiều chức năng liên quan đến quản lý ổ đĩa.Do đó, vui lòng làm theo các bước sau:
- Sử dụngLiên kếtTải chương trinh.
- Mở và cài đặt phần mềm.
- Sau khi cài đặt, khởi chạy phần mềm và nhấp chuột phải vào ổ đĩa bạn muốn phân vùng hoặc định dạng.
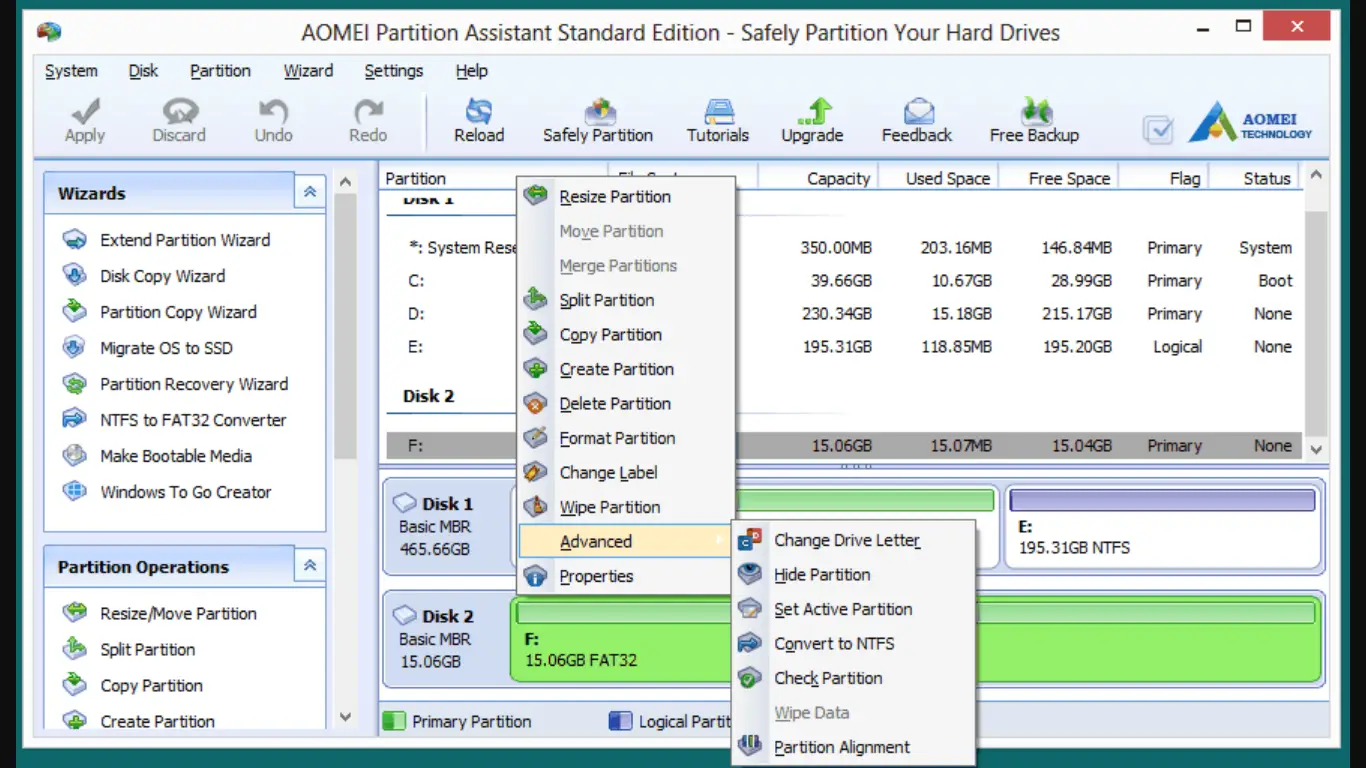
- Di chuột qua nâng caoTùy chọn và nhấp vào Kiểm tra phân vùngTùy chọn.
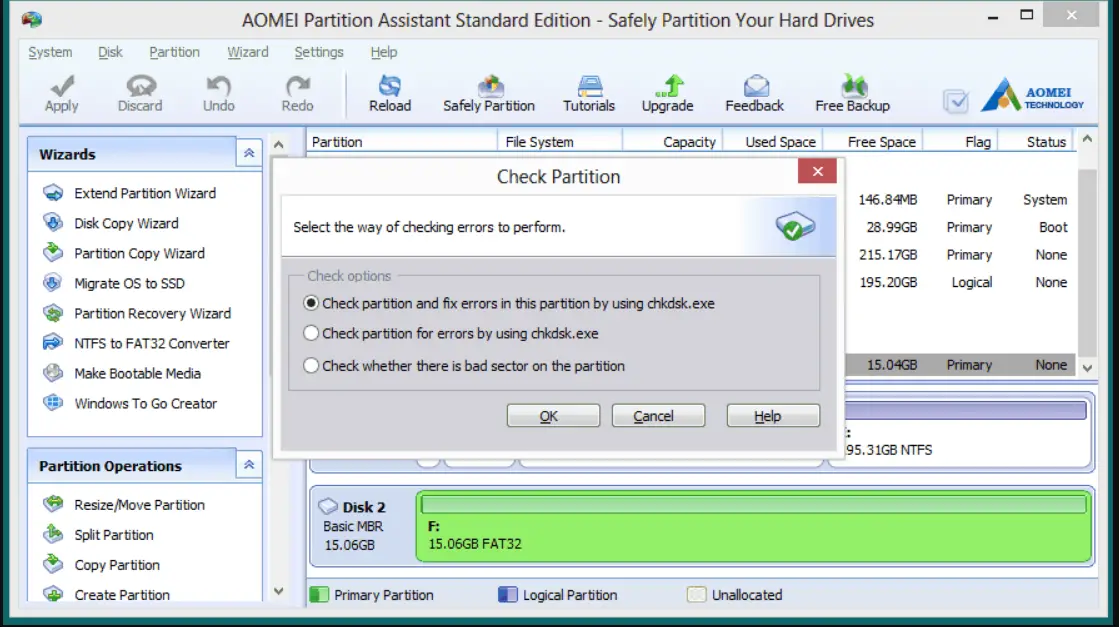
- Chọn nút radio "Kiểm tra phân vùng và sử dụng chkdsk để sửa lỗi "Và sau đó nhấp vào "Đảm bảo".
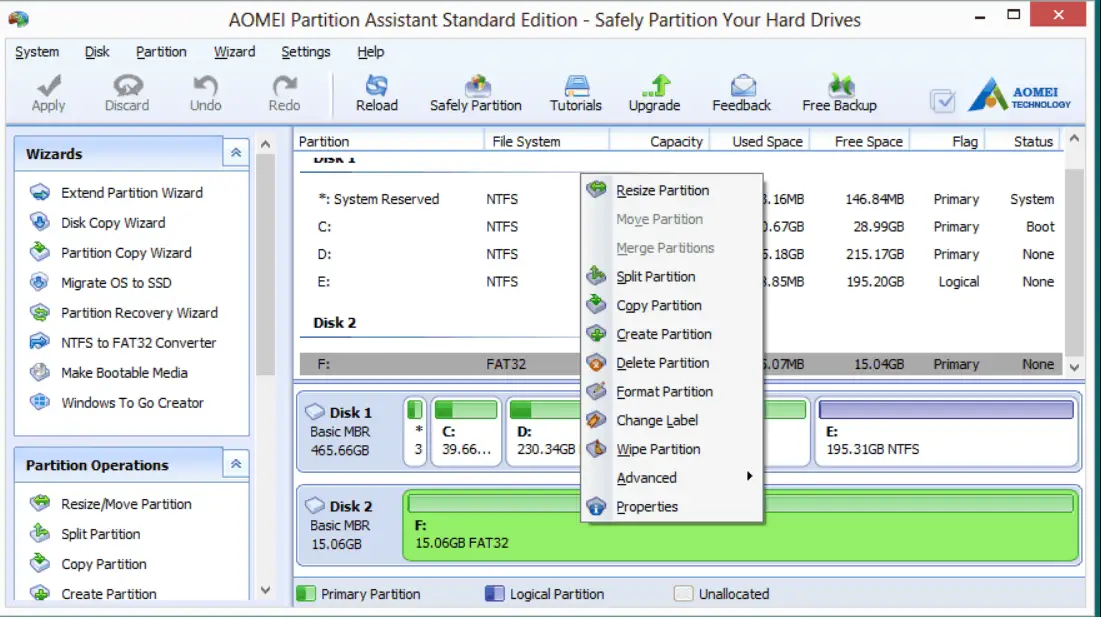
- Nhấp chuột phải vào ổ đĩa một lần nữa,thời gian nàylựa chọn"Định dạng phân vùng "Tùy chọn.
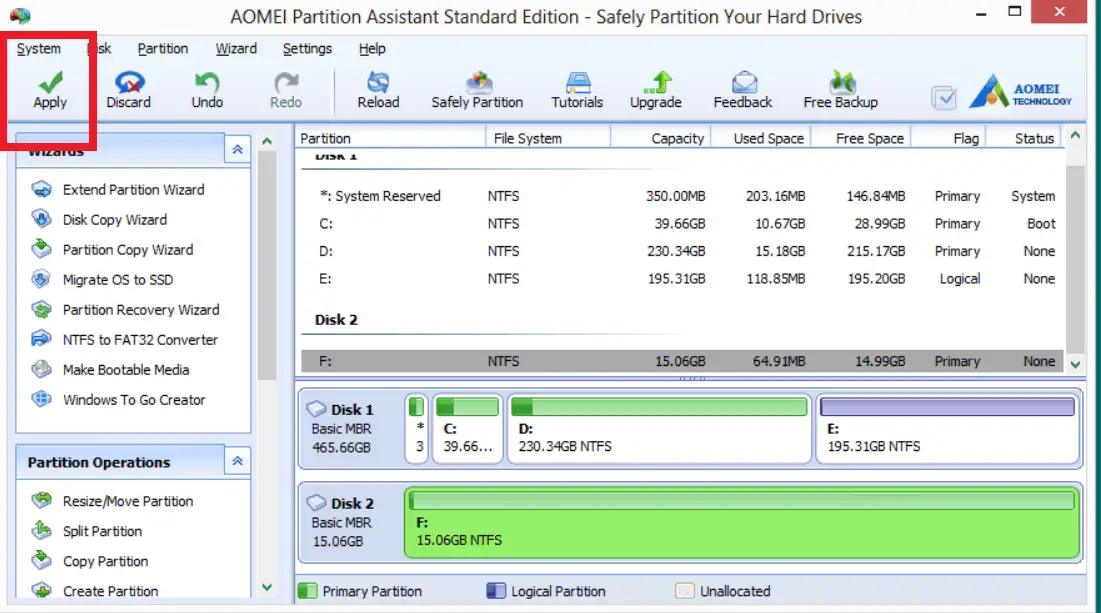
- Bây giờ hãy nhấp vào "ứng dụng"Nút, các thay đổi sẽ có hiệu lực.
Trước tiên, phần mềm sẽ kiểm tra tính khả dụng của phân vùng, sau đó kiểm tra các lỗi mà nó có thể sửa được.Sau đó, nó định dạng ổ đĩa đã chọn và bây giờ vấn đề đã được giải quyết.
Nó đã hoạt động?
Thiết bị lưu trữ là tài sản quan trọng của hệ thống máy tính và các thiết bị kỹ thuật khác.Vấn đề Windows không thể hoàn thành định dạngNó là một giải pháp dễ dàng để giải quyết, nhưng nó làm gián đoạn công việc của người dùng bất cứ khi nào nó xuất hiện.Do đó, bài viết này làKhông thể hoàn thành không đúng định dạngcác loại khác nhau củaWindowsCung cấp các giải pháp khác nhau.Phương pháp này bao gồm tạo phân vùng hoặc định dạng tệp RAW hoặc sử dụng phần mềm của bên thứ ba để giải quyết vấn đề.
Tôi hy vọng các bước này giải quyết được sự cố của bạn và thiết bị của bạn hiện đã được định dạng.Nếu bạn gặp bất kỳ sự cố nào khi làm theo các bước này, bạn có thể hỏi chúng tôi trong phần nhận xét bên dưới.Ngoài ra, nếu có bước nào hữu ích cho bạn, vui lòng cho tôi biết bước nào hữu ích cho bạn.


![Cách xem phiên bản Windows [rất đơn giản]](https://infoacetech.net/wp-content/uploads/2023/06/Windows%E7%89%88%E6%9C%AC%E6%80%8E%E9%BA%BC%E7%9C%8B-180x100.jpg)


