Kết nối không dâyNhanh chóng và dễ dàng để thiết lập và sử dụng.Tuy nhiên, nhiều người dùng và tôi vẫn thấyKết nối có dâyĐáng tin cậy hơn, ổn định và thoải mái.Đôi khi, ngay cả khi kết nối Wifi của bạn hoạt động bình thường, bạn vẫn có thể gặp sự cố khi sử dụng kết nối có dây.Đối với những người dùng thích kết nối Ethernet qua Wifi, đây có thể là một rắc rối thực sự.
Trong bài viết này, chúng ta sẽ thảo luận vềMáy tính và máy tính xách tay Windows 10CủaEtherMạng không hoạt độngvấn đề.
Tôi sẽ cung cấp tất cả thông tin cơ bản liên quan đến vấn đề này vàCách giải quyết vấn đề Ethernet không hoạt động trong Windows 10.
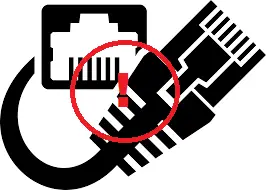
Sự cố: Win10 Ethernet bị thiếu
Đối với những người dùng tham gia vào kết nối Ethernet, vấn đề này chỉ đơn giản là một vấn đềthảm họa.EtherNet không hoạt độngLà để sử dụngCập nhật mới nhất (ví dụ:Bản cập nhật Windows 10 Fall Creators)Củacửa sổ 10Trong số những người dùngCâu hỏi thường gặp.
Khi bắt đầu từ bản cập nhật mới nhất, Không có internet, được bảo vệ 或 Không có WiFi Vấn đề cũng rất phổ biến, và etherNet không hoạt động.

Khi bạn gặp sự cố,Máy tính có thể nhắcMạng internetCó một vấn đề, nhưngKhông phải là.Vấn đề là100 trên 99Trong mạng.EtherLý do tại sao mạng không hoạt động có thể liên quan đếnCáp, phần cứng或phần mềmcó liên quan.Để giải quyết lỗi Ethernet không hoạt động bình thường, bạn cần phải giải quyết các lỗi này.Tôi sẽ hướng dẫn bạnLàm sao.
Cách sửa lỗi Win10 không có Ethernet
Giới thiệu trên máy tính của bạnTại sao ether tồn tạiMạng không hoạt độngvấn đề,Có thể có nhiều lý do.Dựa trên nhữngLý do, Bạn nên lấyhoạt động.Trước tiên, bạn phải thửPhù hợp với hầu hết người dùngCủaGiải pháp phổ quát.Nếu những điều này hoạt động bình thường, bạn có thể tận hưởng việc sử dụng kết nối Ethernet mà không cần phải tiếp tục đọc bài viết này.Nếu bạn không thể giải quyết những vấn đề này trong trường hợp của mình, bạn phải tiếp tục đọc bài viết này cho đến khi bạn giải quyết được vấn đề Ethernet không hoạt động và khôi phục lại kết nối.
1. Tắt Wifi
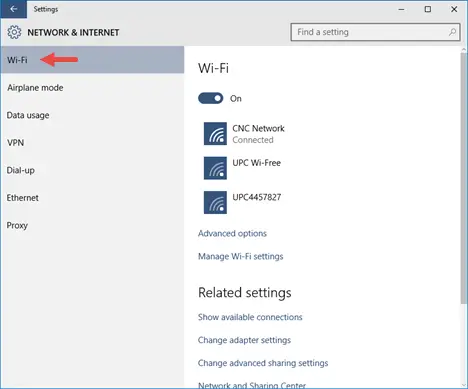
Nếu kết nối Wifi của bạn bình thường, nhưng có vấn đề với kết nối Ethernet, bạn nên xem xét việc tắt Wifi để giải quyết vấn đề Ethernet không hoạt động bình thường.Nếu Windows có thể truy cập cả hai, nó sẽ đặt mức ưu tiên cao nhất cho Ethernet, nhưng hiển thị biểu tượng Wi-Fi trong khu vực thông báo.Nhấp chuột phải vào biểu tượng và nhấp vào "Mở Cài đặt Mạng và Internet ",sau đóBấm vào " Tab "Wi-Fi",sau đóChuyển sang "tắt".Điều này sẽ giải quyết vấn đề.
2. Bật kết nối Ethernet
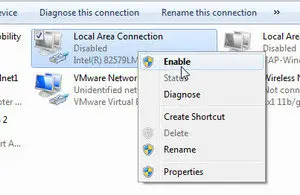
Với phương pháp đầu tiêngiống hệt nhau" Cài đặt mạng và Internet "Trong phần này, hãy kiểm tra xem Ethernet đã được bật chưa.Tìm mạng chính xác.Nó có thể nói rằng " kết nối cục bộ ".如果 Dưới tênvặn to lên không kết nối,xin vui lòngKích chuột phảiNó và sau đó chọn Cho phép. Kết nối có thể mất vài giây để bắt đầu hoạt động bình thường, nhưng chỉ có vậy.Điều này sẽ giải quyết vấn đề Ethernet không hoạt động.
3. Sử dụng các cổng khác

Bạn dùngCủaHải cảngCó thể xuất hiệnLỗi và khiến Ethernet không hoạt động bình thường.Để kiểm tra,Vui lòng cắm cáp vào cổng khác của bộ định tuyến.Nếu kết nối Ethernet của bạn bắt đầu hoạt động bình thường sau đó, thì có sự cố với cổng của bạn. Bạn có thể khắc phục sự cố này sau.Nếu kết nối vẫn không hoạt động, cổng vẫn bình thường, và vấn đề nằm ở các khía cạnh khác.
4. Sử dụng các loại cáp khác nhau

Nếu cổng của bạn bình thường, nhưng bạn vẫn gặp sự cố Ethernet không hoạt động bình thường, rất có thểBạn dùngCủacápĐã xảy ra sự cố.Để kiểm tra điều này, vui lòng mượn hoặcMang theo các loại cáp khác và sử dụng nó.Nếu hiện tại kết nối vẫn bình thường, thì cáp bạn sử dụng trước đó đã bị lỗi và bạn nên sử dụng cáp mới.Nếu kết nối vẫn không hoạt động, cáp vẫn ổn, nhưng vấn đề nằm ở chỗ khác.
5. Tắt tường lửa hoặc phần mềm chống vi-rút (tạm thời)
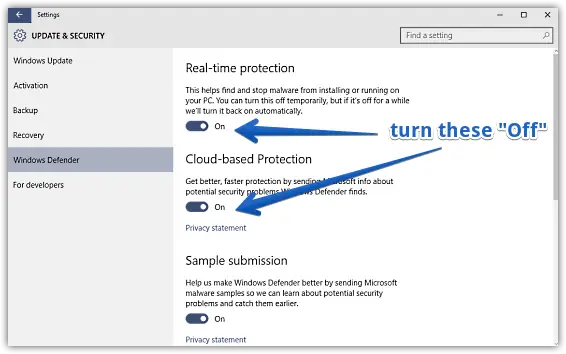
thỉnh thoảngTường lửa Windows, Bộ bảo vệhoặc những người khácchống vi rútPhần mềm sẽ chặn kết nối Ethernet.Để kiểm tra điều này, bạn nêntạm thờiHọ sẽKhép kín, Sau đó kiểm tra xem kết nối có bình thường không.Nếu có, bạn có thể mở lại在Tường lửa và phần mềm chống vi-rút, đồng thời kiểm tra chúng hoặc không chặn kết nối.Nếu không có nguyên nhân nào trong số này gây ra sự cố Ethernet không hoạt động, chỉ cần đặt chúng在Và cuộn xuống.
6. Kích hoạt thiết bị Ethernet
Sau khi thử tất cả các giải pháp phổ biến được mô tả ở trên, nếu bạn vẫn gặp sự cố, bạn nên làm theo các bước bên dưới để giải quyết vấn đề Ethernet không hoạt động:
Bước 1: Đồng thờiấn xuốngPhím Windows + RĐể kích hoạt "chạy"Hộp thoại.Trong đóKiểu devmgmt.msc ,sau đónhấn nút Enter.Trình quản lý thiết bị sẽ mở ra.
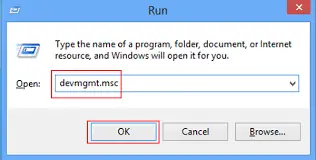
bước 2: trong"Quản lý thiết bị", Mở rộng " bộ điều hợp mạng " thể loại.
bước 3:một bài kiểm traEther của bạnTên thiết bị thẻ mạngbên cạnhBạn có thấyVới mũi tên xuốngCủaBiểu tượng máy tính.Điều này cho thấy rằng Ethernet cóVô hiệu hóa.
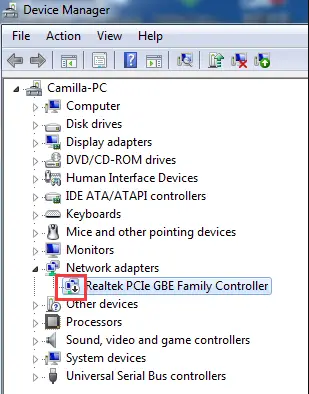
bước 4: trong"Tên thiết bị"上Bấm vào nút chuột phải, sau đólựa chọn"Cho phép".
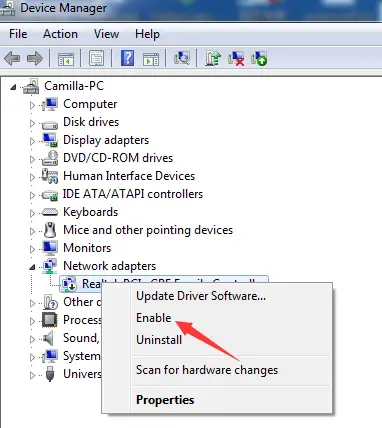
Điều này sẽ giải quyết vấn đề.
7. Cập nhật trình điều khiển
Trình điều khiển lỗi thời hoặc bị hỏng thường khiến mạng Ethernet không hoạt động bình thường.Để giải quyết vấn đề này, bạn nên cập nhật trình điều khiển thiết bị.Vui lòng làm theo các bước bên dưới để giải quyết vấn đề:
Bước 1: Đồng thời ấn xuốngPhím Windows + RĐể kích hoạt "chạy"Hộp thoại.Trong đóKiểu devmgmt.msc ,sau đónhấn nút Enter.Trình quản lý thiết bị sẽ mở ra.
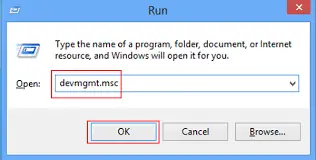
bước 2: trong"Quản lý thiết bị", Mở rộng " bộ điều hợp mạng " thể loại.
bước 3: Kích chuột phải在EtherBộ điều hợp mạng(Trang thiết bị)Đặt tên và chọn Gỡ cài đặt.
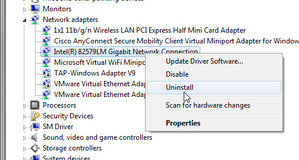
Lưu ý:EtherBộ điều hợp mạng là bộ điều hợp không có Wi-Fi hoặc không dây trong tên.
bước 4: Khởi động lạiMáy tính vớicài đặt lạingười lái xe.
Điều này sẽ cập nhật trình điều khiển và cuối cùng giải quyết vấn đề.Bạn cũng có thể dùngPhần mềm của bên thứ baCách dễ dàng hơnCập nhật driver.
Kết luận
Ethernet không hoạt động是cửa sổ 10Trong số những người dùngCâu hỏi thường gặp.Sự cố này có thể xảy ra vì nhiều lý do.đó làgiải quyết vấn đềBảy cách.Bạn cũng có thể ghé thămLiên quan đến vấn đềmicrosoftChính thứcChủ đềĐể được giúp đỡ nhiều hơn.


![Cách xem phiên bản Windows [rất đơn giản]](https://infoacetech.net/wp-content/uploads/2023/06/Windows%E7%89%88%E6%9C%AC%E6%80%8E%E9%BA%BC%E7%9C%8B-180x100.jpg)


