Đối với trẻ em những năm 90,Không kết nối với Internet bây giờĐau đớn như bị nhốt trong phòng.cửa sổ 10Với nhiều chức năng, để sử dụng đầy đủ tất cả các chức năng, một trong những chức năng cần có Internet.InternetKhông chỉ nhu cầu của Windows 10, mà còn là nhu cầu cơ bản của chúng ta.Cho dù đó là năng suất hay giải trí, hầu như tất cả chúng ta đều cần Internet.
Tuy nhiên, đôi khi một số vấn đề nhất định ngăn chúng tôi kết nối Internet trên hệ thống Windows 10.
Trong bài viết này, chúng tôi sẽ làm rõ một trong những vấn đề như vậy.Những cửa sổ10 Không thể kết nối với mạng nàyvấn đề.
Tôi sẽ cung cấp tất cả thông tin cần thiết về vấn đề này, vàSửa lỗi Windows 10 không thể kết nối mạng nàyCủa5 giải pháp hàng đầu.
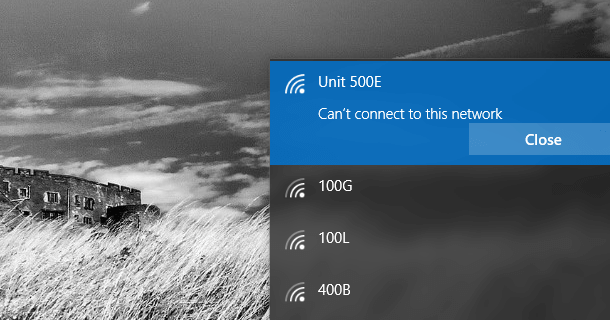
Lỗi "Không thể kết nối với mạng này" là gì
Windows 10 không thể kết nối với sự cố mạng nàyLà một vấn đề phổ biến đối với người dùng Windows 10, đặc biệt là khi chạy Bản cập nhật Windows 10 Creators, Bản cập nhật Fall Creators 1709VàNgười dùng của Spring Creators Cập nhật 1803.
Sự cố này ngăn người dùng kết nối với các mạng Internet khả dụng.Thông báo lỗi "Windows 10 không thể kết nối với mạng này" được hiển thị trên màn hình.Vấn đề có thể là dophần cứngCác lỗi liên quan vàphần mềmliên quanSaiVà đã xảy ra.Không cần thiết phải đi sâu vào điểm này.Phần cơ bản là học cách sửa chữa nó.Tôi sẽ hướng dẫn bạn cách làm.
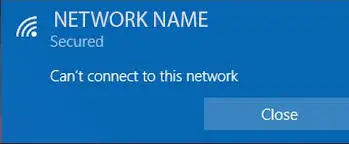
Cách khắc phục Windows 10 không thể kết nối với mạng này
Theo những lý do khác nhau,Có một số giải phápTan" Windows 10 không thể kết nối với mạng này "vấn đề.Tuy nhiên, tôi sẽ chỉ ra ở đâyĐã được kiểm tra và chứng minh là chính xác nhấtCủa5 giải pháp hiệu quả hàng đầu.Bạn không cần bất kỳ kỹ năng đặc biệt nào để sử dụng giải pháp.Tất cả các giải pháp đều rất đơn giản và được đơn giản hóa hơn nữaHướng dẫn từng bước.
Chỉ cần làm theo các bước dưới đây và bạn sẽ biết cách giải quyết vấn đề.
1. Gỡ cài đặt và cài đặt lại bộ điều hợp mạng
Bạn chỉ cần gỡ cài đặt và sau đó cài đặt lại bộ điều hợp mạng để khắc phục lỗi không thể kết nối với mạng này.Vui lòng làm theo các bước bên dưới để giải quyết vấn đề:
bước 1: nhấn Phím Windows + X Truy cập menu "Người dùng thành thạo", sau đó Từ danh sáchlựa chọn" Quản lý thiết bị".
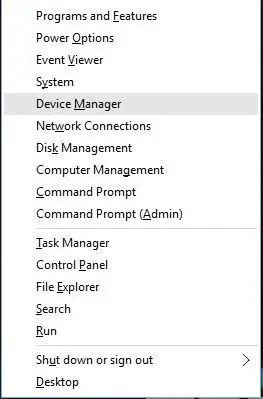
bước 2:Trong "Trình quản lý Thiết bị", tìm bộ điều hợp mạng của bạn, sau đó Kích chuột phảinó.Từ menu ngữ cảnhlựa chọn" Gỡ cài đặt ".Đảm bảo kiểm tra "Xóa phần mềm trình điều khiển cho thiết bị này " Hộp kiểm và nhấp vào " Đảm bảo".
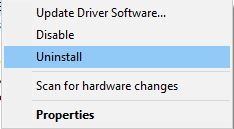
bước 3:Sau khi gỡ cài đặt,Khởi động lạimáy vi tính.Chờ cho đến khi nó tự động phát hiện vàcài đặt lạibộ điều hợp mạng.Kiểm tra xem sự cố đã được giải quyết chưa.
Nếu bạn không thể giải quyết vấn đề này, vui lòng thử phương pháp tiếp theo.
2. Thay đổi chiều rộng kênh
Thay đổi độ rộng kênh của bộ điều hợp mạng có thể giúp bạn khắc phục sự cố Windows 10 không thể kết nối với mạng này.Vui lòng làm theo các bước bên dưới để giải quyết vấn đề:
Bước 1: Đồng thời nhấn Phím Windows + S , Và sau đó nhập mạng. Từ danh sách kết quảlựa chọn" Trung tâm kết nối và chia sẻ".
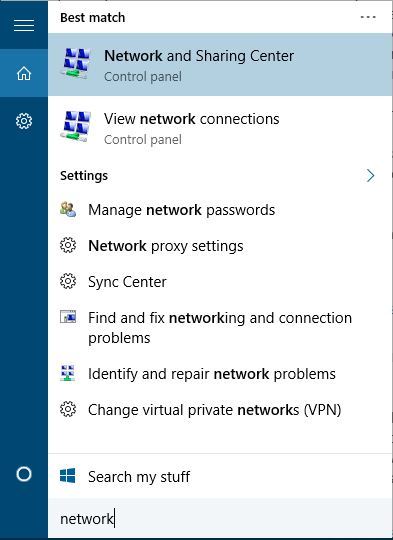
bước 2: Trong cửa sổ "Trung tâm mạng và chia sẻ", hãy nhấp vào Thay đổi cấu hình bộ chuyển đổi.
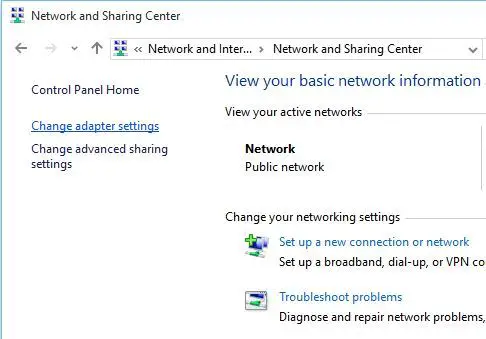
bước 3: Tìm bộ điều hợp không dây của bạn, sau đóKích chuột phảinó. Từ menu ngữ cảnhlựa chọn" Thuộc tính".
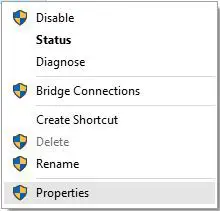
bước 4:Trong cửa sổ "Thuộc tính", chuyển sang " nâng cao" Chuyển hướng.
bước 5:Chọn ngay bây giờ Chiều rộng kênh 802.11 Và thay đổi giá trị.Bạn cũng có thể thử thay đổi giá trị của nó thành 20 MHz, Vì nó hữu ích cho nhiều người dùng.Mặc dù bạn có thể cần thử các giá trị khác.
bước 6:Nhấp chuột "Đảm bảo"Và lưu các thay đổi.Kiểm tra xem kết nối mạng có bình thường trở lại không.
Nếu bạn không thể giải quyết vấn đề này, vui lòng thử phương pháp tiếp theo.
3. Tắt IPv6
Tắt giao thức mạng IPv6 trên máy tính và bộ định tuyến của bạn có thể giúp bạn giải quyết vấn đề không thể kết nối với mạng trong Windows 10, 8 và 7.Vui lòng làm theo các bước dưới đây để giải quyết vấn đề:
bước 1:Đầu tiên,Giống như giải pháp trước đó, một lần nữaMở ra" Trung tâm kết nối và chia sẻ" .
bước 2:Trong cửa sổ "Trung tâm mạng và chia sẻ", hãy tìm "liên kết"Phần và nhấp chuộtHiện đã kết nối.
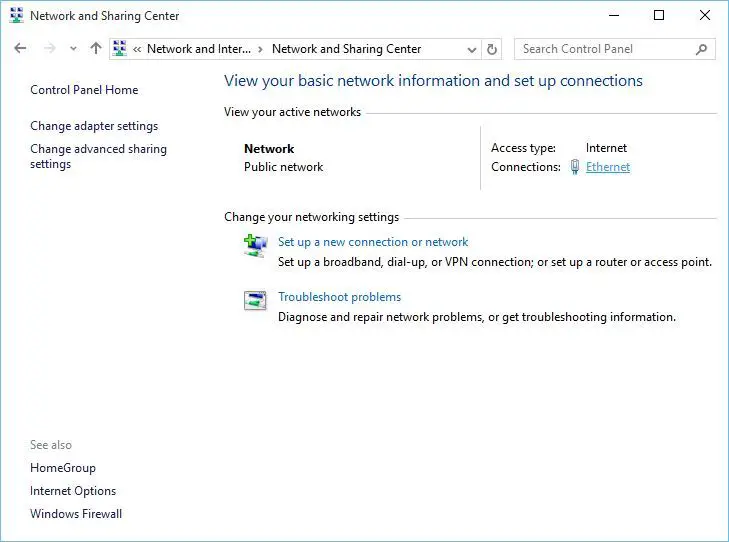
bước 3: Cửa sổ "Trạng thái kết nối" sẽ mở ra.Đây, bấm vào Thuộc tính Cái nút.
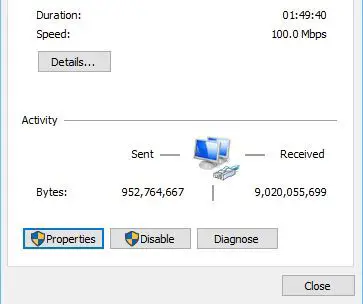
bước 4: Tìm ngay Giao thức Internet phiên bản 6 (TCP / IPv6) Hộp và sau đó Bỏ chọn nó.
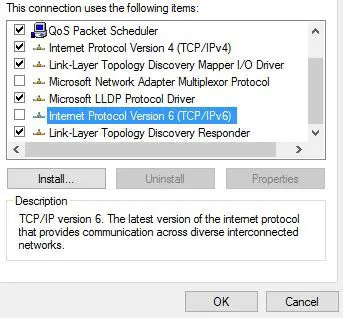
bước 5: Nhấp chuột "Đảm bảo"Và lưu các thay đổi.Khởi động lạiMáy tính để áp dụng chúng.Kiểm tra xem bạn có thể kết nối mạng ngay bây giờ không.
Nếu bạn không thể giải quyết vấn đề này, vui lòng thử phương pháp tiếp theo.
4. Thêm kết nối mạng theo cách thủ công
Nếu máy tính của bạn không thể tự động phát hiện và kết nối với một mạng cụ thể, bạn có thể thêm nó theo cách thủ công.Thêm kết nối theo cách thủ công sẽ giúp bạn thoát khỏi thông báo lỗi "Không thể kết nối với sự cố mạng này" trong Windows 10 và 8.Vui lòng làm theo các bước bên dưới để giải quyết vấn đề:
bước 1:một lần nữa bật Trung tâm kết nối và chia sẻ , Giống như trước đây.
bước 2:Tìm và nhấp vào Thiết lập một kết nối mới hoặc mạng.
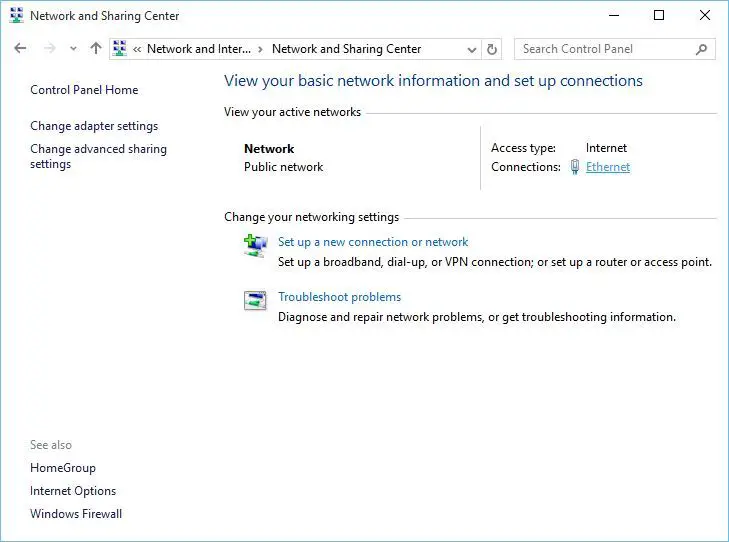
bước 3:lựa chọn Kết nối thủ công với mạng không dây ,sau đó nhấp vào Bước tiếp theo.
bước 4:Bây giờ, hãy nhập thông tin được yêu cầu, chẳng hạn như Tên mạng, khóa bảo mậtVàLoại bảo mật.
bước 5: Nhấp chuột " Bước tiếp theo" Và hoàn tất quá trình.Bây giờ hãy thử kết nối mạng và kiểm tra xem kết nối có bình thường không.
Nếu bạn không thể giải quyết vấn đề này, vui lòng thử phương pháp tiếp theo.
5. Sử dụng Trình cập nhật trình điều khiển TweakBit
Nếu không có giải pháp nào ở trên phù hợp với bạn, thì đây là giải pháp cuối cùng của bạn.Chương trình cập nhật trình điều khiển TweakBit là một phần mềm của bên thứ ba được Microsoft và Norton phê duyệt có thể tự động phát hiện và cập nhật các trình điều khiển mạng có vấn đề.Đổi lại, điều này sẽ khắc phục sự cố Windows 10 không thể kết nối với mạng này.Vui lòng làm theo các bước bên dưới để giải quyết vấn đề:
Bước 1: Tải xuốngVàcài đặt Trình cập nhật trình điều khiển TweakBit.
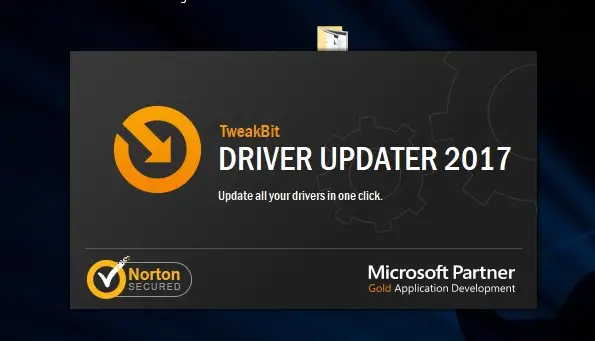
bước 2:Sau khi cài đặt, khởi động phần mềm.Nó sẽ tự động bắt đầu quét các trình điều khiển mạng có vấn đề.等待, cho đến khiquétthực hiện.
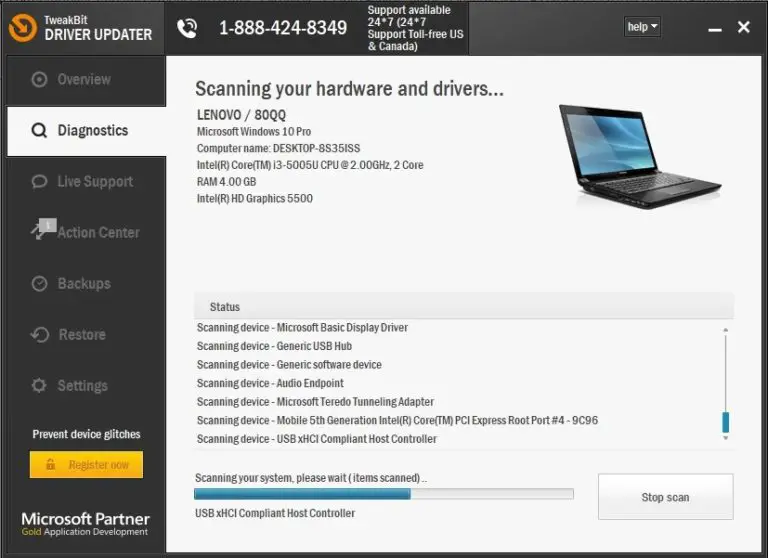
bước 3:Sau khi quá trình quét hoàn tất, nó sẽ hiển thị cho bạn những gì bạn cần更新Danh sách tài xế.Bạn có thể nhấp vào tất cả更新Cái nútĐể cập nhật tất cả, hoặc bạn có thể nhấp vàongười lái xebên cạnhCủaCập nhật driverCái nútĐể cập nhật có chọn lọc bất kỳ trình điều khiển nàochương trình.
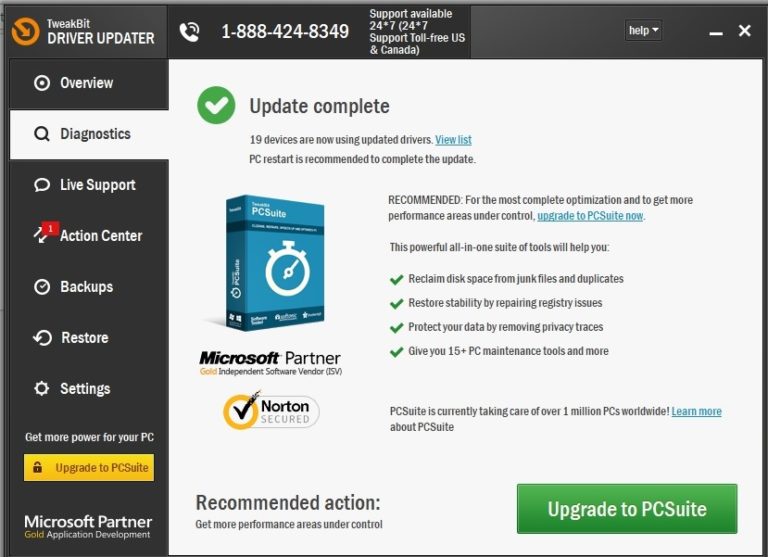
bước 4: Sau khi cập nhật tất cả các trình điều khiển,Khởi động lạimáy vi tính.Bây giờ hãy kiểm tra xem sự cố đã được giải quyết chưa.
Sau khi hoàn thành cần sửa chữa ngay.
Vui lòng đọc thêm:Cách khắc phục ethernet không hoạt động
Kết luận
Windows 10 không thể kết nối với mạng nàyĐó là một vấn đề rất khó chịu.đó làGiải quyết vấn đề5 giải pháp chính.Bạn có thể thămLiên quan đến vấn đề nàymicrosoft Chính thứcChủ đềĐể tìm kiếm thêm sự trợ giúp.Nếu bạn có bất kỳ câu hỏi nào, xin vui lòng truy cập "Bình luận"phần.Hy vọng tôi có thể giúp bạn giải quyết vấn đề.






![Làm thế nào để sửa mã lỗi Windows 10 Kernel Power 41? [đã giải quyết] Làm thế nào để sửa mã lỗi Windows 10 Kernel Power 41? [đã giải quyết]](https://infoacetech.net/wp-content/uploads/2022/08/9568-Kernel-Power-Error-41-Feature-Image-150x150.png)



![Cách xem phiên bản Windows [rất đơn giản]](https://infoacetech.net/wp-content/uploads/2023/06/Windows%E7%89%88%E6%9C%AC%E6%80%8E%E9%BA%BC%E7%9C%8B-180x100.jpg)


