Windows không chịu trách nhiệm cho tất cả các vấn đề xảy ra trên máy tính của bạn, nhưng bạn có thể sử dụng nó để giải quyết hầu hết các vấn đề.Nếu bàn phím hoặc chuột của bạn đột nhiên ngừng phản hồi hoặc điều này xảy ra sau khi cập nhật Windows, thì bài viết này là dành cho bạn.
Universal Serial Bus hoặc một cổng USB đơn giản cho phép thiết lập kết nối giữa thiết bị bên ngoài và máy tính.Thông thường, điều này là do sự cố trình điều khiển hoặc lỗi cài đặt, chúng tôi sẽ giúp bạnSửa chữa các cổng USB không thể sử dụng trong Windows 10, 8 và 7.
Có thể có lỗi phần cứng trong cổng USB, nếu rơi vào trường hợp này, bạn sẽ cần đến gặp chuyên gia.
Dù sao, chúng ta hãy bắt đầu.
Cách khắc phục cổng USB không hoạt động
Trước khi tiếp tục, trước tiên chúng ta phải đảm bảo rằng vấn đề nằm ở USB chứ không phải thiết bị bên ngoài (ví dụ: chuột hoặc bàn phím).Cắm thiết bị bên ngoài của bạn vào một máy tính Windows đang chạy khác, nếu thiết bị bên ngoài không bị lỗi và cổng USB có thể đang hoạt động, bạn có thể thấy rằng nó đang hoạt động.
Ngoài ra, nếu một cổng USB cụ thể có thể hoạt động sai trong một số trường hợp nhất định, khiến thiết bị bên ngoài phản hồi, vui lòng kiểm tra xem có cổng USB nào khác trong máy tính Windows hay không.
Khởi động lại máy tính Windows có thể giải quyết nhiều vấn đề, vì vậy nó có thể được giải quyết.Khi khởi động lại máy tính, hãy làm theo các bước ở trên:
1. Đầu tiên Ngắt nguồn điện.
2. Khởi động lại Windows, sau đó kiểm tra xem cổng USB có hoạt động hay không bằng cách kết nối thiết bị bên ngoài.Sau đó, bạn có thể cắm lại nguồn điện.
Nếu bạn vẫn gặp sự cố, hãy theo dõi bài viết này.Giải pháp cho cổng USB không hoạt động bình thường rất dễ giải quyết, và chúng tôi đại khái sẽ chia phần giải thích thành hai phần.Hai phần này là "Quản lý thiết bị"với"bảng điều khiển.Bạn sẽ cần"Quản lý thiết bịCủakết nối Internet"Một phần, đừng lo lắng rằng bạn sẽ không phải tải xuống bất kỳ ứng dụng bên thứ ba nào để giải quyết vấn đề này.
*** Lưu ý: -Các thiết bị bên ngoài như bàn phím, chuột, điện thoại di động, máy in, v.v. có thể yêu cầu trình điều khiển bổ sung để hoạt động với Windows. Vui lòng làm theo hướng dẫn do nhà sản xuất thiết bị bên ngoài cung cấp.***
Sửa chữa cổng USB bằng trình quản lý thiết bị
Phần này sẽ giải quyết vấn đề trong hầu hết các trường hợp, những gì chúng ta phải làm làCập nhật hoặc khôi phục trình điều khiển USB để giải quyết vấn đề này.Nếu gần đây bạn đã thay đổi các tùy chọn nguồn (bảng điều khiển), bạn có thể chuyển sang phần tiếp theo để xem liệu nó có giải quyết được sự cố của bạn hay không, nếu không, vui lòng quay lại đây.Sau đây là các bước phổ biến trong phần này:
1. Mở "Trình quản lý Thiết bị" bằng cách nhấp chuột phải vào nút "Bắt đầu" trên thanh tác vụ, sau đó chọn "Trình quản lý Thiết bị" hoặc tìm kiếm "Trình quản lý Thiết bị" trên thanh tác vụ và nhấp vào kết quả đầu tiên.Cửa sổ Trình quản lý Thiết bị sẽ mở ra.
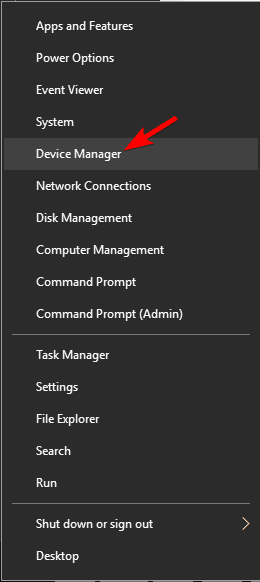
2. vặn to lên "Bộ điều khiển Bus nối tiếp đa năng" Và sau đó nhấp để liệt kê tất cả các trình điều khiển liên quan đến USB.
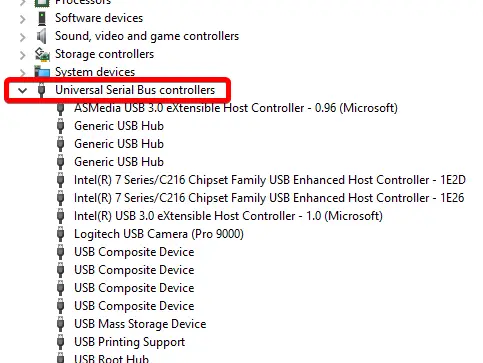
Một số người gợi ý rằng bạn nên gỡ cài đặt tất cả các trình điều khiển trong "Bộ điều khiển xe buýt nối tiếp chung", phương pháp này không hiệu quả vì sẽ mất nhiều thời gian và bạn có thể gặp phải các vấn đề khác.Hãy bắt đầu giải pháp:
Trung tâm gốc USB
1. vừa rồi,Trong bộ điều khiển bus nối tiếp đa năngvặn to lênTrình điều khiển USB Root Hub Và sau đó bấm đúp vào nó.Một cái cửa sổ mới sẽ bật lên.
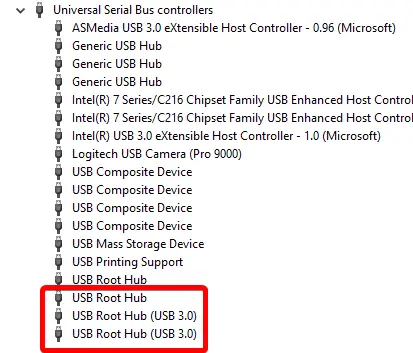
2. Điều hướng đến tab "Quản lý nguồn" ở trên cùng và nhấp vào tab đó.
3. bị hủy bỏĐã chọnCho phép máy tính tắt thiết bị này để tiết kiệm năng lượngHộp kiểm, Sau đó nhấp vào 確定.
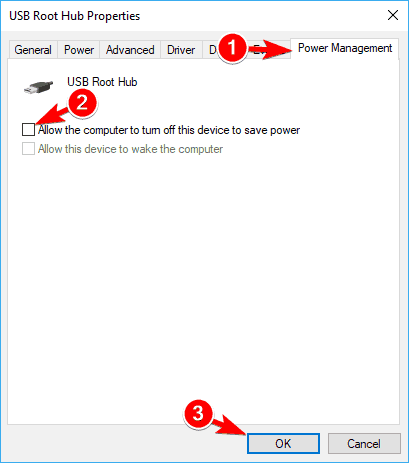
Thực hiện các bước trên cho tất cả các trình điều khiển USB Root Hub.Kiểm tra xem vấn đề của bạn đã được giải quyết chưa.Nếu không, vui lòng tiếp tục bước tiếp theo.
4. Nhấp chuột phải vào trình điều khiển USB Root Hub và chọn "Gỡ cài đặt".Thao tác này sẽ khôi phục trình điều khiển gốc do Microsoft cung cấp.Lặp lại các bước trên cho tất cả các trình điều khiển USB Root Hub.
5. Nhấp vào "Tác vụ" trong thanh menu, sau đó nhấp vào "Quét các thay đổi phần cứng".Sau khi quá trình quét hoàn tất, hãy khởi động lại Windows để áp dụng các thay đổi.
![]()
Nếu cổng USB vẫn không phản hồi, vui lòng chuyển sang bước tiếp theo:
6. Nhấp chuột phải vào trình điều khiển USB Root Hub và chọn "Cập nhật".Một cửa sổ bật lên sẽ xuất hiện.
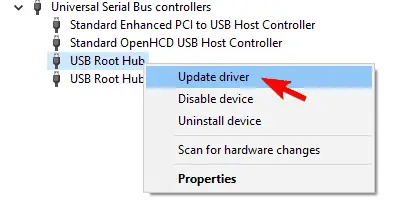
7. Bấm vào Tự động tìm kiếm phần mềm trình điều khiển được cập nhật. Thao tác này sẽ cập nhật trình điều khiển của bạn [Yêu cầu Internet].
8. Nhấp vào "Tác vụ" trong thanh menu, sau đó nhấp vào "Quét các thay đổi phần cứng".Sau khi quá trình quét hoàn tất, hãy khởi động lại Windows để áp dụng các thay đổi.
Vẫn không thể nhận ra thiết bị bên ngoài, vui lòng xem tiếp phần tiếp theo.
Bộ chia USB đa năng
Trong bộ điều khiển bus nối tiếp đa năng, hãy tìmBộ chia USB đa năng,VàTrên tất cả các trình điều khiển hub USB chungthực hiệnỞ trênBước 4 và 5, Và kiểm tra xem sự cố vẫn tiếp diễn.
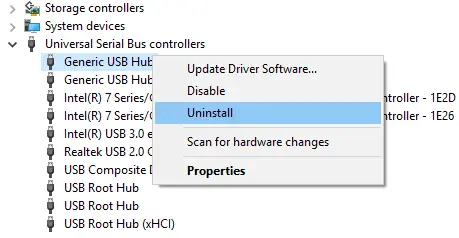
Nếu có, xin vui lòngThực hiện các bước trên cho tất cả các trình điều khiển hub USB chungBước 6 đến 8Để cập nhật trình điều khiển.Kiểm tra xem sự cố còn tồn tại hay không rồi tiếp tục sang phần tiếp theo.
Trình điều khiển USB lỗi thời
Trong bộ điều khiển Universal Serial Bus, nếu bất kỳ trình điều khiển nào có biểu tượng cảnh báo màu vàng trước tên, các trình điều khiển này không tương thích hoặc đã lỗi thời.Trên tất cả các trình điều khiển đã lỗi thờithực hiệnỞ trên步驟 4 và 5.
Đọc thêm: Trình cập nhật trình điều khiển tốt nhất
Kiểm tra xem sự cố của bạn đã được giải quyết chưa, nếu không, hãy tiếp tục phần tiếp theo.
Sử dụng bảng điều khiển để sửa cổng USB không hoạt động
Nếu các giải pháp trên không giúp được gì, đây là một cách khác để giải quyết việc cổng USB không hoạt động bình thường.
Có hai giải pháp trong phần này. Các bước được đề cập dưới đây là chung cho tất cả các phần:
1. bậtCài đặt hoặc bảng điều khiển Hoặc bằng cách nhấp chuột phải vào thanh tác vụ và nút bắt đầu và chọn "Cài đặt / Bảng điều khiển", hoặc tìm kiếm "Bảng điều khiển" trên thanh tác vụ và nhấp vào kết quả đầu tiên.Cửa sổ Cài đặt / Bảng điều khiển sẽ mở ra.
Xử lý sự cố
Phương pháp này sẽ tự động phát hiện và giải quyết vấn đề của bạn.Trình khắc phục sự cố Windows là một công cụ do Microsoft cung cấp để phát hiện sự cố và cung cấp các bản sửa lỗi có thể có trong thiết bị của bạn.
1. Tìm kiếm "Khắc phục sự cố" trong Control Panel / Settings và nhấp vào kết quả đầu tiên.
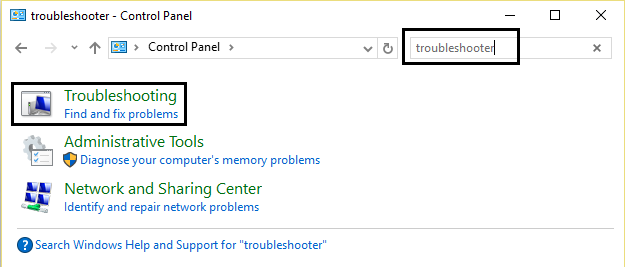
2. Bây giờ, hãy nhấp vào "Phần cứng và Thiết bị".Sau đó, trong phần "Thiết bị", hãy nhấp vào "Phần cứng và thiết bị".
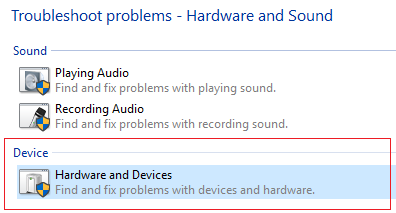
Bây giờ, Windows sẽ quét mọi lỗi phần cứng và nếu được phát hiện, nó sẽ cung cấp các bản sửa lỗi có thể có cho các báo cáo chi tiết.Xử lý sự cố Windows không hiệu quả lắm trong việc phát hiện, nhưng nó rất hữu ích khi phát hiện ra sự cố.Nếu cổng USB của bạn vẫn không hoạt động, vui lòng chuyển sang phần tiếp theo.
Tùy chọn năng lượng
1. Tìm kiếm "Power Options" trong "Control Panel" và nhấp vào kết quả đầu tiên hoặc nhấp chuột phải vào nút "Start" và chọn "Power Options" từ menu bật lên.
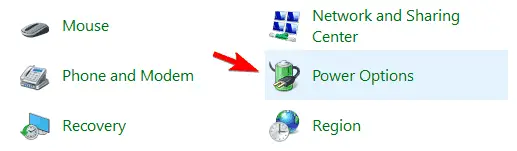
2. Tìm "Chọn chức năng của nút nguồn" trong thanh bên trái và nhấp vào nút đó.
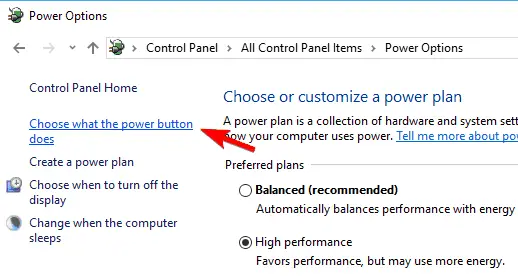
3. Nhấp vào "Thay đổi cài đặt hiện không khả dụng" .
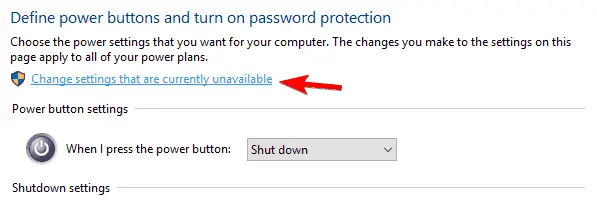
4. 在 "Trong Cài đặt tắt máy, tìm " Bật Bắt đầu nhanh ", Và hãy chắc chắn rằng nó không được chọn.Nếu không, vui lòng bỏ chọn nó và nhấp vào "Lưu thay đổi".
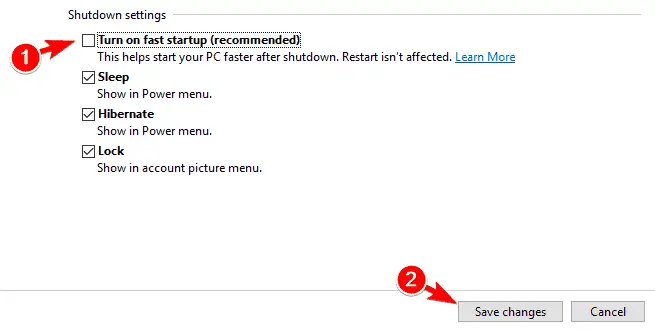
5. Điều hướng trở lại tùy chọn "Nguồn" và nhấp vào "Thay đổi cài đặt gói" cho gói hoạt động hiện tại.Một cửa sổ mới sẽ xuất hiện, bây giờ hãy nhấp vào "Thay đổi cài đặt nguồn nâng cao".
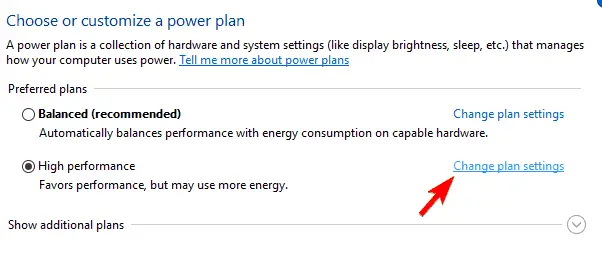
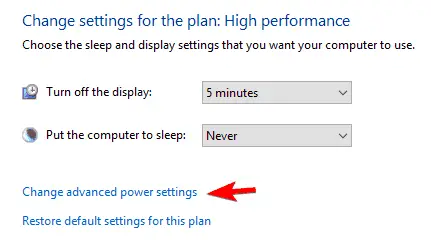
6. Một cửa sổ bật lên sẽ xuất hiện.Tìm "Cài đặt USB" và nhấp để mở rộng.Cuối cùng, hãy đảm bảo tắt cài đặt tạm ngừng chọn lọc USB.Nếu không, hãy vô hiệu hóa nó và nhấp vào "OK".
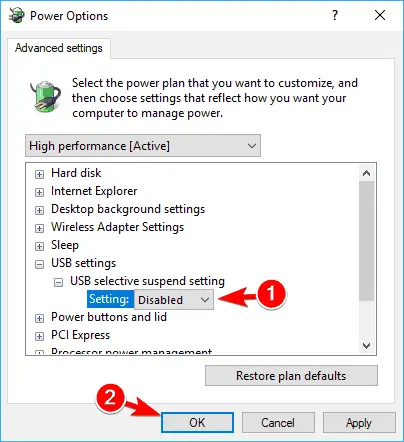
Kết luận
Tôi hy vọng rằng các phương pháp trên có thể giải quyết vấn đề cổng USB mà bạn không thể sử dụng trong Windows 10, 8 và 7, và áp dụng các giải pháp theo thứ tự trên để nhanh chóng khắc phục nó.Nếu một cổng USB duy nhất không hoạt động, bạn cũng có thể áp dụng cách trên.Có các giải pháp khác, chẳng hạn như sửa đổi sổ đăng ký, nhưng chúng yêu cầu hướng dẫn của chuyên gia. Nếu chúng được vận hành không chính xác, chúng có thể gây ra lỗi máy tính.
Ngoài ra, sau khi cắm thiết bị USB (bàn phím, máy in, v.v.), kiểm tra xem có thông báo lỗi nào không (chủ yếu liên quan đến cài đặt trình điều khiển thiết bị), hãy làm theo cách được khuyến nghị (kiểm tra xem các ổ đĩa khác có được cung cấp cùng với thiết bị).Nếu không có phương pháp nào ở trên phù hợp với bạn hoặc nếu bạn nghi ngờ rằng nó có thể gây thương tích cho cá nhân, vui lòng đến trung tâm bảo hành để tìm giải pháp.Đừng quên đánh dấu cho chúng tôi biết thêm các vấn đề liên quan đến Windows!


![Cách xem phiên bản Windows [rất đơn giản]](https://infoacetech.net/wp-content/uploads/2023/06/Windows%E7%89%88%E6%9C%AC%E6%80%8E%E9%BA%BC%E7%9C%8B-180x100.jpg)


