Trình điều khiển được cập nhật liên tục để mang đến cho người dùng trải nghiệm tốt hơn.Tuy nhiên, các ứng dụng và hệ thống hiện có của bạn không phải lúc nào cũng hoan nghênh những thay đổi này và bạn có thể gặp sự cố.
Ví dụ: card màn hình Nvidia của bạn là một thành phần hệ thống có thể bị lỗi sau khi cập nhật trình điều khiển.Trong những trường hợp này, Nvidia khôi phụcHoặc quay trở lại phiên bản trình điều khiển trước đó mà bạn biết là hợp lệ là một lựa chọn tốt.
Có hai cách để làm điều này.Chế độ tích hợp đơn giản trong Trình quản lý thiết bị phù hợp với hầu hết người dùng.Tuy nhiên, nếu không, bạn có thể thử sử dụng phần mềm của bên thứ 3 để xóa hoàn toàn tệp trình điều khiển bị hỏng.
Điều này đòi hỏi bạn phải mày mò, vì vậy hãy đọc tiếp và làm theo hướng dẫn một cách cẩn thận!
Khôi phục trình điều khiển từ Trình quản lý thiết bị
- nhấnWindows + XTiếp đó hãy chọnDevice Manager.
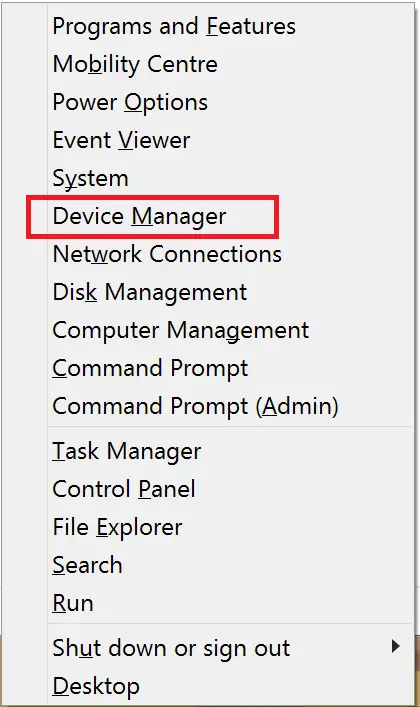
- 在Bộ điều hợp hiển thịBên dưới, chọn cạc đồ họa Nvidia của bạn.
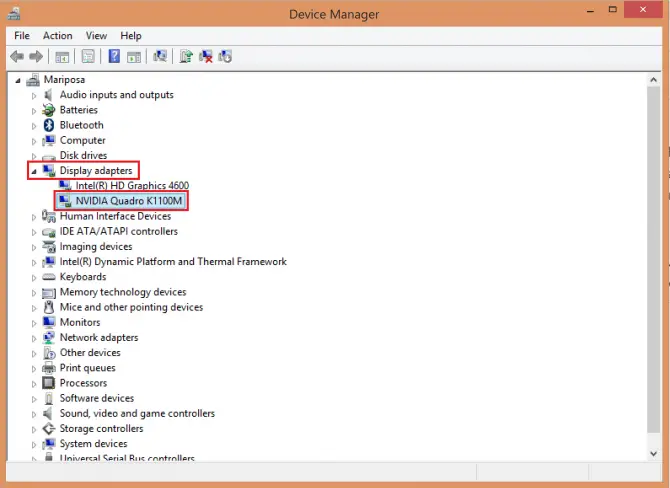
-
- Trong tab Trình điều khiển, hãy nhấp vàoQuay lại trình điều khiển.
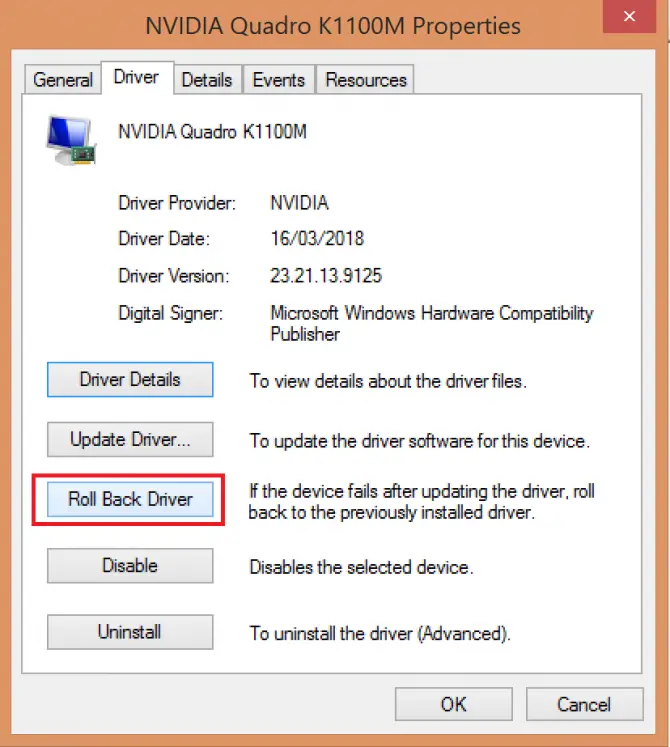
-
- xác nhận.
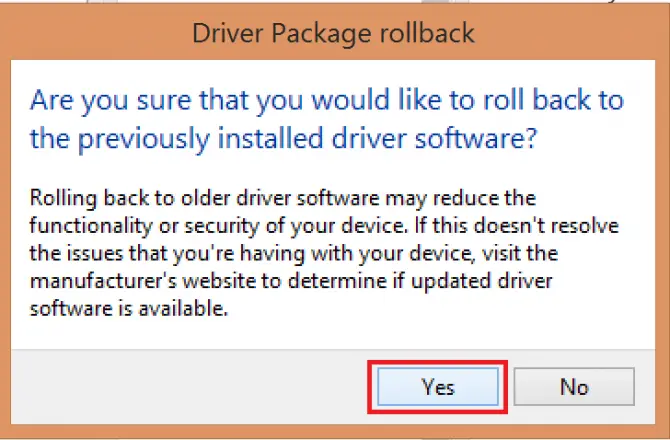
Nếu cách này không giải quyết được vấn đề, bạn có thể thử các cách sau, nhưng hãy làm như vậy một cách thận trọng!
Gỡ cài đặt chương trình thông qua trình điều khiển màn hình
DDU là phần mềm của bên thứ 3 được các chuyên gia máy tính ưa chuộng nhờ các tính năng dọn dẹp trình điều khiển sạch sẽ, đơn giản và hiệu quả.Đây là phần mềm miễn phí, nhưng nó cần được sử dụng một cách thận trọng.Sao lưu các tệp của bạn chỉ trong trường hợp!
- từ trang web của họTải xuống DDU .
- cài đặt phần mềm.
- Từ trang tải xuống của NvidiaTải xuống trình điều khiển thích hợp cho cạc đồ họa và hệ điều hành của bạn (trình điều khiển cuối cùng bạn biết).
- Ngắt kết nối Internet khi đang sử dụng DDU.
- Vào chế độ an toàn.Trong Windows 10, bạn có thể nhấp vào开始>Cài đặt, Sau đó nhấp vàoCập nhật và bảo mậtđể làm điều này.
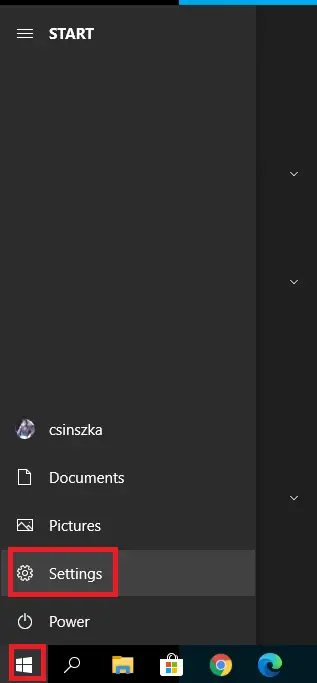
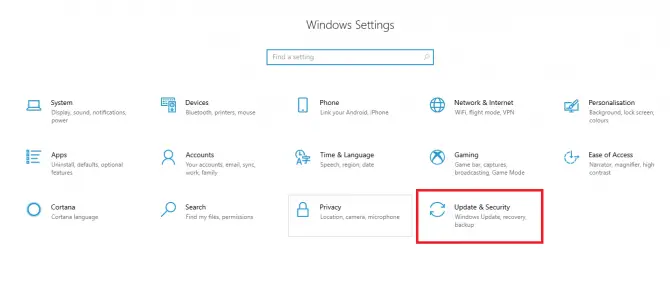
Sau đó trongPhục hồixuống, tìmKhởi động tiên tiếnVà bấm vàoKhởi động lại bây giờ.
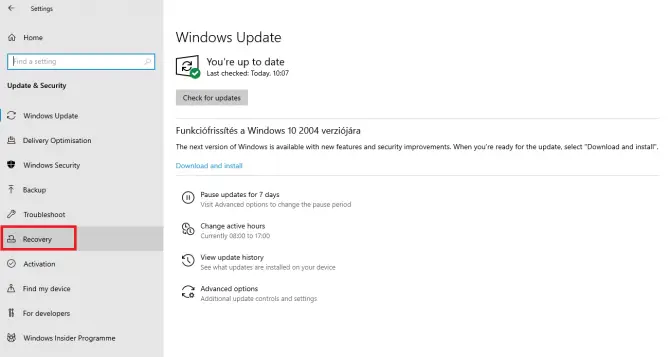
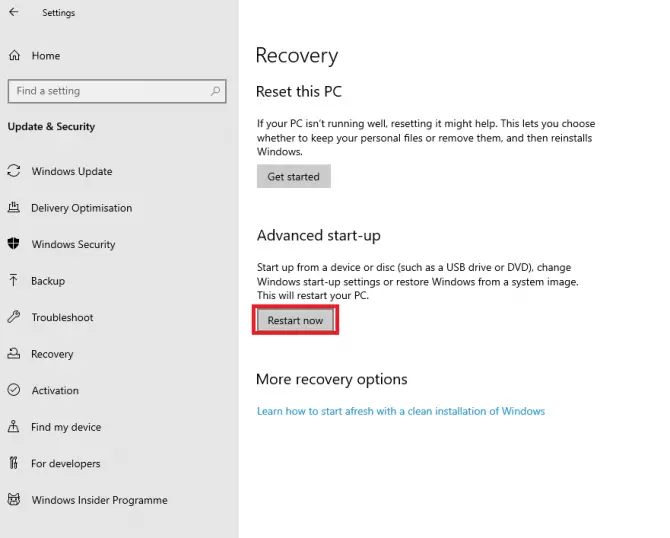
Trong môi trường khôi phục xuất hiện, hãy chọnXử lý sự cố,tùy chọn nâng cao,Cài đặt khởi động,sau đóKhởi động lại.
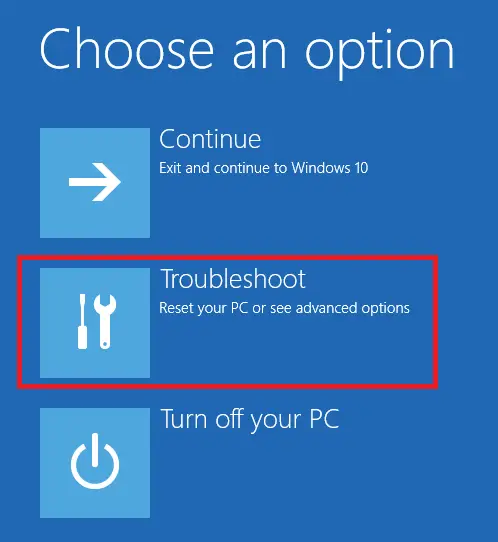
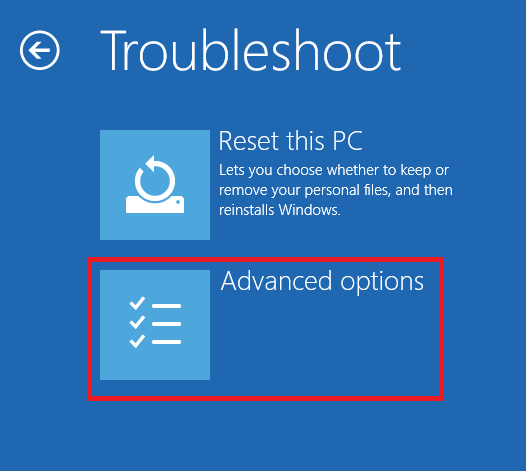
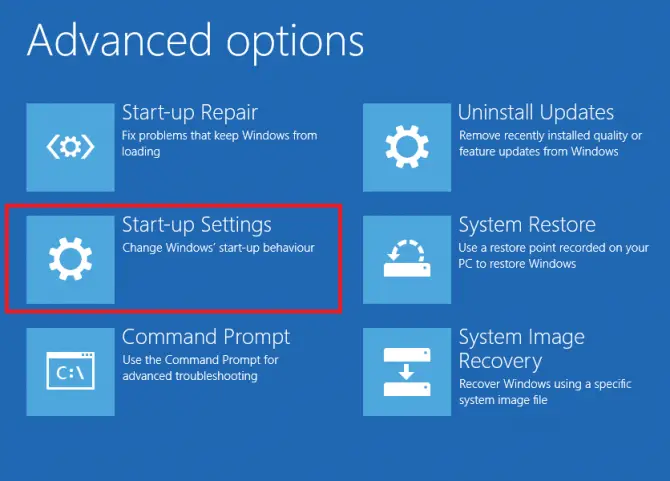
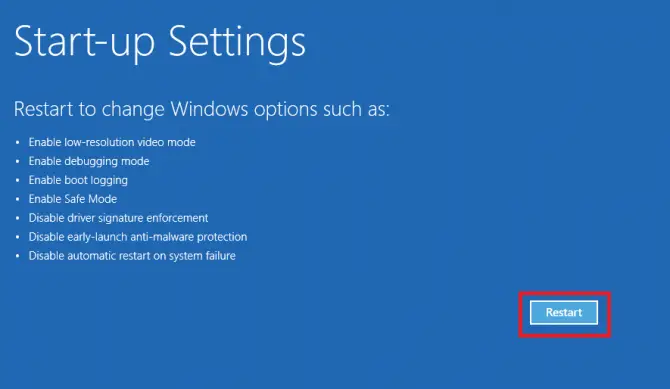
Trong menu xuất hiện,dựa theo" Tùy chọn 4 "Bật chế độ an toàn.Máy tính của bạn sẽ khởi động lại ở chế độ an toàn.
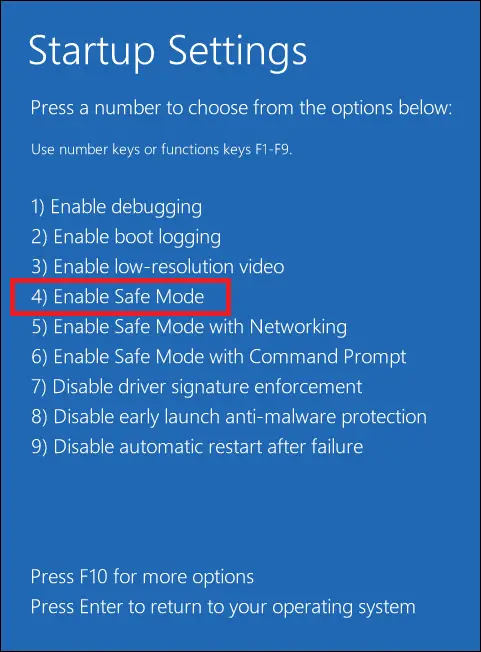
-
- Bây giờ nó đã được giải quyết, hãy mở DDU, chọn cạc đồ họa của bạn và nhấp vàoLàm sạch và khởi động lại.
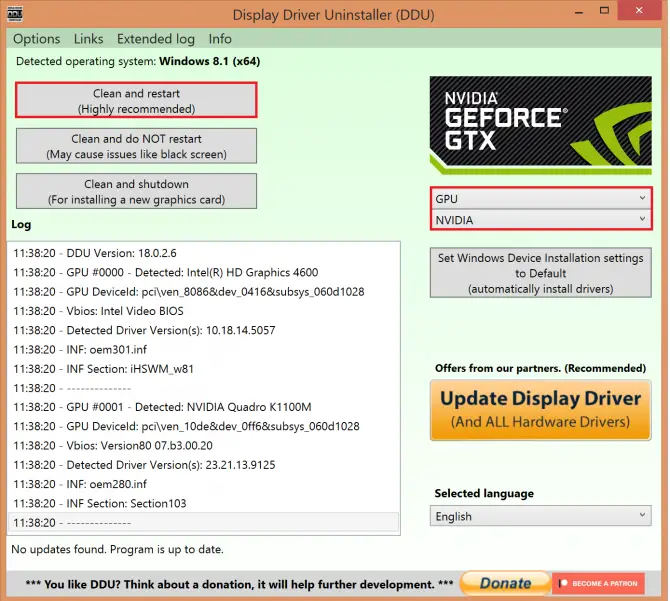
-
- Sau khi khởi động lại máy tính của bạn, hãy cài đặt trình điều khiển bạn đã tải xuống trước đó và chọn"tùy chỉnh" > "Thực hiện cài đặt mới".
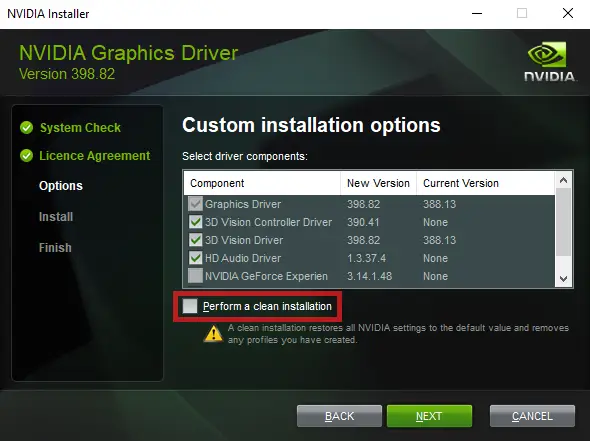
- Khởi động lại máy tính của bạn và thử xem trình điều khiển có hoạt động ngay bây giờ không.
Kết luận
Khôi phục trình điều khiển không phải là một nhiệm vụ khó khăn và chúng tôi hy vọng một trong hai phương pháp ở trên sẽ giúp bạn giải quyết vấn đề.Hãy cho chúng tôi biết những gì làm việc cho bạn trong các ý kiến!



![Cách xem phiên bản Windows [rất đơn giản]](https://infoacetech.net/wp-content/uploads/2023/06/Windows%E7%89%88%E6%9C%AC%E6%80%8E%E9%BA%BC%E7%9C%8B-180x100.jpg)


