Nvidia Control Panel là một chương trình hữu ích cho phép bạn quản lý cài đặt cạc đồ họa như độ phân giải màn hình và cài đặt 3D.
Tuy nhiên, đôi khi, chương trình sẽ không bắt đầu.Có thể có một số lý do cho điều này, chẳng hạn như:
- cài đặt chống vi-rút,
- trình điều khiển lỗi thời,
- quá trình treo,
- và nhiều thứ khác nữa
Trong bài viết này, chúng tôi đã liệt kê một số phương pháp mà người dùng đã sử dụng thành công để khắc phục sự cố bảng điều khiển Nvidia.Kiểm tra nó ra và cho chúng tôi biết những gì phù hợp với bạn!
Kiểm tra để đảm bảo rằng Bảng điều khiển Nvidia không bị ẩn
Đây là một cách sửa chữa đơn giản đến mức nực cười mà nhiều người bỏ qua.Đôi khi Windows chỉ ẩn một chương trình để nó không mở ra.May mắn thay, bạn có thể dễ dàng khắc phục sự cố này.
- Trong thanh tìm kiếm, hãy nhập "Kiểm soát, tìm Bảng điều khiển và nhấp vàobật".
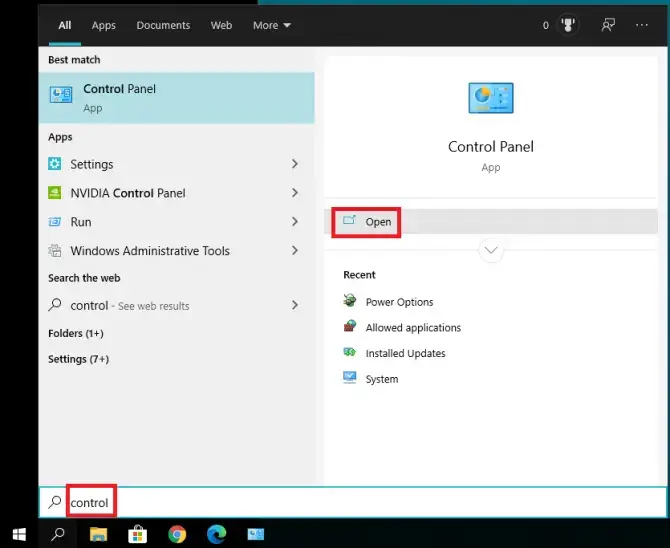
- Trong cửa sổ bật lên, hãy chọnNvidia Control Panel.
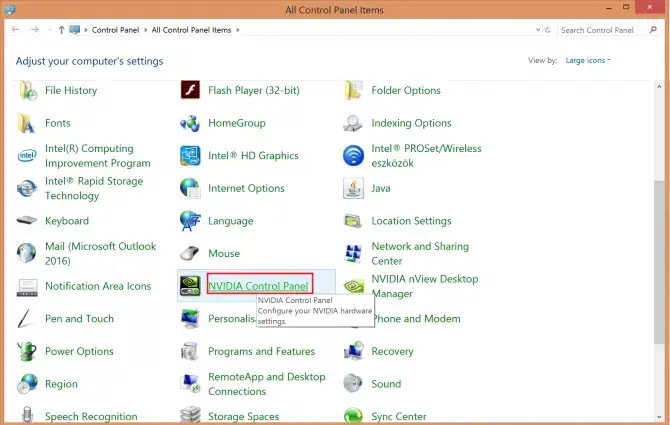
- Nó sẽ mở ngay bây giờ.Hướng đếnmáy tính để bàntab và chọnThêm menu ngữ cảnh trên màn hìnhVàHiển thị biểu tượng khay thông báo.
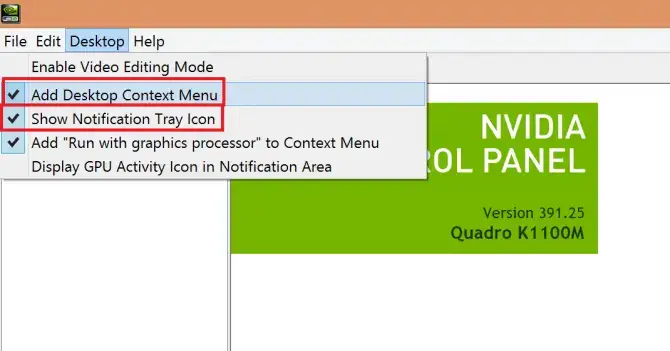
- Điều này sẽ đặt Nvidia Control Panel trên menu ngữ cảnh và khay hệ thống của bạn.
Kiểm tra xem điều này có giải quyết được vấn đề không.Nếu không, thì đã đến lúc kiểm tra xem đó có phải là phần mềm chống vi-rút của bạn đang hoạt động sai hay không.
Kiểm tra cài đặt chống vi-rút
Một số phần mềm chống vi-rút (đặc biệt là AVG) sẽ chặn bảng điều khiển Nvidia.Bạn có thể thay đổi cài đặt để cho phép các ứng dụng.Dưới đây là cách thực hiện trên bảo mật Windows 10:
- Bấm vào开始>Cài đặt.
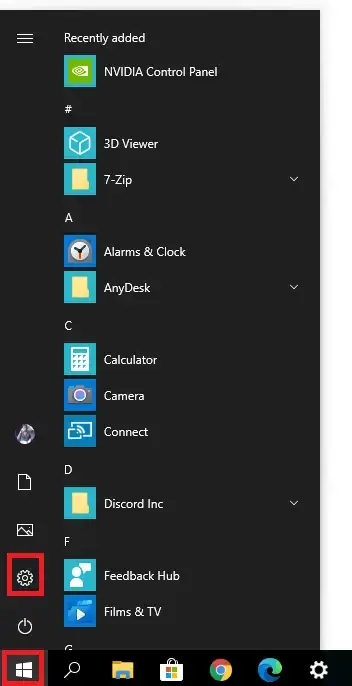
-
- lựa chọnCập nhật và bảo mật.
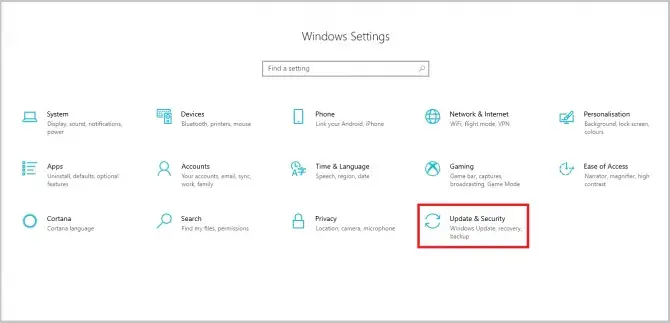
- Trong menu bên trái, hãy chọnBảo mật Windows.
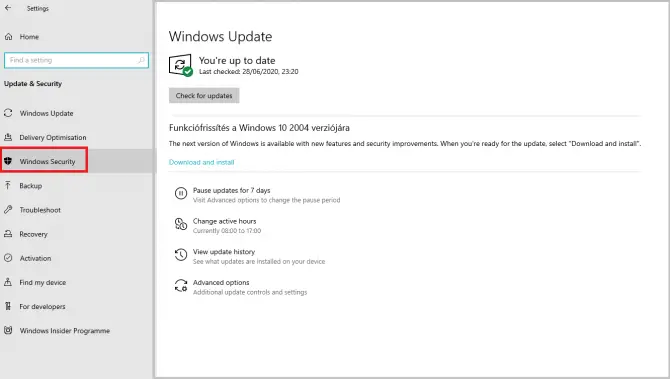
-
- Bấm vàoTường lửa và Bảo vệ mạng.
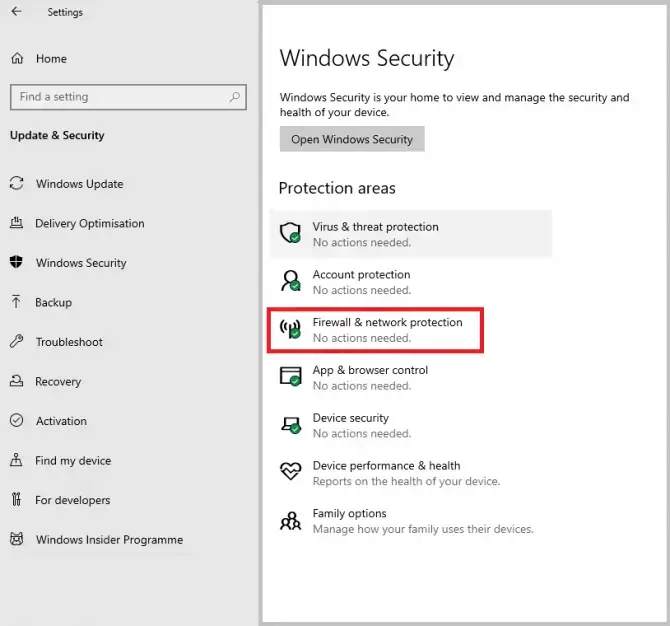
-
- Cuộn xuống và chọnCho phép ứng dụng vượt qua tường lửa.
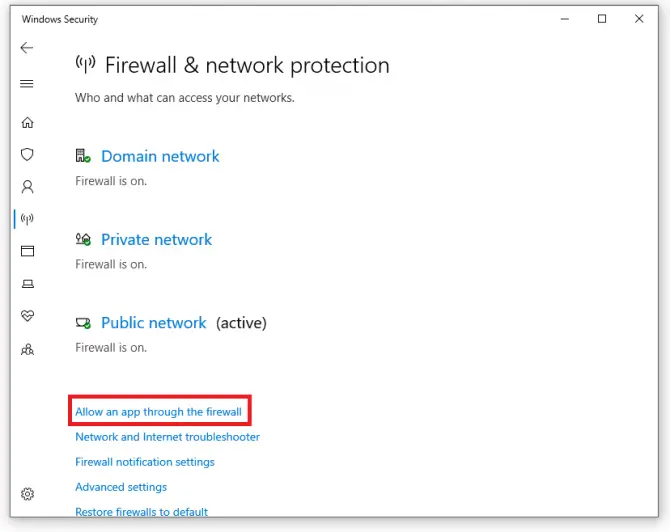
-
- Tìm Bảng điều khiển Nvidia và đảm bảo các hộp được chọn để cho phép ứng dụng vượt qua tường lửa.
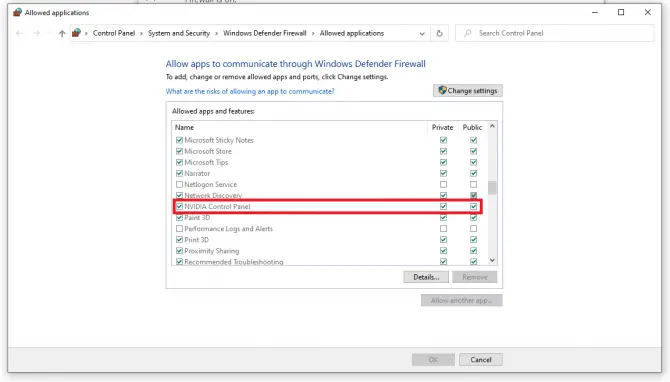
Tắt vùng chứa màn hình Nvidia
Bộ chứa màn hình Nvidia là một quá trình không quan trọng khác, nhưng có thể gây ra các vấn đề như bảng điều khiển Nvidia không mở.Chúng tôi sẽ kết thúc tác vụ này và xóa các thư mục có liên quan.
-
- Điều hướng đến vị trí sau:C: \ Program Files \ NVIDIA Corporation \ Display.NvContainer \ plugins \ LocalSystem
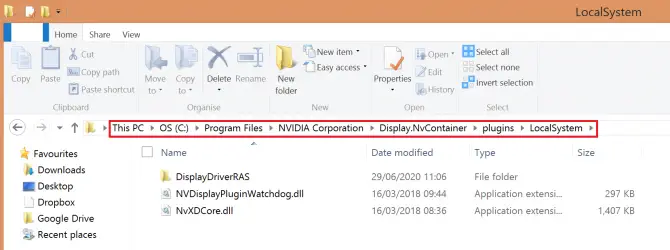
- Nhấp chuột phải vào thư mục DisplayDriverRAS và chọnXóa bỏ.
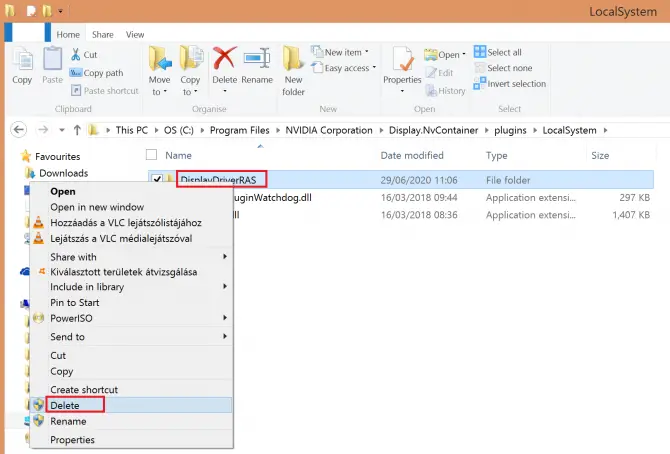
- Bây giờ điều hướng đến vị trí sau:C: Tập tin chương trình NVIDIA Corporation.
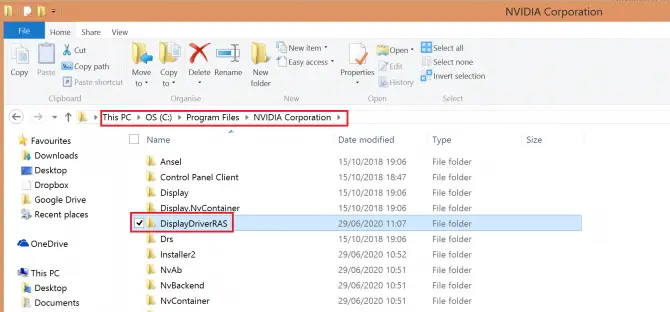
-
- Tìm thư mục DisplayDriverRAS, nhấp chuột phải và chọnXóa bỏ.
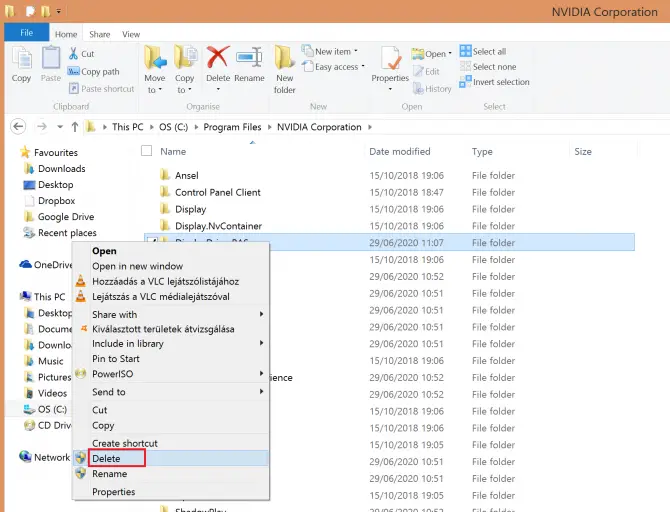
- nhấnCtrl + Khác + CủaMở trình quản lý tác vụ.Tìm quy trình Hệ thống cục bộ vùng chứa hiển thị Nvidia và nhấp vàoKết thúc nhiệm vụ.
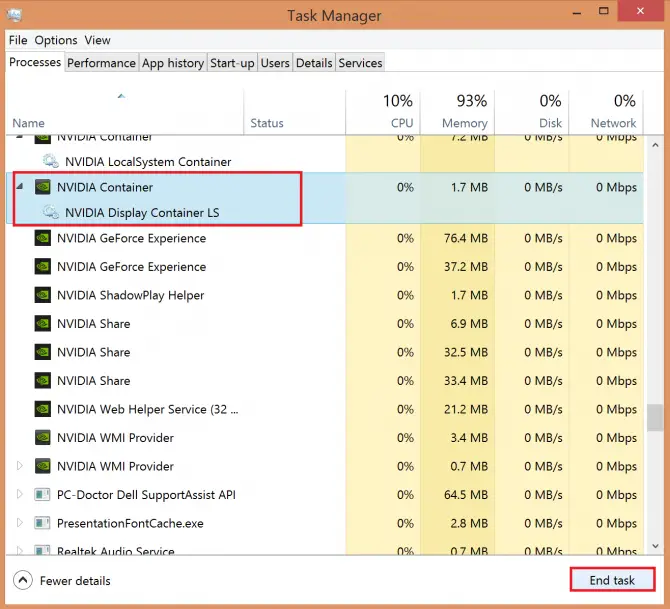
Kiểm tra xem điều này có giải quyết được vấn đề không.Nếu bạn chưa có, bạn vẫn có thể thử một số tùy chọn, nhưng bạn sẽ phải điều chỉnh hệ thống của mình sâu hơn ngay bây giờ.
Kiểm tra xem các dịch vụ cần thiết có đang chạy không
Bảng điều khiển cần chạy một số dịch vụ nền để chạy trơn tru: Nvidia Display Container LS và Nvidia Network Service Container.
- Trong thanh tìm kiếmKiểu "Chạy "và sau đó nhấp vào"bật".
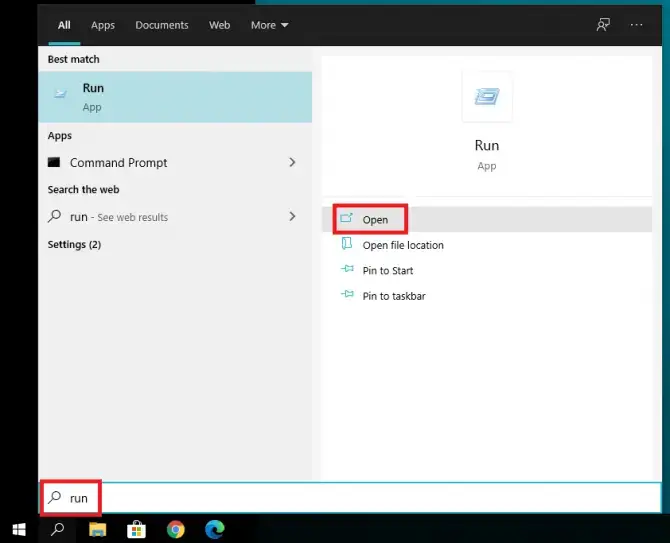
-
- đi vào"服務.msc ”Trong ứng dụng đang chạy, sau đó nhấp vàobật.
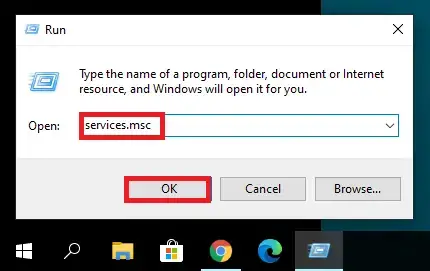
- vặn to lênNVIDIA Display Container LS.
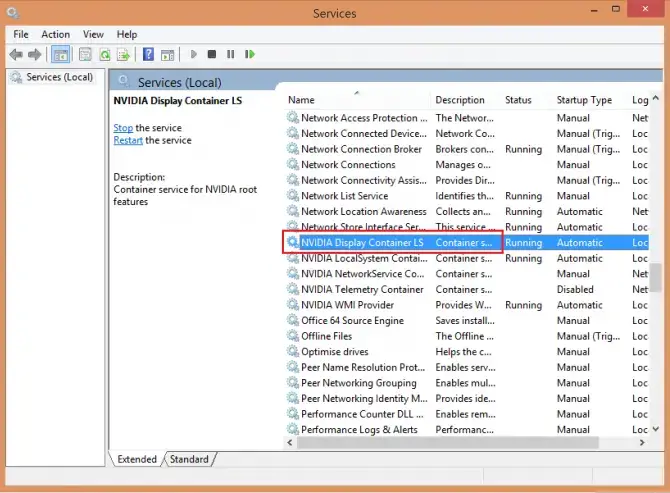
-
- Nhấp đúp vào nó để mở thuộc tính.sẽLoại khởi độngĐể cài đặtTự động, Nhấp chuột开始,ứng dụng,sau đóBấm OK.
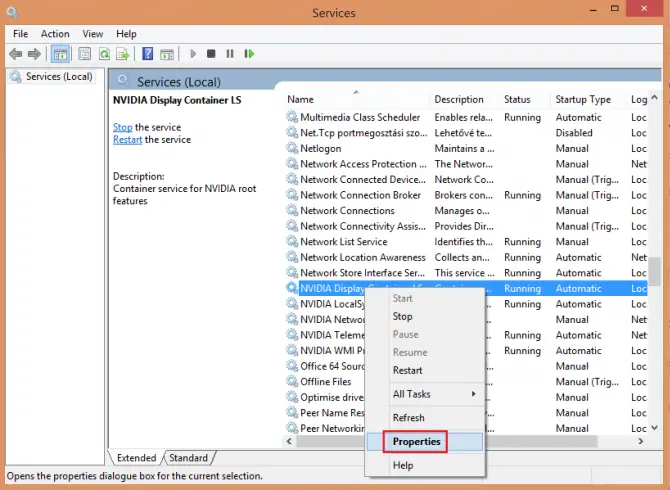
- Tìm ngayVùng chứa dịch vụ mạng Nvidiavà thực hiện tương tự: nhấp đúp,Kiểu khởi độngĐể cài đặtTự động, Nhấp chuộtBắt đầu,Đăng Nhập,sau đóOK.
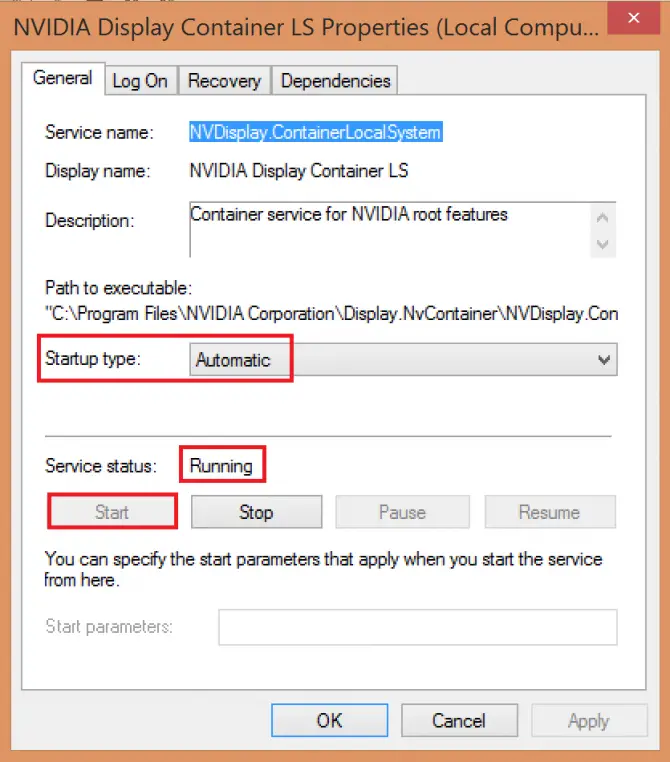
-
- Kiểm tra xem Bảng điều khiển Nvidia hiện đã mở chưa.Nếu không, bạn có thể thử một số phương pháp khác.
Mở Nvidia Control Panel từ thư mục cài đặt
Vì một số lý do, mặc dù bạn không thể mở Control Panel từ menu Start, nhưng bạn có thể mở nó từ thư mục cài đặt.
- Hướng đếnC: \ Program Files \ NVIDIA Corporation \ Control Panel Client.
- bậtnvcplui.exetập tin.
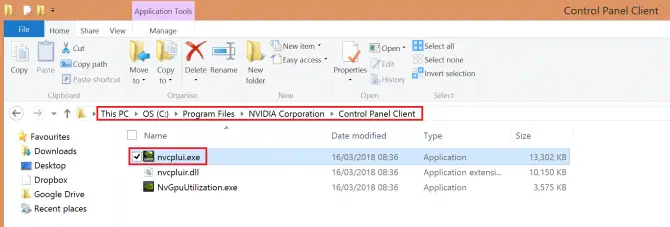
-
- Nếu bạn muốn Nvidia Control Panel tự động khởi động mỗi khi bạn khởi động hệ thống, hãy nhấp chuột phải vào tệp, chọnTạo lối tắt.
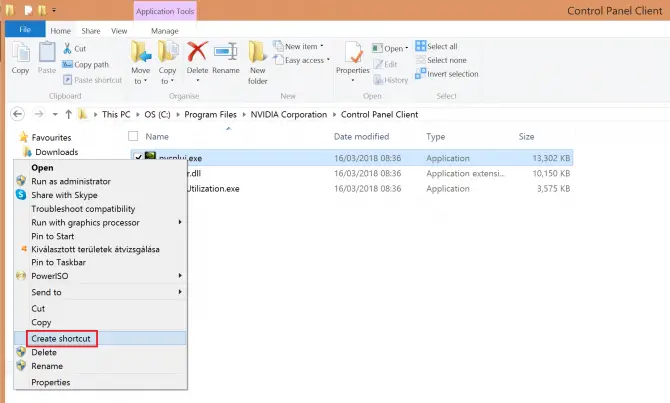
- Xác nhận rằng bạn sẽ tạo lối tắt trên màn hình thay thế.
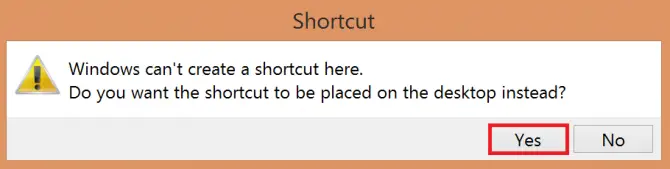
- Sau đó, chuyển đến màn hình và di chuyển tệp lối tắt đếnC: \ ProgramData \ Microsoft \ Windows \ Start Menu \ Programs \ StartUp.Điều này sẽ tự động hóa quá trình.
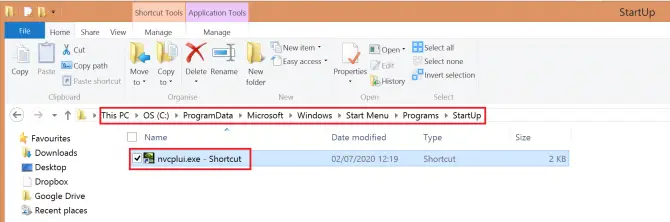
Nếu sự cố vẫn không được giải quyết, bạn có thể thử thay đổi một số cài đặt Windows.
Tắt khởi động nhanh
Windows 10 có một tính năng mới hữu ích được gọi là "Khởi động nhanh" - bạn đoán nó - có thể giúp hệ thống của bạn khởi động nhanh hơn.Tuy nhiên, cái giá phải trả là máy tính không bao giờ ngủ hoàn toàn, điều này có thể ảnh hưởng đến một số ứng dụng.Hãy thử tắt nó đi để xem nó có giải quyết được sự cố bảng điều khiển Nvidia của bạn hay không:
- nhấn Windows + S bậtCài đặt nguồn.lựa chọn Cài đặt nguồn và chế độ ngủ.
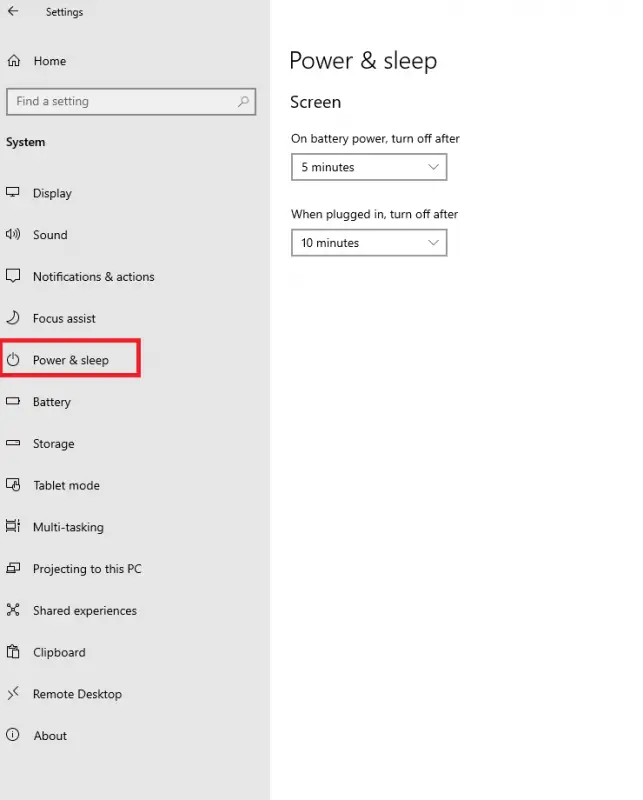
-
- Phía bên phảiCài đặt liên quanxuống, nhấp vào Các cài đặt nguồn khác.
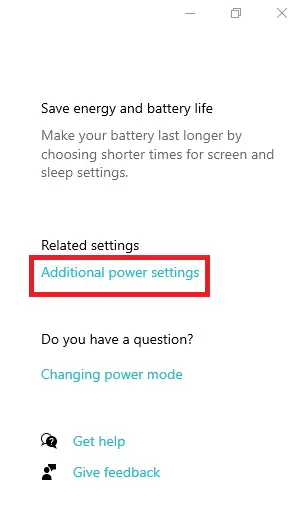
-
- Điều này sẽ mở raTùy chọn năng lượng.Bấm vào Chọn chức năng của nút nguồn.
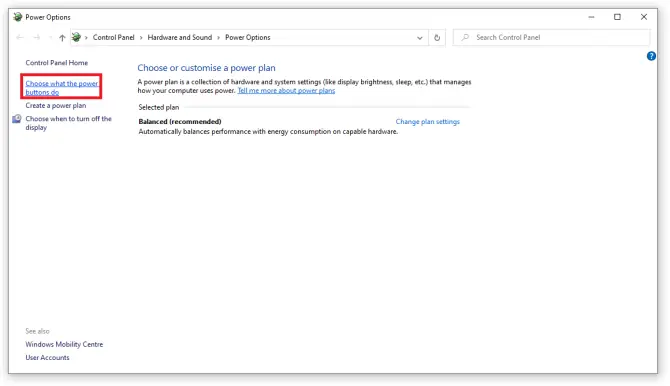
- Bấm vào Thay đổi cài đặt hiện không khả dụng.
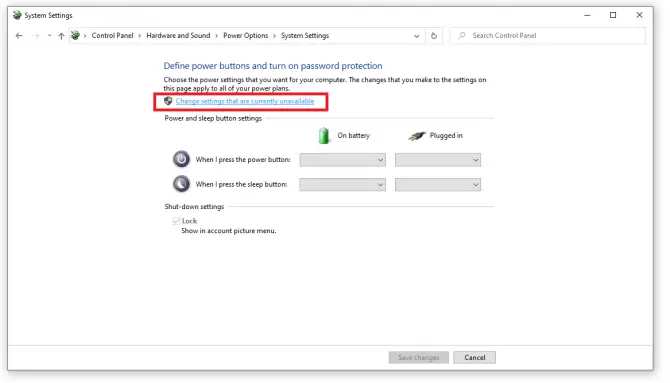
- Bỏ chọn Bật tính năng bắt đầu nhanh (được khuyến nghị) Tùy chọn và nhấp vào lưu thay đổi.
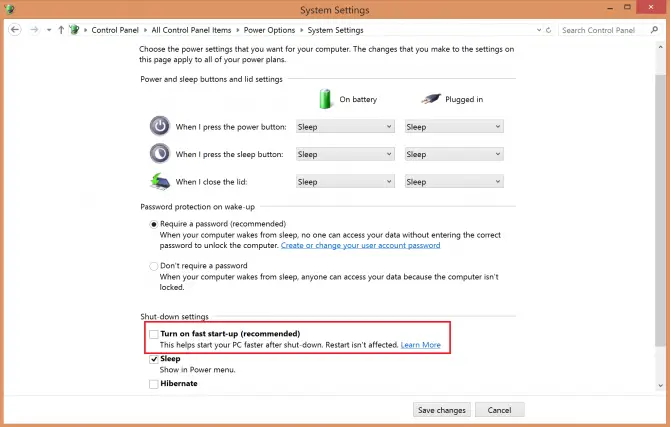
Kiểm tra xem điều này có giải quyết được vấn đề của bạn không.Hệ thống của bạn bây giờ có thể khởi động chậm hơn một chút, nhưng Bảng điều khiển Nvidia sẽ mở ra.Nếu nó vẫn không, trình điều khiển của bạn có thể đã cũ.Hãy xem bài viết của chúng tôi về cách cập nhật trình điều khiển đồ họa Nvidia!
Kết luận
Nvidia Control Panel là một chương trình hữu ích, nhưng đôi khi nó cũng có thể có vấn đề.Chúng tôi hy vọng những giải pháp này đã giúp bạn và bạn đã bật được tính năng này.Hãy cho chúng tôi biết trong phần bình luận!


![Cách xem phiên bản Windows [rất đơn giản]](https://infoacetech.net/wp-content/uploads/2023/06/Windows%E7%89%88%E6%9C%AC%E6%80%8E%E9%BA%BC%E7%9C%8B-180x100.jpg)


