Một trong những thủ phạm chính của hệ thống máy tính chậm là sử dụng tài nguyên.Khi một chương trình hoặc phần mềm cụ thể sử dụng hết tài nguyên CPU, máy tính của bạn không thể xử lý các ứng dụng khác.Điều này sẽ khiến máy tính chạy chậm, bị đơ hoặc thậm chí bị treo.
Mặc dù .NET .Net Runtime Optimization Service thường không gây ra mức sử dụng CPU cao, nhưng nó có thể sử dụng 10-90% trên các máy Windows 100 nếu bị hỏng hoặc chạy quá chậm trong quá trình tối ưu hóa CPU.
Nếu bạn phát hiện ra tình trạng này, chúng tôi có 4 giải pháp để khắc phục.
Dịch vụ tối ưu hóa thời gian chạy .NET là gì và tại sao dịch vụ này lại quan trọng?
Dịch vụ tối ưu hóa thời gian chạy .NET .Net, còn được gọi làmscorsvw.exe, một thành phần cốt lõi của máy chạy Windows 10.Nó được sử dụng để tối ưu hóa máy tính của bạn bằng cách biên dịch trước các tổ hợp .NET trong nền khi máy tính của bạn không hoạt động.
.NET Framework được sử dụng cho phần mềm, chương trình và ứng dụng vì nó bao gồm công nghệ trình tạo hình ảnh gốc, cho phép các ứng dụng và phần mềm khởi động nhanh chóng.Nếu không có sự tối ưu hóa của .NET Runtime Optimization Service, ứng dụng của bạn sẽ khởi động chậm.
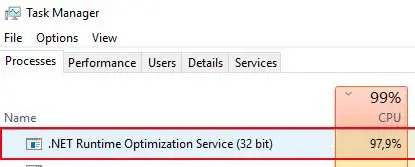
Mặc dù bạn có thể muốn tắt hoặc kết thúc tác vụ này từ Trình quản lý tác vụ, nhưng đừng làm như vậy, vì việc sử dụng CPU chỉ là tạm thời.Nếu đây là sự cố lặp lại đối với bạn, có một số cách chắc chắn để tăng tốc dịch vụ tối ưu hóa thời gian chạy .NET và đảm bảo máy tính của bạn không bị nhiễm phần mềm độc hại.
Nguyên nhân khiến Dịch vụ tối ưu hóa thời gian chạy .NET có mức sử dụng CPU cao?
Dịch vụ tối ưu hóa thời gian chạy .Net được lập trình để biên dịch lại các thư viện .NET Framework trong 5-10 phút và chỉ nên chạy khi máy tính không hoạt động.Trong nhiều trường hợp, người dùng báo cáo rằng không phải như vậy và đây là một số lý do tại sao.
- Dịch vụ tối ưu hóa đang chạy quá chậm, khiến nó chạy lâu hơn nhiều so với thời gian chạy 5-10 phút.
- Dịch vụ đã bị phần mềm độc hại làm hỏng hoặc làm hỏng theo một cách nào đó.
- Dịch vụ tối ưu hóa mà bạn thấy trong Trình quản lý tác vụ thực sự là phần mềm độc hại giả mạo dịch vụ này đang chạy.
May mắn thay, có nhiều cách để đối phó với phần mềm độc hại và bất kỳ bản sửa lỗi nào dưới đây sẽ giải quyết được vấn đề của bạn.
4 Giải pháp để giải quyết vấn đề sử dụng CPU cao với Dịch vụ Tối ưu hóa Thời gian chạy .NET.
1. Chạy quét phần mềm độc hại để loại bỏ khả năng lây nhiễm.
Giải pháp đầu tiên là chạy quét phần mềm độc hại để xem liệu có bất kỳ loại nhiễm trùng hoặc vi rút nào tồn tại trên máy tính của bạn hay không, điều này có thể khiến dịch vụ .NET Runtime Optimization sử dụng nhiều sức mạnh xử lý.
Mặc dù chúng tôi khuyên bạn nên chạy quét bằng phần mềm chống vi-rút của riêng mình, nhưng đôi khi phần mềm độc hại có thể giả dạng một tệp thông thường trên máy tính của bạn, khiến phần mềm chống vi-rút bỏ sót nó.Điều đó đang được nói, chúng tôi cũng khuyên bạn nên chạy một chương trình được thiết kế để tìm và sửa phần mềm độc hại.Malwarebyteslà một lựa chọn tốt.
Dưới đây là các bước bắt buộc để chạy quét phần mềm độc hại bằng cách sử dụng Malwarebytes làm ví dụ.
-
- Trên máy tínhtải xuống và khởi chạyMalwarebyte.
- 點擊Tùy chọn quét toàn bộ.
- Chờ cho quá trình quét hoàn tất.
- Nếu phần mềm độc hại được phát hiện, hãy chọn nó từ danh sách vàCô lập, sau đó xóa nó.
- Khởi động lại máy tínhđể xem liệu Dịch vụ tối ưu hóa thời gian chạy .NET có còn mức sử dụng CPU cao hay không.
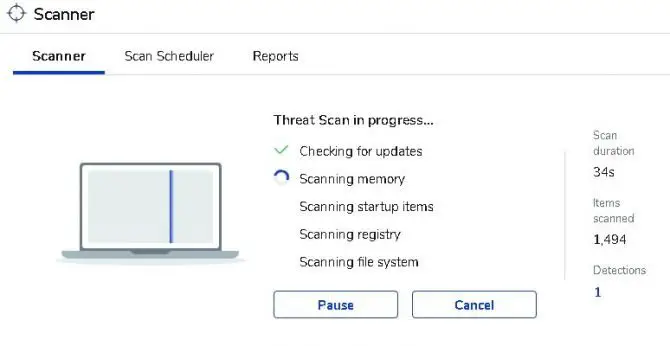
Hãy nhớ rằng không phải tất cả phần mềm độc hại đều có thể được phát hiện chỉ với một chương trình, vì vậy có thể cần phải chạy nhiều lần quét với các mức độ đe dọa khác nhau.
2. Sử dụng công cụ nhắc lệnh để tăng tốc và tối ưu hóa dịch vụ tối ưu hóa thời gian chạy .NET của bạn.
Dịch vụ tối ưu hóa thời gian chạy của .NET được thiết kế để chạy chỉ sử dụng một lõi CPU, nhưng với mức độ tiên tiến của các bộ xử lý máy tính của chúng tôi hiện nay, chúng tôi có thể làm cho các ứng dụng sử dụng nhiều lõi chạy nhanh hơn.Để thực hiện việc này, bạn sẽ cần sử dụng công cụ Command Prompt được tích hợp trong Windows 10 và bạn sẽ cần biết mình đang chạy hệ điều hành 32 bit hay 64 bit.
- Để xem bạn đang chạy 32 bit hay 64 bit, hãy mở"Chương trình quản lý dữ liệu"và nhấp chuột phải"Máy tính của tôi" hoặc "Máy tính của tôi"và chọn Thuộc tính.在"loại hệ thống"Xem bên dưới để biết loại hệ thống bạn có.
- Trong menu bắt đầu, hãy tìm kiếm "Dấu nhắc lệnh"để tìm công cụ.Khi nó bật lên trong menu của bạn, hãy nhấp chuột phải vào nó và yêu cầu nó "Chạy với tư cách quản trị viên".
- Nếu bạn có hệ thống 32-bit, vui lòngđi vào" cd C : WindowsMicrosoft.NETFrameworkv4.0.30319 ”Và nhấn enter, nếu bạn có hệ điều hành và bộ xử lý 64 bit, vui lòngNhập "cd c: WindowsMicrosoft.NETFramework64v4.0.30319" và nhấn enter.
- Tiếp theo, nhập " ngen.exe thực thi chỉnh sửa ”Là lệnh thứ hai, sau đó nhấn Enter.
- Chờ một hoặc hai phút, sau đó đóng Command Prompt và mở Task Manager để xem sự cố đã được giải quyết chưa.
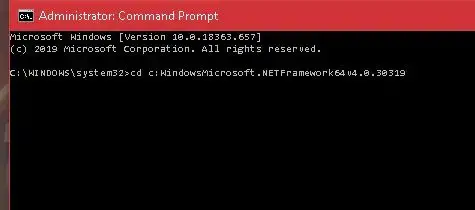
Nếu bạn đang chạy phiên bản Windows cũ hơn và gặp sự cố tương tự với dịch vụ tối ưu hóa thời gian chạy .NET, bạn có thể sử dụng cùng mộtLệnh trên thực hiện tương tựTập lệnh chính thức của Microsoft.Kịch bản có sẵn tại此Các trang GitHub và yêu cầu bạn sử dụng "lưu dưới dạng liên kết" trên tập lệnh "gốc".Loại tệp phải là Máy chủ Windows Script.Bạn cần tải nó xuống, sau đó nhấp đúp và nhấn "Execute" để chạy nó.
3. Khởi động lại Dịch vụ Tối ưu hóa Thời gian chạy .NET.
Bạn luôn có thể thử khởi động lại dịch vụ để xem liệu nó có hoàn tất quá trình nhanh hơn vào lần thứ hai hay không.Đây là cách để làm điều đó.
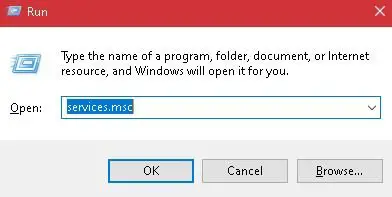
-
- Kích chuột phảiMenu bắt đầu của Windowsvà chọn Run từ danh sách hoặc tìm kiếm Run trên thanh tìm kiếm.Bạn cũng có thể sử dụng phím Windows trên bàn phím và nhấn "R" để hiển thị.
- Hộp thoại Run sẽ mở ra.Nhập vào hộpservices.mscVà nhấn Enter.
- Một giao diện sẽ xuất hiện.Cuộn xuống và tìmBộ chứa từ xa NVIDIAVà nhấp chuột phải vào nó.Chọn tùy chọn "Khởi động lại".
- Nhấp chuột phải một lần nữaBộ chứa từ xa NVIDIAvà chọn tùy chọn "Thuộc tính".
- Nếu dịch vụ đã bắt đầu, hãy chọn tùy chọn Dừng.Nhấn nút "Bắt đầu" để chạy lại.
- Trong cửa sổ thuộc tính, đặt Vùng chứa từ xa thànhKhởi động tự động.
- Áp dụng các thay đổi và nhấp vào OK.
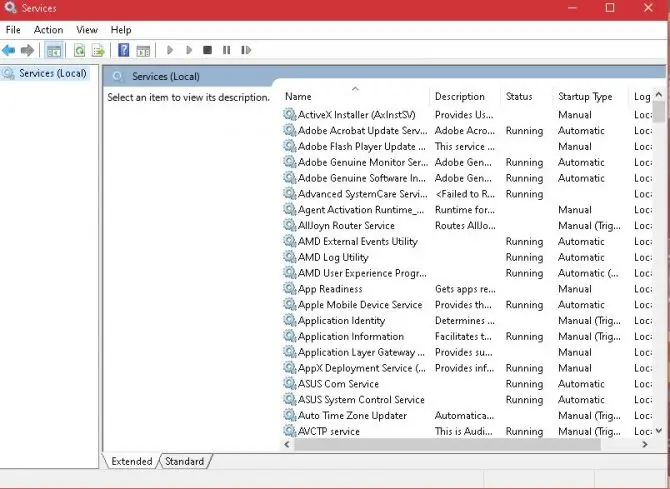
Thoát và mở trình quản lý tác vụ để xem việc sử dụng CPU cao của quy trình dịch vụ tối ưu hóa thời gian chạy .NET có trở lại bình thường không.
thận trọng: Điều này chỉ áp dụng cho các cạc đồ họa chạy trình điều khiển NVIDIA chuyên dụng.
4. Tiến hành khởi động sạch hệ thống.
Ứng dụng của bên thứ ba mà bạn đang chạy có thể khiến Dịch vụ tối ưu hóa thời gian chạy .NET chạy với mức sử dụng CPU cao.Để xác định xem có phải trường hợp này hay không, hãy chạy khởi động sạch hệ thống để bạn chỉ có các dịch vụ Windows đang chạy và các chương trình mặc định mà máy tính của bạn cần chạy.
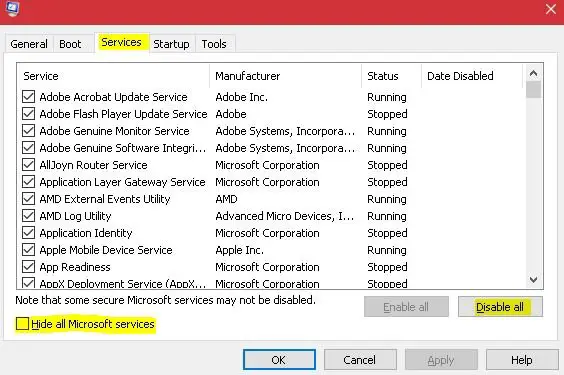
-
- Bật lại hộp thoại Run (xem giải pháp ba).
- Trong cái hộpnhập msconfigvà bấm OK.
- Một cửa sổ cấu hình sẽ bật lên.lựa chọnĐứng đầuTab Dịch vụ, chọn "Ẩn tất cả các dịch vụ của Microsoft "và chọn nút Tắt tất cả.Xong.
- Thao tác này sẽ nhắc bạn khởi động lại máy tính của mình.Chọn tùy chọn để khởi động lại sau.Mở lạiChạy hộp thoạivà nhập msconfig và bấm OK.
- Khi hộp cấu hình mở lại, hãy chọn tab Khởi động ở trên cùng, sau đóchọn từ danh sách"Mở Trình quản lý Tác vụ".Xem tên cuối cùng"Tác động khởi động"trong số các trường có sẵn và bị vô hiệu hóa trong danh sách được đánh dấu làBất kỳ lĩnh vực nào có tác động cao.Để tắt, hãy nhấp chuột phải vào từng tùy chọn có tác động cao và chọn Tắt.
- ở chế độ khởi động sạchKhởi động lại máy tínhđể xem nếu sự cố vẫn tiếp diễn.Nếu không, bạn có thể làm theo các bước trên và chọnBật để bật lại bất kỳ tác vụ nào trước đây được đánh dấu là có tác động cao.Điều này sẽ cho phép chúng tự động bắt đầu khi khởi động lại.
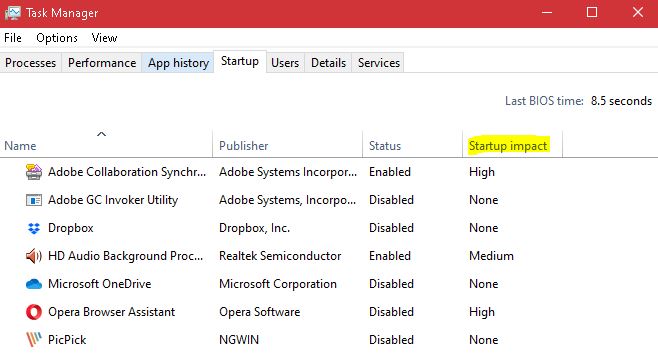
Nếu không có bản sửa lỗi nào ở trên hữu ích, bạn luôn có thể tạm thời vô hiệu hóa Dịch vụ tối ưu hóa thời gian chạy .NET, nhưng điều này sẽ gây ra thiệt hại cho NET Framework của bạn, điều này có thể yêu cầu bạn hoàn thành bản sửa lỗi.Vì lý do này, không nên tắt dịch vụ này vì nhiều chương trình mặc định được yêu cầu để chạy trên hệ thống Windows của bạn bằng cách yêu cầu NET Framework.


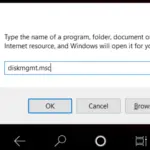






![Cách xem phiên bản Windows [rất đơn giản]](https://infoacetech.net/wp-content/uploads/2023/06/Windows%E7%89%88%E6%9C%AC%E6%80%8E%E9%BA%BC%E7%9C%8B-180x100.jpg)

