Đôi khi, trongtất cả–quyền lực trình duyệt web IENó bắt đầu sụp đổ.Vấn đề này thường được gọi làInternet Explorer đã ngừng làm việcvấn đề.Trong bài viết này, tôi sẽ giải thích điều này là gì, tại sao nó xảy ra và cách giải quyết vấn đề "Internet Explorer ngừng hoạt động".Tôi sẽ giới thiệu với bạnGiải quyết vấn đề5 giải pháp chính.tiếp tục đi.
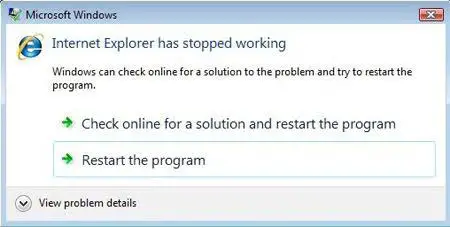
Về lỗi này
Không có nhiều người hâm mộ có thể sử dụng Internet Explorer (IE), nhưng vẫn không có nhiều người dùng Windows chưa sử dụng Internet Explorer.Đôi khi bạn buộc phải sử dụng Internet Explorer để duyệt các trang web nhất định.Bạn có thể tải xuống Chrome hoặc FireFox hoặc có thể truy cập trang web cũ.Và trong những trường hợp hiếm hoi này, khi Internet Explorer bắt đầu gặp sự cố, tình hình sẽ trở nên tồi tệ hơn.Khi điều này xảy ra, bạn sẽ thấy thông báo lỗi từ Windows cho biết rằng Internet Explorer đã ngừng hoạt động và Windows có thể giúp bạn tìm ra giải pháp.Trong hầu hết các trường hợp, Windows có thể tự giải quyết mọi vấn đề.
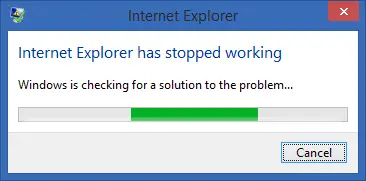
Điều gì đã gây ra sự cố "Internet Explorer ngừng hoạt động"?
Nguyên nhân chính của sự cố này là do một số tệp .dll sai bị nhầm lẫn với tệp internetexplore.exe.Vì bất kỳ chương trình Windows nào cũng dựa chủ yếu vào các tệp .dll để chạy trơn tru, IE cũng sẽ nhận được sự trợ giúp từ nó.Khi có bất kỳ lỗi nào trong tệp .dll, Internet Explorer sẽ bắt đầu chạy bất thường.Bạn sẽ nhận thấy máy bị treo, đơ và hoạt động chậm.Các nguyên nhân phổ biến khác của sự cố này là do tệp hệ thống bị hỏng hoặc không đủ bộ nhớ.Mặc dù, giải pháp tôi sẽ cung cấp sẽ không phụ thuộc vào nguyên nhân của vấn đề.
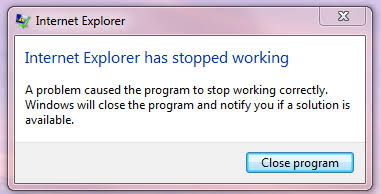
Cách giải quyết: Internet Explorer ngừng hoạt động?
Vì đây là một vấn đề rất phổ biến mà người dùng IE thường xuyên gặp phải nên rất dễ giải quyết.Tôi cung cấp cho bạn 5 giải pháp cho vấn đề "Internet Explorer ngừng hoạt động".Tất cả các giải pháp này đều có hướng dẫn từng bước.Bạn chỉ cần thử các giải pháp lần lượt cho đến khi bạn tìm thấy tình huống phù hợp với mình nhất.
1. Đặt lại cài đặt Internet Explorer
Vui lòng làm theo các bước bên dưới để giải quyết vấn đề Internet Explorer ngừng hoạt động:
bước 1:khởi độngTrình duyệt web IE,Sau đó đi đến "dụng cụ".
bước 2:Bấm vào ngayTùy chọn Internet.Tiếp theo, chuyển sang " nâng cao"Nhấn tab và nhấp vào "Cài lại".
bước 3:Bây giờ bạn sẽ thấy "Đặt lại cài đặt Internet Explorer "Hộp thoại.Đây, bấm vàoCài lại.
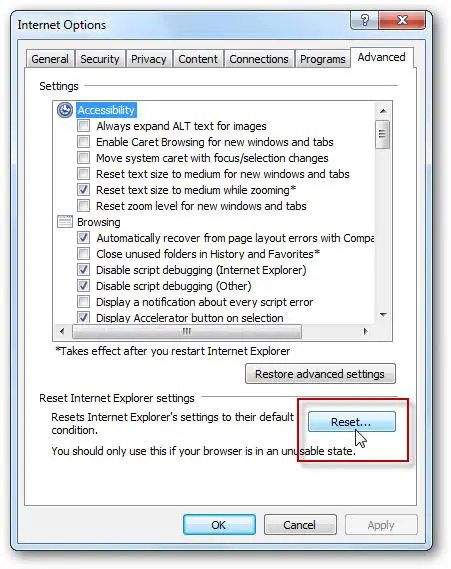
bước 4: Sau khi kết thúc Internet Explorer, hãy đặt lại cài đặt về cài đặt mặc định và lưu các thay đổi.Cuối cùng,Khởi động lạimáy vi tính.
hoàn thành
2. Thay đổi cài đặt kết xuất
Vui lòng làm theo các bước bên dưới để giải quyết vấn đề Internet Explorer ngừng hoạt động:
Bước 1: Đồng thờiấn xuốngPhím Windows + RĐể kích hoạt "chạy"Hộp thoại.Kiểuinetcpl.cpl,sau đónhấnTrên bàn phímđăng ký hạng mục thi .
bước 2:Bây giờ hãy tìm và nhấp vàonâng cao.Sau đó, bạn sẽ thấy " Sử dụng kết xuất phần mềm thay vì kết xuất GPU "Hộp kiểm.
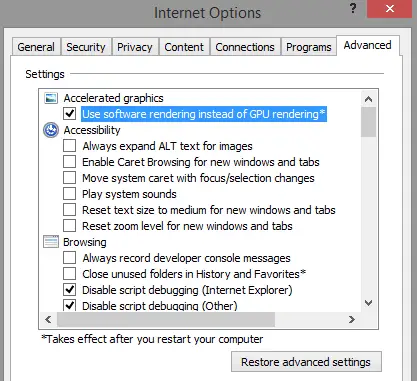
bước 3:Nếu hộp kiểm làĐã chọn,Bỏ chọnnó.Hoặc nếuKhông được chọn,Hãy kiểm tranó.Sau đó nhấp vào確定lưu thay đổi.
bước 4: Khởi động lạiMáy tính, sau đó kiểm tra xem việc thay đổi tăng tốc phần cứng có giải quyết được sự cố hay không.
hoàn thành
3. Gỡ cài đặt thanh công cụ của bên thứ ba
Vui lòng thực hiện các bước sau để giải quyết sự cố Internet Explorer ngừng hoạt động bằng cách xác định và xóa thanh công cụ có vấn đề:
Bước 1: Đồng thờiấn xuốngPhím Windows + RĐể kích hoạt "chạy"Hộp thoại.KiểuAPPWIZ.CPL Nó, trong khi nhấnNhập khóa Trên bàn phím.
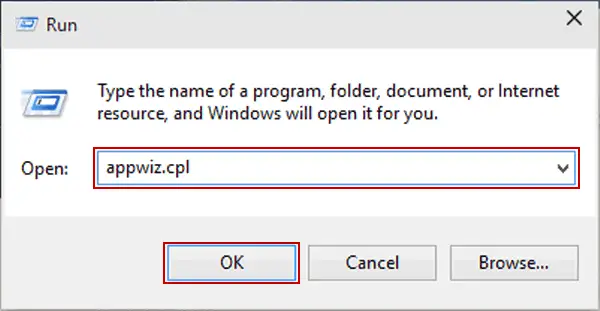
bước 2:Bây giờ, hãy xác định tất cả các thanh công cụ của bên thứ ba,Từ danh sách các chương trình và chức năngKích chuột phảiMỗithanh công cụ,Sau đó nhấp vào "Gỡ cài đặt/Thay đổi".Khi Windows yêu cầu các quyền cần thiết,Đảm bảo nhấp vào "Đúng"Để xác nhận lựa chọn.
Bước 3: Khởi động lạimáy vi tính.
bước 4:Nếu Internet Explorer bắt đầu hoạt động bình thường sau khi gỡ cài đặt tất cả các thanh công cụ của bên thứ ba, thì bây giờ bạn nên bắt đầu xác định xem thanh công cụ nào là sự cố.Để làm được điều này, bạn phảiTừng cái một地cài đặt lạiThanh công cụ và xem việc cài đặt lại bất kỳ thanh công cụ nào có gây ra sự cố không.
bước 5:Sau khi xác định kẻ thù,Vui lòngnó làGỡ cài đặt,sau đóKhông bao giờ cài đặt lại.Ngoài ra, vui lòng cho tôi biết thanh công cụ nào đã gây ra sự cố PC trong phần nhận xét bên dưới.
hoàn thành
4. Xóa tệp đính kèm và tiện ích mở rộng
Vui lòng thực hiện các bước sau để giải quyết sự cố Internet Explorer ngừng hoạt động bằng cách xác định và xóa thanh công cụ có vấn đề:
Bước 1: Đồng thờiấn xuốngPhím Windows + RĐể kích hoạt "chạy"Hộp thoại.Kiểuinetcpl.cpl ,sau đónhấnTrên bàn phímđăng ký hạng mục thi .
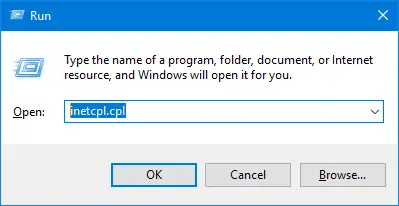
bước 2:Bây giờ, hãy nhấp vào "chương trình"Và sau đó nhấp vào " Quản lý các add-ons".Sau đó, bạn sẽ thấy danh sách tất cả các phụ kiện được cài đặt cho Internet Explorer.
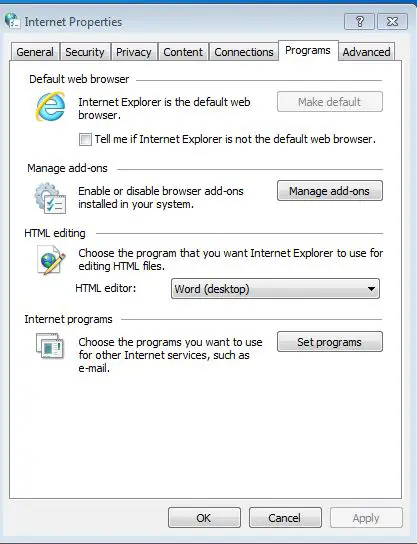
bước 3:Tiếp theo, nhấp vàoTừ danh sáchlựa chọnMỗi tiện ích bổ sung, sau đó nhấp vào "Vô hiệu hóamột".
Bước 3: Khởi động lạimáy vi tính.
bước 4:Nếu Internet Explorer có thể hoạt động bình thường sau khi xóa tất cả các tiện ích bổ sung và tiện ích mở rộng, thì bây giờ bạn nên bắt đầu xác định xem cái nào là sự cố.Để làm được điều này, bạn phảiThêm lần nữaMột tiện ích bổ sung để xem liệu có bất kỳ tiện ích bổ sung nào được thêm vào để bắt đầu lại gây ra sự cố hay không.
bước 5:Sau khi xác định kẻ thù,sẽnó làxóa bỏ,Không bao giờ thêm.Ngoài ra, vui lòng cho tôi biết bổ trợ hoặc tiện ích mở rộng nào đang gây ra sự cố trong PC của bạn trong phần nhận xét bên dưới.
hoàn thành
5.Cài đặt lại Internet Explorer
Đây là giải pháp cuối cùng cho vấn đề Internet Explorer ngừng hoạt động.Tuy nhiên, hãy nhớ rằng cài đặt lại Internet Explorer sẽ xóa tất cả lịch sử, bộ nhớ cache, các trang web cố định, mật khẩu và tiện ích mở rộng của bạn.Vui lòng làm theo các bước dưới đây để cài đặt lại IE:
Bước 1: Đồng thờiấn xuốngPhím Windows + RĐể kích hoạt "chạy"Hộp thoại.KiểuAPPWIZ.CPL Nó, trong khi nhấnNhập khóa Trên bàn phím.
bước 2:Bây giờ hãy nhấp vào "Bật hoặc tắt các tính năng của Windows " Để truy cập các trình thuật sĩ cụ thể.
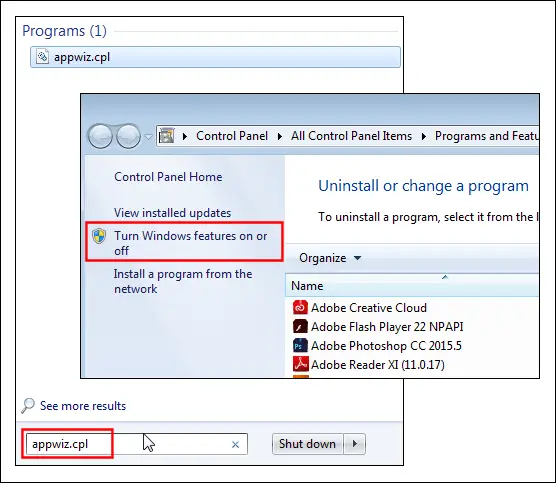
bước 3:nó ở đây,bị hủy bỏ了Trình duyệt IE.Khi Windows nhắc bạn xác nhận,Nhấp chuột " 是".Sau đó nhấp vào "Đảm bảo", Chờ Windows đóng IE.
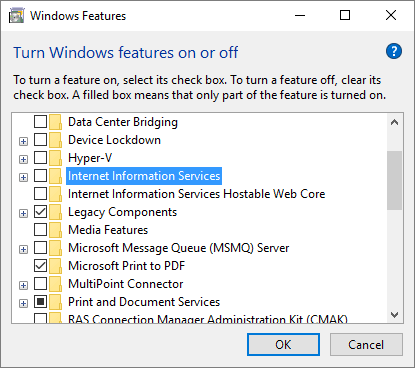
Bước 4: Khởi động lại ngay bây giờMáy tính, sau đó lặp lạibước 1Vàbước 2.
bước 5:vừa rồi,Bằng cách chọn hộp kiểm IElựa chọnInternet Explorer.Sau đó bấm OK để lưu các thay đổi.Chờ một lần nữa cho đến khi Windows mở Internet Explorer.
hoàn thành Khởi động Internet Explorer và bây giờ nó có thể được sử dụng bình thường.đó là tất cả.
Kết luận
Điều này có thể xử lý Internet Explorer có vấn đề.Đây là 5 giải pháp hàng đầu để sửa lỗi Internet Explorer ngừng hoạt động.Có các giải pháp khác trên Internet, chẳng hạn nhưĐặt lại ngày và giờ của PC, cập nhật trình điều khiển video或Đặt lại vùng bảo mật về mức mặc địnhChờ đã, nhưng tôi vẫn chưa thử.Nếu bạn muốn, bạn chắc chắn có thể thử.Ngoài ra, bạn có thể truy cậpLiên quan đến câu hỏi nàyChính thứcChủ đề MicrosoftĐể tìm kiếm thêm sự trợ giúp.Hy vọng tôi có thể giúp bạn.

![Cách khắc phục sự cố email Comcast trên iPhone [ĐÃ CỐ ĐỊNH] Cách khắc phục sự cố email Comcast trên iPhone [ĐÃ CỐ ĐỊNH]](https://infoacetech.net/wp-content/uploads/2021/06/5687-photo-1605918321371-584f5deab0a2-150x150.jpg)
![Khắc phục sự cố email Cox liên tục yêu cầu mật khẩu [ĐÃ CỐ ĐỊNH] Khắc phục sự cố email Cox liên tục yêu cầu mật khẩu [ĐÃ CỐ ĐỊNH]](https://infoacetech.net/wp-content/uploads/2021/06/5780-photo-1607079832519-2408ae54239b-150x150.jpg)
![Không thể tìm nạp thư: Máy chủ IMAP không phản hồi trên iPhone [Đã sửa] Không thể tìm nạp thư: Máy chủ IMAP không phản hồi trên iPhone [Đã sửa]](https://infoacetech.net/wp-content/uploads/2022/08/9799-01_cannot_get_mail-150x150.png)
![Thu phóng: Kết nối internet của bạn không ổn định [Đã sửa] Thu phóng: Kết nối internet của bạn không ổn định [Đã sửa]](https://infoacetech.net/wp-content/uploads/2022/08/9627-01_your_internet_connection_is_unstable-670x71-150x71.jpg)

![Cách xem phiên bản Windows [rất đơn giản]](https://infoacetech.net/wp-content/uploads/2023/06/Windows%E7%89%88%E6%9C%AC%E6%80%8E%E9%BA%BC%E7%9C%8B-180x100.jpg)


