FreeDriveC là một công cụ đơn giản được sử dụng để xóa dung lượng đĩa của ổ đĩa hệ thống Windows.Không giống như các tiện ích bên thứ 3 khác, phần mềm dọn dẹp ổ C sử dụng các công cụ tích hợp sẵn của Windows để loại bỏ thùng rác.
Sau đây, bạn làm theo hướng dẫn về cách tải xuống và sử dụng FreeDriveC để giải phóng dung lượng ổ đĩa trên Windows 10.Vui lòng tham khảo hướng dẫn của một công cụ khác-Cách xóa tệp trên Windows 10 một cách cưỡng bức.
FreeDriveC sẽ không chỉ làm trống thư mục TEMP hoặc xóa lịch sử duyệt dữ liệu.Thay vào đó, nó cung cấp một cách dễ dàng để truy cập nhiều công cụ Windows.Tiện ích này sử dụng các công cụ dọn dẹp ổ đĩa, chế độ ngủ đông, bảo vệ hệ thống và bộ nhớ ảo để thực hiện toàn bộ tác vụ.Bây giờ chúng tôi rất chắc chắn rằng FreeDriveC đã khơi dậy hứng thú của bạn trong việc sử dụng phần mềm.Vì vậy, ở đây chúng tôi cung cấp một hướng dẫn đầy đủ.
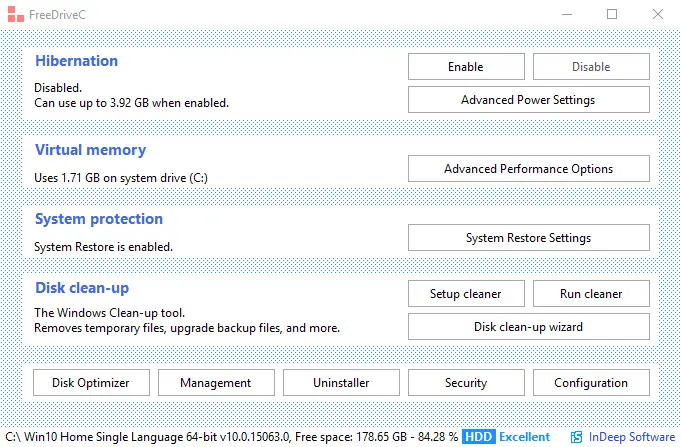
Tải xuống và sử dụng FreeDriveC để giải phóng dung lượng ổ đĩa hệ thống bằng các công cụ Windows
Tải xuống FreeDriveC
bước 1 - Đi đến trang nàyVà tải phần mềm FreeDriveC.Bây giờ hãy làm theo hướng dẫn để hoàn tất quá trình tải xuống.
Nếu có bất kỳ thông báo bật lên nào nói rằng phần mềm sẽ gây hại cho thiết bị của bạn, hãy nhấp vào " Thêm thông tin" Liên kết và nhấn "Vẫn chạy" Chuyển hướng.Đây chỉ là thông số kỹ thuật an toàn và không có nghĩa là phần mềm sẽ gây hại cho thiết bị.
系統 要求
FreeDriveC tương thích với tất cả các loại Microsoft Windows, từ Windows 7 đến Windows 10.
Cách sử dụng FreeDriveC
FreeDriveC là phần mềm một cửa sổ hiển thị bốn bảng, bao gồm nhiều chức năng quan trọng.Nó cũng cung cấp cho người dùng một bộ khóa gồm các cổng một cú nhấp chuột.
ngủ đông
Khi bạn cho PC chạy Windows 10 ở chế độ ngủ đông, nó sẽ chiếm nhiều dung lượng để lưu trữ hệ thống.Vì vậy, bảng điều khiển trên cùng cho biết trạng thái ngủ của thiết bị.Nếu nó bị tắt, điều này có thể xóa dung lượng ổ đĩa trên Windows 10.Tuy nhiên, người dùng có thể chọn sử dụng "Cho phép"Cái nútĐặt nóbật .

Bộ nhớ ảo
Phần này hiển thị dung lượng tệp trang hiện đang được sử dụng.Nếu bạn cho rằng nó chiếm nhiều dung lượng, chỉ cần nhấp vàoTùy chọn hiệu suất nâng cao.Thao tác này sẽ mở một hộp thoại Windows cho phép bạn thay đổi cài đặt của tệp trang.Điều này bao gồm việc giới hạn kích thước hoặc chuyển nó sang một ổ đĩa khác.

Bảo vệ hệ thống
Phần bảo vệ hệ thống thông báo việc khôi phục hệ thống đang bật hay tắt.Nó thậm chí có thể truy cập cài đặt khôi phục hệ thống bằng một cú nhấp chuột để thực hiện các thay đổi cần thiết.

Dọn dẹp đĩa
Disk Cleanup cho phép khởi chạy công cụ Disk Cleanup bằng cách sử dụng các cài đặt đã định cấu hình trước đó.Nó cũng chạy trình hướng dẫn để chọn các tùy chọn có liên quan.

Các nút ở cuối màn hình có thể khởi động nhiều chương trình và chức năng, chẳng hạn như trình tối ưu hóa đĩa, quản lý, gỡ cài đặt chương trình và cấu hình bảo mật.Các nút này rất hữu ích, chẳng hạn như gỡ cài đặt chương trình giúp loại bỏ các chương trình hoặc các chức năng dư thừa của Windows.

Thanh trạng thái ở cuối màn hình hiển thị dung lượng ổ đĩa hệ thống hiện tại và tự động cập nhật khi có thay đổi.
![]()
cuộn dây
Phần mềm này là giải pháp một cửa để giải phóng dung lượng ổ đĩa trên Windows 10.Thay vì để nhiều phần mềm sử dụng phần mềm ngăn đơn này cho một mục đích, điều đó có ý nghĩa.Nó cũng không chiếm nhiều không gian, vì nó nhẹ.Vì vậy, hãy sử dụng FreeDriveC để dọn dẹp ổ đĩa hệ thống bằng các công cụ của Windows.

![Thiết lập email Cox trên Windows 10 [sử dụng ứng dụng Windows Mail] Thiết lập email Cox trên Windows 10 [sử dụng ứng dụng Windows Mail]](https://infoacetech.net/wp-content/uploads/2021/06/5796-photo-1570063578733-6a33b69d1439-150x150.jpg)
![Khắc phục sự cố Windows Media Player [Hướng dẫn Windows 8 / 8.1] Khắc phục sự cố Windows Media Player [Hướng dẫn Windows 8 / 8.1]](https://infoacetech.net/wp-content/uploads/2021/10/7576-search-troubleshooting-on-Windows-8-150x150.jpg)
![Sửa lỗi cập nhật Windows 0x800703ee [Windows 11/10] Sửa lỗi cập nhật Windows 0x800703ee [Windows 11/10]](https://infoacetech.net/wp-content/uploads/2021/10/7724-0x800703ee-e1635420429607-150x150.png)






![Cách xem phiên bản Windows [rất đơn giản]](https://infoacetech.net/wp-content/uploads/2023/06/Windows%E7%89%88%E6%9C%AC%E6%80%8E%E9%BA%BC%E7%9C%8B-180x100.jpg)

