Discord là một công cụ tuyệt vời cho các game thủ PC trực tuyến.Đây là một ứng dụng VoIP, chủ yếu được sử dụng để cho phép bạn giao tiếp với bạn bè trong khi chơi các trò chơi nhiều người chơi yêu thích của bạn.Đôi khi, người dùng sẽ gặp một số lỗi, ví dụ:Ngay cả khi bạn nhìn thấy vòng màu xanh lục cho biết âm thanh đang đi qua,họTôi không thể nghe thấy bất kỳ ai trên Discordâm thanh của.
Bạn không thể nghe thấy đồng đội của mình trên Discord?Bạn không thể nghe thấy bất kỳ ai trên Discord, đặc biệt là khi các thành viên mới tham gia?O, bạn có nhìn thấy vòng tròn màu xanh lá cây nhưng không thể nghe thấy âm thanh hoặc âm thanh trên Discord không?Trong bài viết này, chúng tôi đã thu thập 7 phương pháp về cách giải quyết vấn đề âm thanh trên Discord.
Sao không nghe thấy tiếng bất hòa của ai?
Có thể có nhiều lý do cho lỗi này.Đó có thể là bất cứ điều gì từ tai nghe không hoạt động bình thường đến thiết bị giao tiếp không được thiết lập đúng cách.Mặc dù Discord có thể giải quyết vấn đề nhanh chóng, nhưng nhiều người dùng đã báo cáo vấn đề này.May mắn thay, nó rất dễ dàng để giải quyết vấn đề này và mất gần vài phút.
Cách giải quyết vấn đề "không nghe được"
Điều đầu tiên là đầu tiên.Đảm bảo rằng tất cả phần cứng được cắm đúng cách.Ngoài ra, hãy đảm bảo rằng vấn đề đã được giải quyết.Gọi điện hoặc nhắn tin cho bạn bè của bạn để đảm bảo rằng không có vấn đề gì với micrô của anh ấy.Nếu vậy, anh ấy có thểĐâyXem bài viết về cách khắc phục sự cố micrô Discord.Bây giờ nó đã được giải quyết, chúng ta hãy xem bản sửa lỗi.
Phương pháp 1: Khởi động lại PC của bạn và Discord
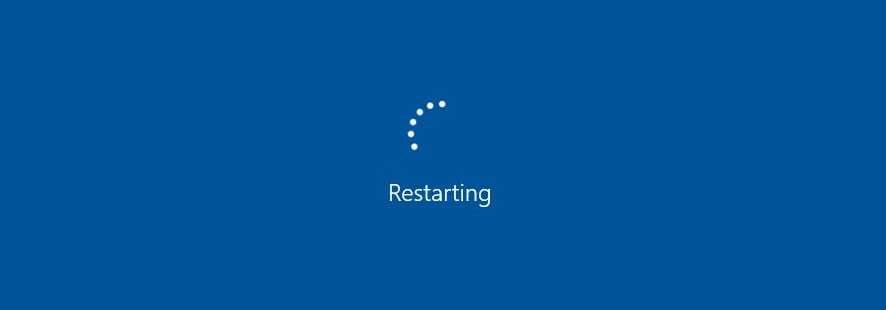
Nếu bạn yêu cầu bất kỳ ai trợ giúp về sự cố máy tính, hãy đảm bảo câu trả lời đầu tiên của họ là "Bạn đã thử tắt rồi bật lại chưa?".Điều này là do khi PC của bạn khởi động lại, nó sẽ xóa mã hoạt động sai và sau đó khởi động lại tất cả phần mềm để làm cho nó chạy bình thường.Bạn cũng có thể nhấnCtrlVàR Làm mới ứng dụng.Nếu có sự cố với bản cập nhật mới nhất, điều này có thể được giải quyết.
Phương pháp 2: Đặt thiết bị giao tiếp mặc định
Đây là một trong những quy trình sửa chữa thường được sử dụng nhất của anh ấy.Thiết bị của bạn có thể đã được đặt làm thiết bị mặc định trong ứng dụng.Nhưng điều mà hầu hết người dùng không biết là bạn cũng phải đặt thiết bị giao tiếp mặc định trên Windows.Không biết phải làm gì?Sau đó đọc các bước sau.
- Nhấp chuột phải vào biểu tượng âm thanh trên thanh tác vụ.
- Bây giờ, chọn "Thiết bị phát lại" từ menu.
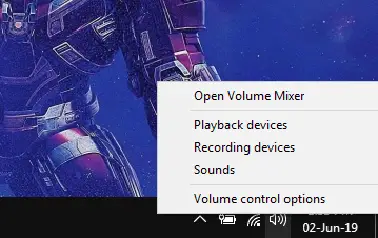
- Trong tab "Phát lại", tìm thiết bị âm thanh của bạn và nhấp chuột phải vào thiết bị đó.Điều này sẽ cung cấp cho bạn một menu và bạn phải chọn "Đặt làm thiết bị mặc định ".Nhấp chuột phải vào nó một lần nữa và chọn "Đặt làm thiết bị liên lạc mặc định ".
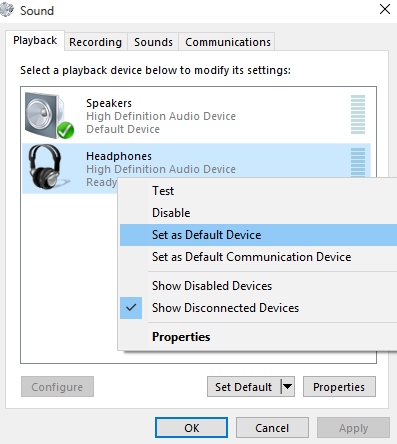
- Nếu thiết bị của bạn không được liệt kê, đừng lo lắng.Chỉ cần nhấp chuột phải vào vùng trống bên dưới các thiết bị được liệt kê và chọn "Xem các thiết bị bị vô hiệu hóa "với"Xem các thiết bị đã ngắt kết nối"Lựa chọn .Nó sẽ giống như thế này.
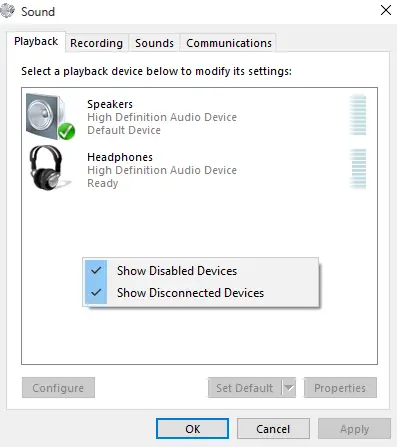
- Sau đó lặp lại bước 3, rồi nhấnỨng dụngVàVÂNG.
- Bắt đầu Discord và xem liệu bạn có thể nghe thấy bạn bè của mình không.
Phương pháp 3: Thay đổi hệ thống phụ âm thanh
Nếu thiết bị của bạn không tương thích với hệ thống phụ âm thanh mới nhất của Discord, thì bạn sẽ gặp phải sự cố.Nếu bạn vẫn không thể nghe thấy bất kỳ âm thanh nào trên Discord bằng cách sử dụng phương pháp trên, hãy thử thay đổi "hệ thống phụ âm thanh".Hệ thống phụ âm thanh thử nghiệm đã được cập nhật, nhưng vẫn còn hơi thô.Các bước thay đổi như sau.
- Khởi động sự bất hòa.
- Ở góc dưới bên trái của màn hình, bạn có thể tìm thấy một bánh răng.Nhấp vào nút này để mở "thiết lập người dùng".
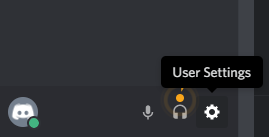
- trong"Cài đặt ứng dụng ",lựa chọn"Giọng nói và video ”.
- Cuộn xuống và bạn sẽ在Nâng caoXuốngvặn to lênHệ thống con âm thanh(Hệ thống phụ âm thanh).
- Nhấp vào Hệ thống con âm thanh và chọn Chuẩn hoặc Truyền thống từ menu thả xuống.
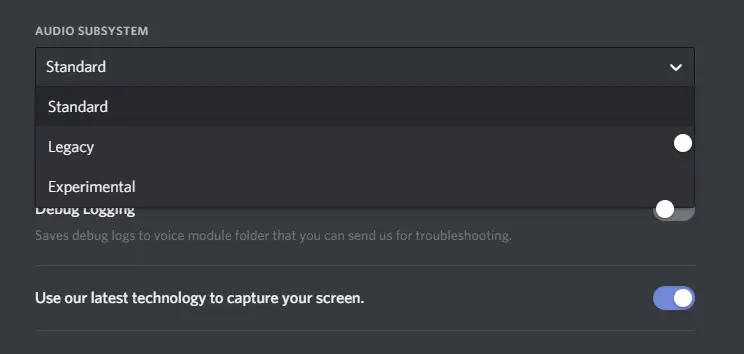
- Một hộp xác nhận sẽ bật lên.Nó cũng sẽ thông báo cho bạn rằng Discord sẽ thoát và khởi động lại.Nhấn OK, sau đó khởi động lại Discord.
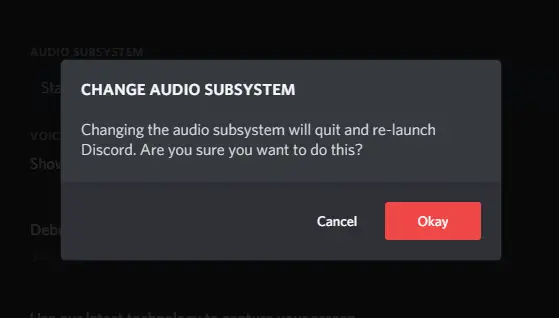
Phương pháp 4: Đóng phần mềm thay đổi giọng nói
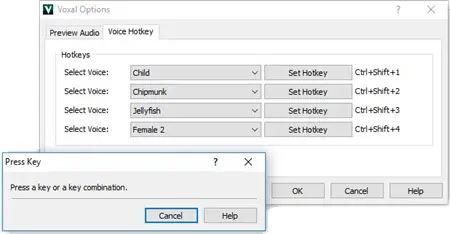
Tôi biết sẽ rất vui khi hòa nhập với bạn bè của bạn bằng một giọng nói thay đổi.Nhưng điều này cũng có thể gây ra vấn đề với Discord và có thể là lý do tại sao bạn không thể nghe thấy bất kỳ ai.Sau khi điều chỉnh, hãy bắt đầu Discord và xem liệu bạn có thể nghe thấy đối tác của mình hay không.
Phương pháp 5: Điều chỉnh cài đặt giọng nói
Bạn cũng có thể giải quyết vấn đề này bằng cách điều chỉnh cài đặt bằng cách đảm bảo rằng thiết bị mặc định chính xác được chọn và âm lượng đầu ra không được đặt thành XNUMX.Để thay đổi các cài đặt này, chỉ cần làm theo các bước bên dưới.
- Mở mối bất hòa.
- Chọn ở góc dưới cùng bên phảithiết lập người dùng.
- lựa chọn"Thoại và video ".
- trong"Trong Cài đặt giọng nói ", Bạn có thể tìm thấy tùy chọn để thay đổi thiết bị đầu ra.
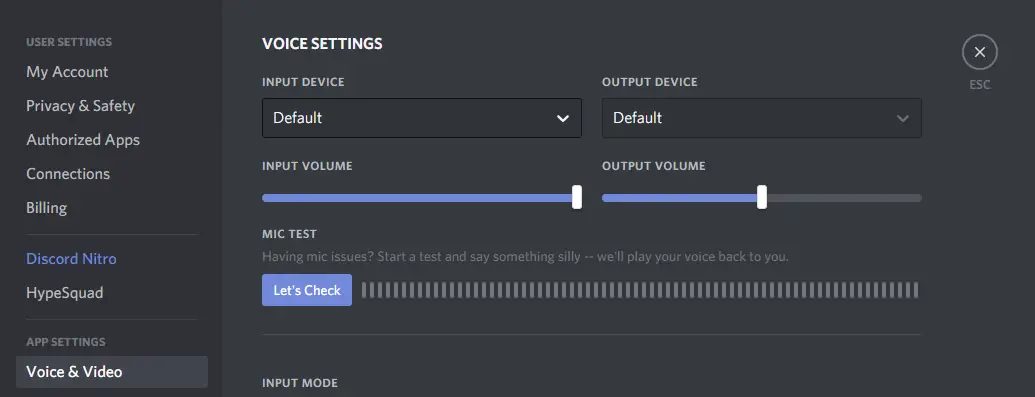
- Chọn tai nghe hoặc loa của bạn từ menu thả xuống và đảm bảo đặt thanh trượt âm lượng đầu ra ở mức thoải mái.
- Sử dụng nút "Let's Check" để kiểm tra giọng nói của bạn.Nếu bạn có thể nghe thấy những gì bạn đang chơi, điều đó thật tuyệt.
- Bạn cũng có thể đặt lại cài đặt ở cuối "Thoại và Video".Nút đặt lại sẽ được tô màu đỏ.
Phương pháp 6: Sử dụng phiên bản web
Nếu bạn gặp bất kỳ sự cố nào trong ứng dụng, phiên bản web của Discord sẽ luôn khả dụng.Chỉ cần sử dụng nó cho đến khi Discord gửi bản cập nhật.Để sử dụng nó, tất cả những gì bạn phải làm là khởi chạy trình duyệt của mình và sau đó truy cập http://discordapp.com.
Phương pháp 7: Nếu bạn vẫn không thể nghe thấy sự hỗ trợ bất hòa của bất kỳ ai
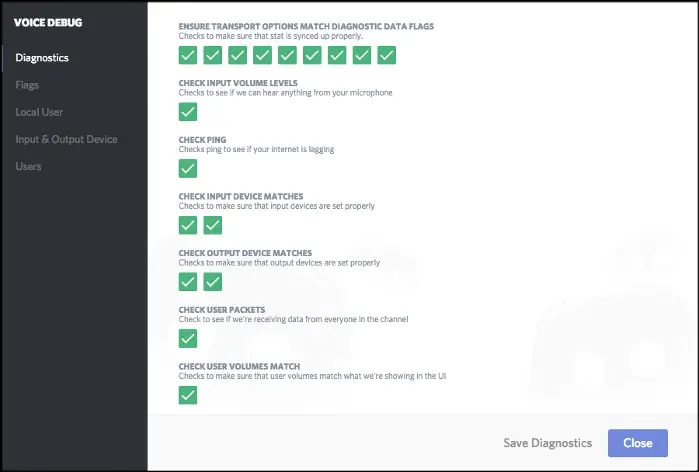
Nếu không có gì trong bài viết này có thể giải quyết vấn đề của bạn, thì điều duy nhất cần làm là liên hệ với Discord.Họ có khả năng gỡ lỗi để giúp các công ty xác định vấn đề của bạn.Để tìm hiểu thêm, bạn có thểThu thập dữ liệutruy cập .
Cuối cùng đã được thực hiện
Đây là 7 phương pháp bạn có thể sử dụng để giải quyết vấn đề này.Hy vọng bây giờ bạn có thể nghe thấy giọng nói của đồng đội trên tai nghe chơi game mới để chơi PUBG hoặc Call of Duty.


![Cách xem phiên bản Windows [rất đơn giản]](https://infoacetech.net/wp-content/uploads/2023/06/Windows%E7%89%88%E6%9C%AC%E6%80%8E%E9%BA%BC%E7%9C%8B-180x100.jpg)


