Cũng giống như con người chúng ta, Windows cũng có những ưu tiên riêng.Bạn có thể nghĩ rằng bạn chỉ sử dụng một phần mềm duy nhất trên máy tính để bàn, nhưng trên thực tế, nó chạy nhiều tiến trình trong nền.Khi nào và cách thức làm việc, tất cả các ưu tiên được đặt thành các ưu tiên khác nhau.Phần tốt nhất là chúng tôi có thể điều chỉnh nó để nâng cao hiệu suất của phần mềm mà chúng tôi muốn sử dụng.
Đây là bằng cách thiết lập hoặcthay đổiƯu tiên CPUVới sở thíchỨng dụng nền trước để hoàn thành.
Trong bài viết này, tôi sẽ giới thiệu với các bạn2 cách để đặt hoặc thay đổi thứ tự ưu tiên CPU để ưu tiên cho việc sử dụng các ứng dụng nền trước.

Mọi thứ bạn cần biết về ưu tiên CPU
Ưu tiên CPUCó tầm quan trọng cơ bản hayCung cấp năng lượngBởiCPU到服務或chương trìnhchạy.Nếu bạn đã kiểm traQuản lý công việc, Bạn sẽ hiểu rõ có bao nhiêu dịch vụ và chương trình đang chạy trên máy tính mọi lúc.
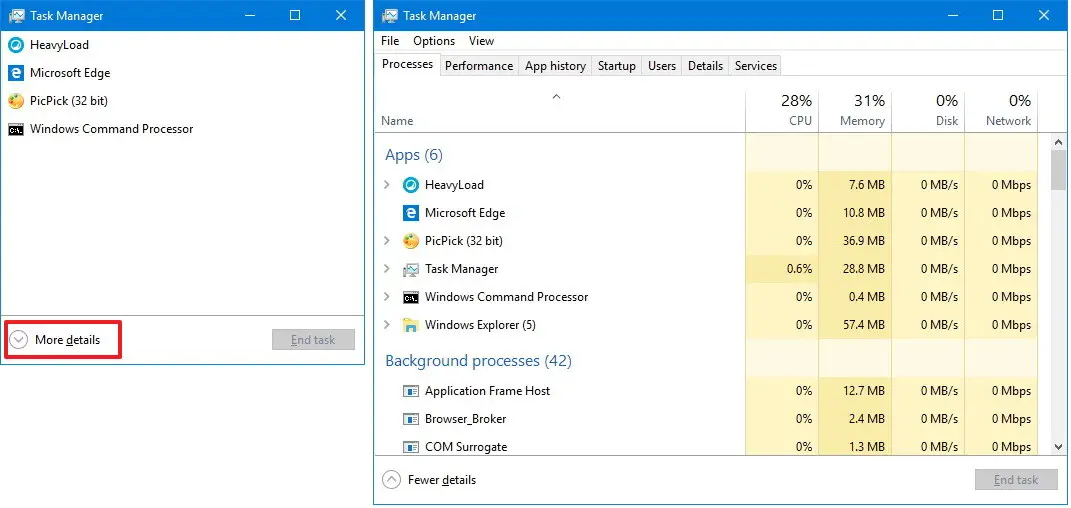
Một số người có thể nghĩ rằng nếu anh ta chỉ chạy một phần mềm thì sẽ không sử dụng quá nhiều chức năng của CPU, nhưng trên thực tế, một số chương trình và dịch vụ luôn chạy ngầm gây tiêu tốn rất nhiều điện năng.Tất cả chúng đều được đặt các mức độ ưu tiên khác nhau.Dựa trên những ưu tiên này, họ bắt đầu, làm việc và dừng lại.Về cơ bản, có bảy loại ưu tiên.thời gian thực,高,Cao hơn bình thường,正常,Dưới mức trung bìnhVà低.Các mức ưu tiên này được xác định dựa trên các yếu tố nhất định, chẳng hạn như số lượng bộ xử lý mà chúng sử dụng và thời gian cần thiết để chạy chúng.Mức độ ưu tiên càng cao thì tiềm năng của bộ xử lý được phân bổ cho dịch vụ càng cao.Mức độ ưu tiên giúp hoạt động của các dịch vụ và chương trình này trơn tru và dễ dàng hơn.
Thông qua các phương pháp này (在Windows 10thay đổiƯu tiên CPU)leo lênSự miêu tả, Chúng tôi có thể chỉ định mức độ ưu tiên khi cần thiết.Điều này sẽ giúp các ứng dụng yêu thích của chúng ta chạy nhanh hơn.
Tuy nhiên, bạn phải nhớ một điều.Thay đổi này không phải là vĩnh viễn.Ngoài ra, việc thiết lập ưu tiên CPU theo cách thủ công có thể gây ra sự nhầm lẫn không cần thiết giữa các quy trình.Điều này xảy ra bởi vì các quy trình quan trọng tại thời điểm này sẽ không được ưu tiên như nhau sau mỗi lần bạn can thiệp.Do đó,trong những trường hợp này, Bạn phải là đầu tiênSuy nghĩ trước khi hành động.
Bây giờ chúng ta hãy đi xa hơnHai cách dễ dàngĐể đặt thứ tự ưu tiên CPU để ưu tiên các ứng dụng nền trước trong Windows 10.
Cách đặt thứ tự ưu tiên CPU để ưu tiên sử dụng các ứng dụng nền trước
Do đó, đây là 2 cách để đặt thứ tự ưu tiên CPU làm ứng dụng nền trước được ưu tiên trong Windows 10.Bạn không cần phải là một chuyên gia khoa học máy tính để sử dụng các ứng dụng này.Chỉ cần làm theo các bước tôi đã giới thiệu một cách cẩn thận.Họ sẽ đưa bạn đến đích một cách thoải mái.phương pháp mộtSẽ sử dụng "bảng điều khiển"Để điều chỉnh thứ tự ưu tiên của CPU, vàPhương pháp haiSẽ sử dụng "Trình chỉnh sửa sổ đăng ký ".Cả hai đều đơn giản và chính xác.
1. Sử dụng bảng điều khiển để điều chỉnh mức độ ưu tiên của CPU
Phương pháp này sẽ sử dụng "bảng điều khiển"Để điều chỉnh thứ tự ưu tiên của CPU để ưu tiên các ứng dụng nền trước.Trước khi thực hiện các bước được đề cập bên dưới, vui lòng đăng nhập vào Windows bằng tài khoản quản trị viên hoặc tài khoản đặc quyền của quản trị viên.Theo thứ tự sau:
bước 1:Đầu tiênđồng thờiNhấn phím Windows + XMở "Truy cập nhanh "Menu và sau đóTừ menuĐi đến "bảng điều khiển".
Bước 2: Bây giờ đi tới"Hệ thống và Bảo mật"Tùy chọn.
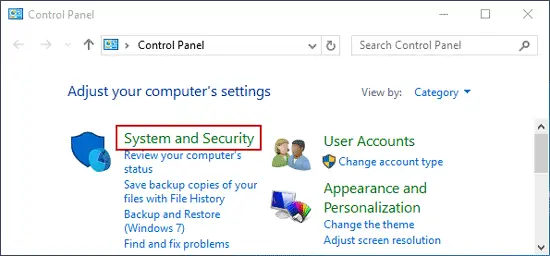
Bước 3: Sau đó, nhấp vào "hệ thống"Để truy cập cài đặt.
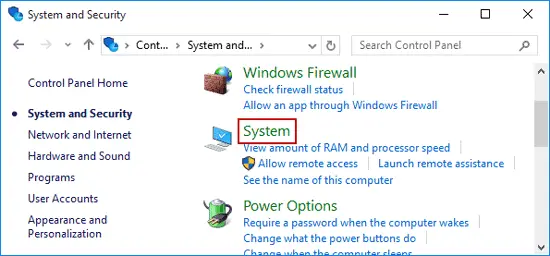
bước 4:sau đó nhấp vào "hệ thống"cửa sổ"Thiết lập hệ thống nâng cao"Tùy chọn.Điều này sẽ mở ra " Thuộc tính hệ thống " Hộp thoại.
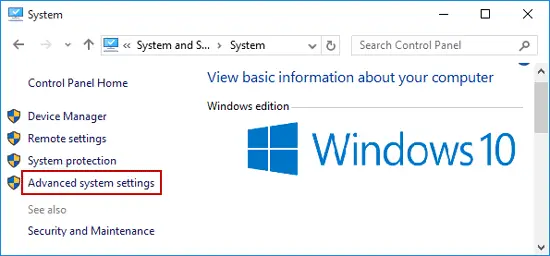
bước 5:trong"Thuộc tính hệ thống "Trong hộp thoại, chuyển sang "nâng cao"Tab và đi tới"màn biểu diễn"thể loạiXuống"thiết lập". Sẽ bật lênmột" Tùy chọn hiệu suất"Hộp thoại.
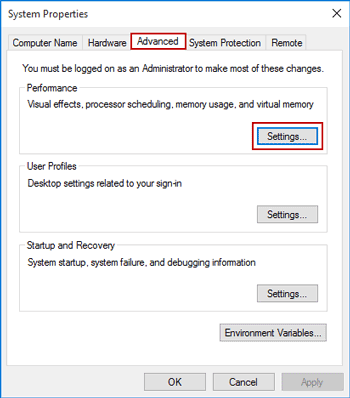
bước 6: trong" Tùy chọn hiệu suất" Trong hộp thoại, một lần nữaChuyển sang " nâng cao"Tab vàtrong"Điều chỉnh hiệu suất tốt nhất của những điều sau đây"XuốngĐã chọn" chương trình"vòng tròn.
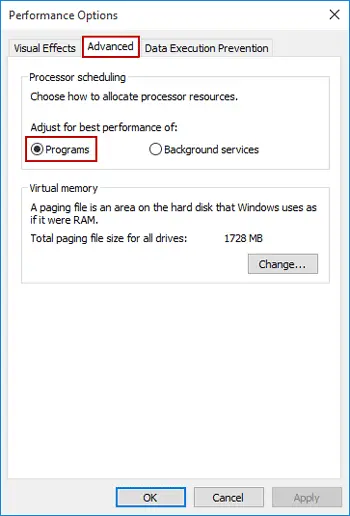
bước 7:Cuối cùng, bấm vào確定,sau đóBấm vàoứng dụngĐể hoàn tất quá trình.
hoàn thành Thao tác này sẽ điều chỉnh thứ tự ưu tiên của CPU để có được hiệu suất tốt nhất của chương trình.Trong hầu hết các trường hợp, Windows đã được thiết lập cho điều này theo mặc định.Nếu hệ thống của bạn không có, bạn đã học cách.
2. Sử dụng trình chỉnh sửa sổ đăng ký để điều chỉnh mức độ ưu tiên của CPU
Phương pháp này sẽ sử dụngTrình chỉnh sửa sổ đăng kýBằng cách thay đổiDWORDGiá trị (ứng dụng nền trước ưa thích)Để điều chỉnh mức độ ưu tiên của CPU.Vui lòng làm theo các bước dưới đây để tìm hiểu cách thực hiện:
Bước 1: Đồng thời Nhấn phím Windows + RĐể kích hoạt "chạy"Hộp thoại.Trong đóKiểuregedit,sau đónhấn nút EnterbậtTrình chỉnh sửa sổ đăng ký.
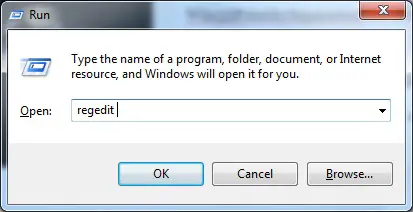
bước 2:bây giờ ởTrình chỉnh sửa sổ đăng ký, Điều hướng đến khóa đăng ký sau: HKEY_LOCAL_MACHINESYSTEMCurrentControlSetControlPosystemControl
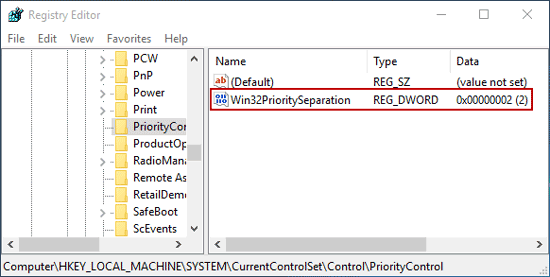
Nhớ lại: Phím này xác định sự khác biệt giữa ưu tiên nền trước và nền sau.Các giá trị mặc định có thể có cho Win32PooterSepraction là REG_DWORD 0, 1 hoặc 2, chỉ định mức độ ưu tiên được cấp cho các ứng dụng chạy ở nền trước.
bước 3:sau đó,Nhấn đúp chuộtTrình chỉnh sửa sổ đăng ký Hiển thị trong ngăn bên phảiCủa Win32PinentSepraction.Bạn sẽ thấy ngay rằng dữ liệu giá trị của nó là 2.
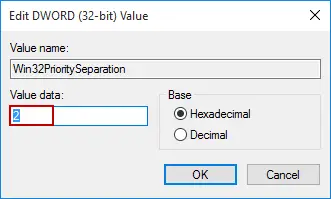
Nếu bạn muốn nhắm mục tiêuỨng dụng triển vọngĐiều chỉnh hiệu suất tốt nhất của Windows, Chỉ cần thêmDữ liệu giá trịthay đổi Dành cho 26.
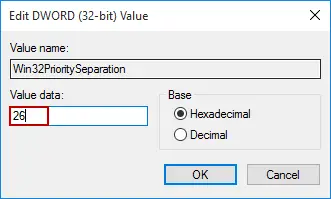
Tuy nhiên, nếu bạn muốn nhắm mục tiêuQuy trình hoặc dịch vụ nềnĐiều chỉnh hiệu suất tốt nhất của Windows, Bạn có thể thay đổi "Dữ liệu giá trịCài đặt Dành cho 18.
bước 4:Sau đó nhấp vào "Đảm bảo"Và hoàn tất quá trình.
hoàn thành Bạn đã thay đổi thành công giá trị DWORD trong Registry Editor để đặt thứ tự ưu tiên CPU làm ứng dụng nền ưu tiên.
概要
Đặt hoặc thay đổi thứ tự ưu tiên của CPU là một cách tuyệt vời để nâng cao hiệu suất của các ứng dụng yêu thích của chúng ta.Có hai cách để đặt thứ tự ưu tiên CPU làm ứng dụng nền trước được ưu tiên.Một là sử dụng bảng điều khiển.Và những người khác sử dụng trình chỉnh sửa sổ đăng ký.Chắc hẳn bây giờ bạn đã học được hai kiến thức này.Nếu bạn liên tục chuyển đổi mức độ ưu tiên của CPU giữa các chương trình và dịch vụ nền dựa trên công việc của bạn, thì đây là một phương pháp tốt.
Vì phương pháp thay đổi mức độ ưu tiên của CPU không phức tạp lắm, hãy đảm bảo không gây ra sự nhầm lẫn không cần thiết trong hệ thống.Bạn cũng có thể xem qua chuỗi chính thức của Microsoft.


![Cách xem phiên bản Windows [rất đơn giản]](https://infoacetech.net/wp-content/uploads/2023/06/Windows%E7%89%88%E6%9C%AC%E6%80%8E%E9%BA%BC%E7%9C%8B-180x100.jpg)


