Windows 10 cung cấp nhiều tính năng hữu ích và cập nhật cho người dùng, một trong số đó được gọi là"Cortana"tính năng nổi bật.Đó là trợ lý cá nhân được kích hoạt bằng giọng nói hay còn gọi là trợ lý ảo.
Mặc dù nó rất hữu ích và thú vị nhưng khi tính năng này không hoạt động và bạn thấy mình đang gặp khó khăn.Cortana không hoạt độngỞ giữa một tình huống, có thể hiểu được một chút bực bội.
Vì vậy chúng tôi ở đây để giúp bạn.Chúng tôi đã liệt kê một số cách khắc phục đơn giản mà bạn có thể thực hiện để hệ thống của mình phản hồi bằng cách nói " Cortana không hoạt động”đến và thử.
Cách khắc phục Cortana không hoạt động bình thường
Trong một số trường hợp, nó có thể chỉ áp dụng cho bản sửa lỗi đầu tiên, nhưng ngay cả khi nó không hiệu quả trong lần đầu tiên, vẫn có những lựa chọn khác.Đọc để tìm hiểu -
phương pháp 1
Đôi khi trong quá trình khởi động Windows, một số dịch vụ không khởi động được.Cortana là một dịch vụ của Windows và có thể không tải, vì vậy cách đầu tiên để khắc phục Cortana không hoạt động là khởi động lại PC hoặc máy tính xách tay của bạn.
Tuy nhiên, nếu việc khởi động lại không khắc phục được sự cố, hãy chuyển sang cách khắc phục tiếp theo.
phương pháp 2
Tài khoản Microsoft: Đôi khi bạn gặp lỗi menu bắt đầu, nguyên nhân chủ yếu là do tài khoản Microsoft của bạn có vấn đề.Bạn có thể thử bằng cách đăng xuất và đăng nhập lại.Vì vậy, giải pháp thứ hai là đăng xuất khỏi tài khoản Microsoft hiện tại của bạn bằng các bước được đề cập bên dưới và đăng nhập lại.
- Nhấp vào nút "Bắt đầu"
- Bấm vào biểu tượng người dùng
- Bấm để thoát
- Chỉ cần đăng nhập lại bằng tài khoản Microsoft của bạn
Nếu điều này không được giải quyết ngay lập tức, hãy đảm bảo đăng nhập lại và khởi động lại hệ thống
phương pháp 3
Cài đặt khu vực và ngôn ngữ: Cortana rất nhạy cảm với cài đặt ngôn ngữ và khu vực trong hệ thống.
- Đi đến tùy chọn cài đặt
- Nhấp vào tùy chọn "Thời gian và ngôn ngữ"
- Nhấp vào tùy chọn "Vùng và ngôn ngữ"
- Kiểm tra xem các chi tiết có khớp với thời gian và ngôn ngữ của bạn không
Nếu không, hãy cập nhật, lưu và kiểm tra lại Cortana.
Nếu Windows của bạn không được cập nhật, Cortana có thể không được hỗ trợ ở quốc gia của bạn
phương pháp 4
cập nhật hệ thống: Tất cả các thiết bị cao cấp thỉnh thoảng yêu cầu cập nhật để giữ cho chúng hoạt động trơn tru.Kiểm tra hệ thống của bạn để biết các bản cập nhật.Các bản cập nhật đã biết từ các bản sửa lỗi tính năng của Microsoft dành cho Cortana.Chỉ cần tải xuống các bản cập nhật có sẵn để giải quyết các sự cố của Cortana.
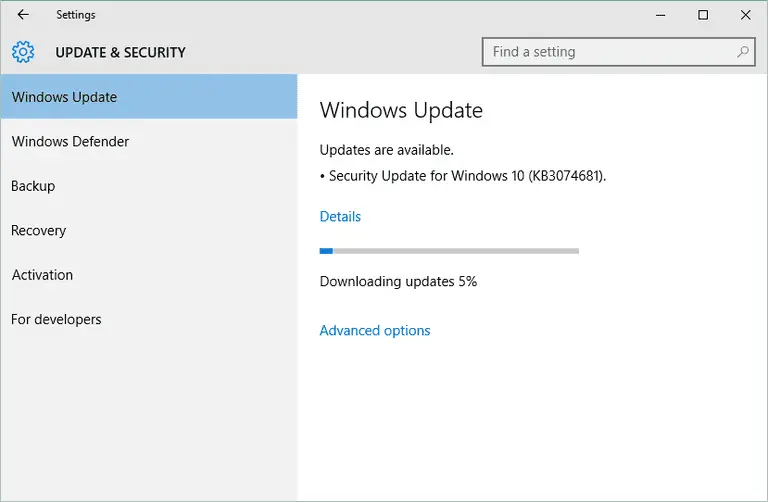
- Đi đến tùy chọn cài đặt
- Nhấp vào "Windows Update" trong "Cập nhật & Bảo mật"
- kiểm tra trạng thái
- Cần phải đề cập "thiết bị của bạn đã được cập nhật"
Nếu không, hãy nhấp vào Kiểm tra cập nhật.Sau khi hoàn tất, hãy khởi động lại hệ thống của bạn và kiểm tra Cortana
phương pháp 5
Khắc phục sự cố menu bắt đầu: Người ta thường thấy rằng khi Cortana không hoạt động, nút Start cũng bắt đầu không hoạt động bình thường.Do đó, Trình khắc phục sự cố Menu Bắt đầu cho Windows 10 cũng được biết đến là giải quyết các vấn đề về nút Bắt đầu và rối loạn chức năng Cortana.
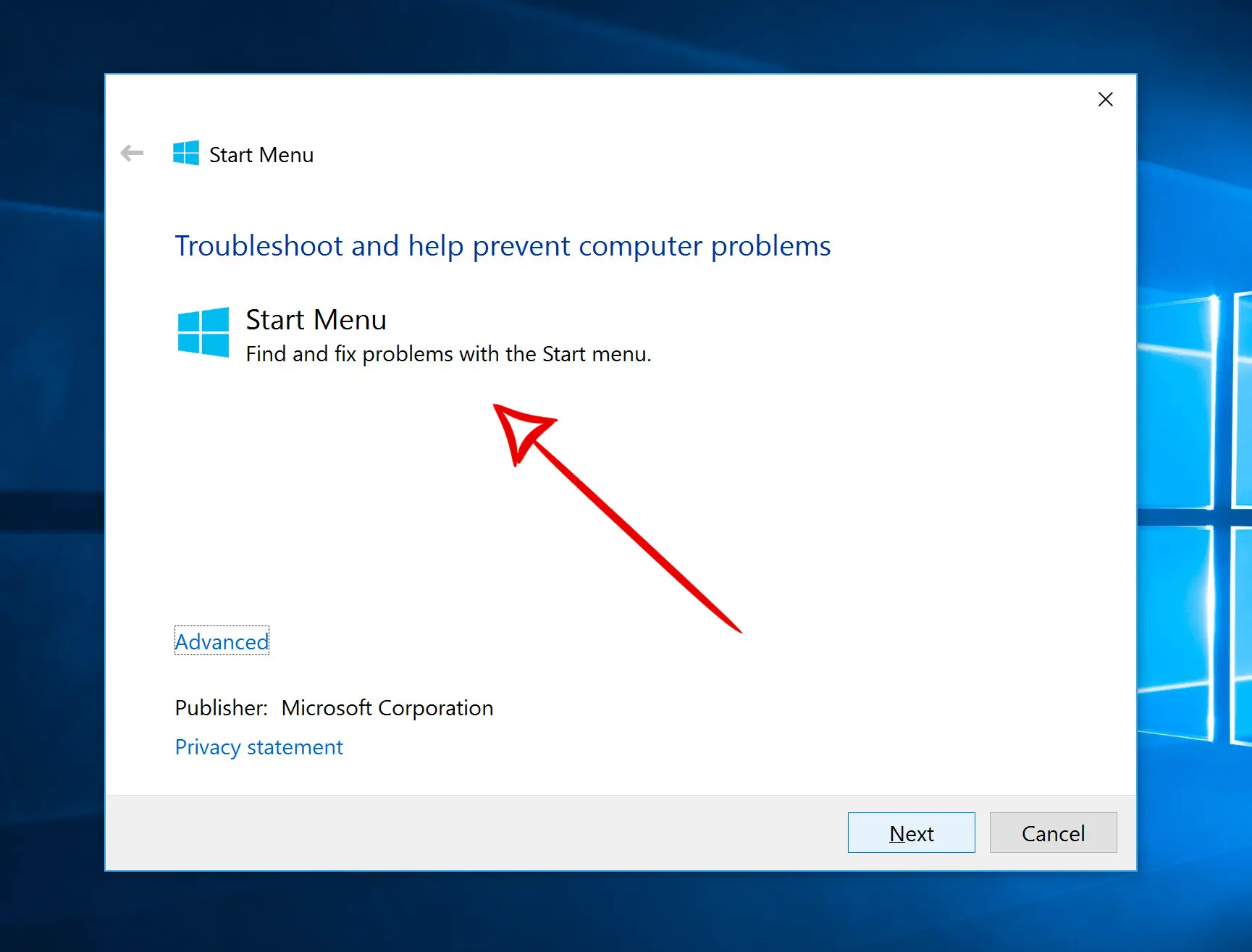
- Đi tới trang xử lý sự cố của Menu Bắt đầu
- Nhấp vào "Thử trình khắc phục sự cố"
- Nhấp vào "Trình khắc phục sự cố menu bắt đầu"
- Tiếp theo bấm vào file đã tải về
- Bấm tiếp'
- Khi bạn hoàn thành công việc của mình, hãy nhấp vào Đóng
- Hãy xem Cortana ngay bây giờ.Khởi động lại hệ thống nếu cần thiết
phương pháp 6
Đặt lại Cortana: Nếu không có cách nào ở trên hiệu quả, có một giải pháp đơn giản khác.Hãy thử đặt lại Cortana
- Nhập Cortana vào hộp tìm kiếm
- Nhấp vào Cortana và cài đặt tìm kiếm
- Nhấp vào nút "Hey Cortana" để đóng nó
- Nhấp vào nút tương tự để mở Cortana
- Trạng thái của nút đặt lại bây giờ sẽ là "Bật"
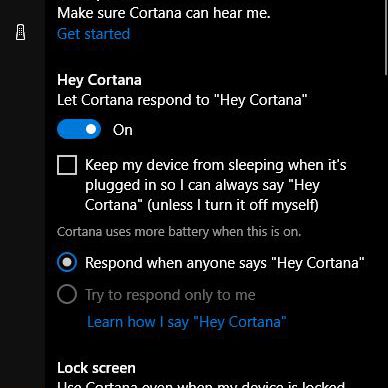
Kiểm tra xem các tính năng sau có được bật trong cài đặt của bạn không: -
- Yêu cầu Cortana trả lời bằng "Hey Cortana" Nói chuyện với Cortana.
- Khi ai đó nói "Này Cortana"Hãy để ai đó nói chuyện với Cortanađáp ứng khi .
- Khi ảo tưởng xuất hiện, vui lòng sử dụng Cortana khi thiết bị của tôi bị khóa.
Hãy thử kiểm tra Cortana ngay bây giờ.trong"Cái mic cờ rô" ,Mở ra"Đảm bảo Cortana có thể nghe thấy tôi, Sau đó nhấp vào "bắt đầu". ".
phương pháp 7
Khởi động lại Cortana: Bạn có thể thử khởi động lại quy trình Cortana Windows để có kết quả tốt hơn.
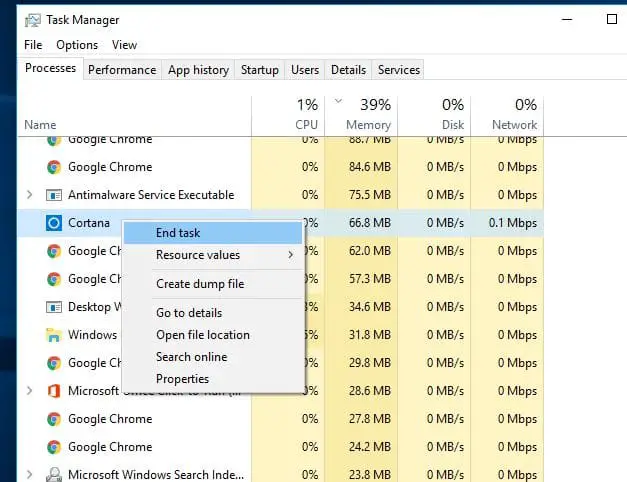
- Nhấn vào bàn phím Ctrl+Alt+DelChìa khóa.Bạn sẽ thấy Trình quản lý tác vụ mở.
- Nếu có liên quan, hãy nhấp vào để biết thêm chi tiết.
- Trong tab Quy trình, hãy khám phá để tìm Cortana và bấm một lần.
- Nhấp vào Kết thúc nhiệm vụ.
- Bây giờ, hãy khởi động lại thiết bị.
phương pháp 8
Cài đặt lại Cortana: Cách cuối cùng để giải quyết sự cố với Cortana là cài đặt lại Cortana từ lời nhắc PowerShell nâng cao.Chỉ cần làm theo các bước dưới đây:
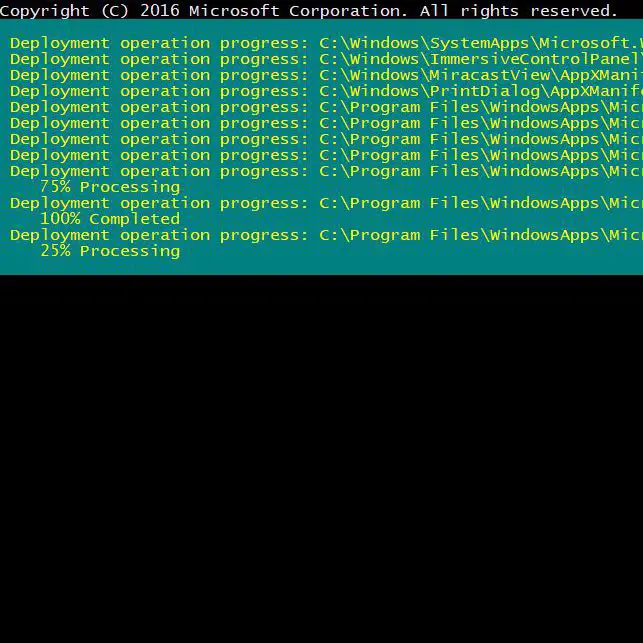
- nhấn Phím Windows + X, thì bạn phải nhấn A.
- Nhấp vào "Có" để bật PowerShell.
- Nhập lệnh sau, tất cả trên một dòng: Get-AppXPackage -Tất cả người dùng | Cho mỗi {Add-AppxPackage-DisableDevelopmentMode-Đăng ký "$($_.InstallLocation)AppXManifest.xml"} . (Không đặt dấu chấm ở cuối lệnh này.)
- Nhấn phím Enter và đợi quá trình hoàn tất.
Xem thêm:trình quản lý tác vụ không hoạt động
Từ cuối cùng
Vì vậy, đây là một số cách tốt nhất để khắc phục sự cố Cortana không hoạt động bình thường.
Bài viết này sẽ giúp ích cho bạn ngay cả khi Cortana ngừng hoạt động sau khi cập nhật Windows.
Nếu bạn vẫn gặp phải các vấn đề khác, vui lòng cho chúng tôi biết trong phần bình luận.


![Cách xem phiên bản Windows [rất đơn giản]](https://infoacetech.net/wp-content/uploads/2023/06/Windows%E7%89%88%E6%9C%AC%E6%80%8E%E9%BA%BC%E7%9C%8B-180x100.jpg)


