Khi định dạng ổ cứng, cho dù là thương hiệu mới hay một vài năm tuổi, quá trình này thường khá đơn giản.Nó liên quan đến việc mở Disk Management của Windows 11, chọn âm lượng để định dạng và nhấp vào một vài nút.
Tuy nhiên, quá trình này trở nên phức tạp hơn khi bạn cần định dạng ổ đĩa mà hệ điều hành đang sử dụng hoặc không có quyền truy cập vào hệ điều hành.Điều này thường khiến mọi người hỏi liệu họ có thể định dạng ổ cứng bằng hệ thống BIOS, là phần sụn của bo mạch chủ hay không.
Hãy xem nếu bạn có thể nhận được Ổ cứng được định dạng BIOSvà các tình huống khác nhau mà bạn cần định dạng ổ cứng của mình.
Bạn có thể định dạng ổ đĩa từ BIOS của máy tính không?
Một quan niệm sai lầm phổ biến về định dạng ổ cứng là bạn có thể sử dụng hệ thống BIOS (phần sụn) của máy tính để yêu cầu máy tính định dạng ổ đĩa.Thực ranó không đúng,bởi vìBIOS không có khả năng thực hiện các hoạt động như vậy.Để minh họa điều này, chúng ta hãy xem BIOS thực sự làm gì.
Hệ thống Đầu vào và Đầu ra Cơ bản, hay BIOS, là một chương trình được cài đặt trên bộ vi xử lý của bo mạch chủ.Nó được đặt trên một chip nhớ chỉ đọc, có thể lập trình, có thể xóa được, được thiết kế để tạo điều kiện tương tác giữa hệ điều hành và các phụ kiện phần cứng máy tính.Nó cho bạn biết liệu các hạng mục phần cứng như bộ xử lý trung tâm, cạc đồ họa chuyên dụng, bộ nhớ truy cập ngẫu nhiên và ổ cứng có hoạt động khi khởi động hay không.

Chức năng chính của nó là thông báo cho máy tính biết những gì cần truy cập và thời điểm truy cập nó khi khởi động, chẳng hạn như ổ cứng của bạn để khởi động vào Windows.Khi bạn cần định dạng ổ cứng đang sử dụng vì nó có hệ điều hành trên đó hoặc gặp lỗi không cho phép bạn khởi động vào Windows,
Bạn có thể sử dụng BIOS để thay đổi khởi động phần cứng đã kích hoạt của máy tính để bỏ qua ổ cứng của bạn (ưu tiên khởi động).Bây giờ chúng ta hãy xem tình huống nào yêu cầu bạn sử dụng BIOS theo cách này.
Các tình huống yêu cầu bạn khởi động vào BIOS
Bạn có thể cần khởi động vào BIOS để định dạng ổ cứng của mình vì nhiều lý do, không phải tất cả đều yêu cầu không thể truy cập Windows.Dưới đây là một vài tình huống có thể xảy ra mà bạn có thể gặp phải.
1. Máy tính của bạn bị kẹt trong vòng lặp khởi động.
Nếu phần cứng hoặc phần mềm của máy tính gặp sự cố và lỗi, bạn có thể tìm thấy chính mình trong vòng lặp khởi động.Khi bạn bật máy tính lần đầu tiên, nó sẽ khởi động trực tiếp vào Windows, nhưng nếu trình tự khởi động (còn được gọi là trình tự ĐĂNG (Bật nguồn, Tự kiểm tra)) không thành công, nó sẽ cố gắng khắc phục sự cố và khởi động lại và thử lại.Không khắc phục được sự cố có thể khiến máy tính khởi động liên tục và khiến trình tự khởi động không thành công, dẫn đến vòng lặp khởi động.
2. Bạn cần định dạng toàn bộ phân vùng hệ thống nơi chứa hệ điều hành.
Nếu hệ điều hành của bạn gặp lỗi, cho dù do phần mềm độc hại, vi-rút, tệp bị hỏng hoặc tệp bị thiếu, bạn có thể cần phải định dạng phân vùng hệ thống nơi hệ điều hành của bạn cư trú.Tuy nhiên, bạn không thể định dạng phân vùng khi nó đang được sử dụng, vì vậy nó phải được định dạng mà không cần truy cập.
3. Bạn cần cài đặt lại hệ điều hành.
Trong một số trường hợp, bạn có thể cần phải cài đặt lại hệ điều hành.Điều này có thể do máy tính của bạn bị khóa hoặc gặp một lỗi lớn khiến máy tính tắt ngay khi khởi động.Hoặc, nếu máy tính của bạn chạy chậm, bạn có thể chỉ muốn cài đặt lại.Để cài đặt lại hệ điều hành, bạn sẽ cần phải định dạng phân vùng ổ C, nhưng bạn không thể thực hiện việc này khi đang sử dụng.
4. Nếu có vấn đề với phân vùng có thể khởi động trên đĩa cứng.
Khi ban đầu bạn cài đặt Windows trên một ổ cứng mới (hoặc trống), nó sẽ tạo ra ba phân vùng.Đầu tiên là phân vùng có thể khởi động, nơi lưu trữ và sử dụng trình tự khởi động, phân vùng thứ hai lưu trữ phần còn lại của thông tin hệ điều hành và phân vùng khôi phục.Nếu có vấn đề gì xảy ra với phân vùng này, nó sẽ cần được định dạng lại và làm lại, nhưng giống như phần còn lại của hệ điều hành, không thể thực hiện được khi đang sử dụng.

Mỗi trường hợp này đều có các hiện tượng tương tự do Windows không thể truy cập được hoặc bạn gặp sự cố yêu cầu bạn định dạng mà không truy cập vào chính Windows.Trong mỗi trường hợp, bạn sẽ cần một thứ gọi là đĩa khởi động để sửa chúng.Bạn có thể dễ dàng lấy được cái này, hoặc nếu vội, bạn có thể tự làm một cái.
Tạo đĩa khởi động bằng thẻ USB hoặc CD-RW / DVD
Bước đầu tiên trong việc tạo đĩa khởi động hoặc phương tiện cài đặt là chọn phương tiện phù hợp nhất với bạn: USB hoặc CD-RW / DVD.Nếu máy tính của bạn không có ổ đĩa CD, bạn nên sử dụng thẻ USB và thường dễ dàng hơn đối với hầu hết người dùng.Yêu cầu dung lượng tối thiểu cho một trong hai phương tiện là 8 GB, người dùng DVD có thể cần chỉ định việc sử dụng phương tiện Lớp kép (DL).
- trực tiếp từ Microsofttrang web để tải xuống phiên bản Windows thích hợp.Bạn sẽ cần khóa sản phẩm Windows của mình.Nếu bạn không biết nơi để tìm của bạn, cái này網站có thể giúp bạn, nhưng nếu bạn không có, bạn sẽ phải mua một cái.
- Đối với người dùng Windows 11, bạn cần truy cậpTrang tải xuống Windows 11và nhấp vào nút "Tải xuống Công cụ Ngay bây giờ" và chọn "Chạy" khi hoàn tất.
- Sau khi chấp nhận các điều khoản cấp phép, hãy chọn tùy chọn để tạo phương tiện cài đặt cho một PC khác.
- Chọn bất kỳ và tất cả các tùy chọn thiết lập khác mà bạn cần, chẳng hạn như phiên bản Windows và kiến trúc bạn cần.
- Chọn thiết bị media bạn chọn và đợi quá trình hoàn tất.

11 cách để định dạng ổ cứng của bạn mà không cần truy cập Windows 3
1. Định dạng lại mà không cần cài đặt lại Windows.
-
- Đảm bảo rằng máy tính đã được tắt nguồn,Kết nối phương tiện cài đặt của bạn, sau đó khởi động lại.Người dùng CD / DVD cần bật máy tính trước khi cho đĩa vào.
- nhấnchìa khóa tương ứngVào BIOS của máy tính.Các khóa chung bao gồm "Del" và "F8"
- vặn to lêncác tùy chọn ưu tiên khởi động,và di chuyển phương tiện cài đặt (USB hoặc CD RW / DVD) lên đầu ưu tiên khởi động.
- Khởi động lại máy tính.nên hỏi bạn nếuĐể khởi động từ đĩa.Chọn tùy chọn này.
- Một nhómchỉ huysẽ xuất hiện trên màn hình.Sử dụng chúng, chọn ổ đĩa bạn muốn định dạng và xóa tất cả các phân vùng trên đó.
- Chọn không gian hiện chưa được phân vùng vàTạo một phân vùng mới.Sau đó, bạn sẽ được hỏi bạn muốn định dạng nó như thế nào.lựa chọnNTFS hoặc FAT.
- Hoàn thành bước cuối cùng này sẽ xóa sạch hoàn toàn ổ cứng của bạn, để lạiđể cài đặt hệ điều hành hoặc sử dụng làm thiết bị lưu trữ chung.
Sử dụng phương pháp này có thể giúpVòng lặp khởi động và lỗi khởi động lại lớn.
2. Định dạng lại thông qua cài đặt Windows.

-
- Sau khi kết nối / lắp đĩa khởi động, hãy đảm bảo máy tính đã tắt, sau đó khởi động lại, khi được nhắcNhấn phím tương ứngKhởi động vào BIOS.
- 在Tùy chọn ưu tiên khởi động, đặt phương tiện cài đặt của bạn thành ưu tiên khởi động cao nhất và khởi động lại máy tính của bạn.
- Bạn sẽ thấy màn hình cài đặt Windows.Chọn ngôn ngữ cài đặt, thời gian và đầu vào bàn phím của bạn, sau đó chọnNút "Tiếp theo".
- Nhấp vào khi nó xuất hiện"cài đặt ngay"và làm theo lời nhắc cho đến khi bạn đến trang hỏi bạn muốn loại cài đặt nào.
- lựa chọnTùy chọn cài đặt tùy chỉnh.
- Trên các trang tiếp theo, bạn có thể tự do xóa bất kỳ phân vùng không mong muốn nào, nhưng để định dạng ổ đĩa, hãy chọnPhân vùng hệ thống và nhấp vào Định dạng.
- Bạn sẽ thấy một cửa sổ bật lên cảnh báo rằng điều này sẽ xóa tất cả dữ liệu trên phân vùng.lựa chọnOKvà đợi quá trình hoàn tất.

Nếu bạn muốn cài đặt lại Windowshoặc cầnđịnh dạng toàn bộ phân vùng hệ thống,Quá trình này hoạt động tốt nhất.
3. Sử dụng dấu nhắc lệnh để định dạng lại.


-
- Kết nối ổ đĩa khởi động của bạn.Nếu sử dụng CD RW / DVD, hãy cho đĩa vào ổ và tắt nó đi.Nếu sử dụng ổ USB, hãy tắt máy tính trước khi kết nối.
- khởi động lại máy tính vàKhởi động vào BIOS.Đặt đĩa cài đặt phương tiện lên đầu ưu tiên khởi động của bạn và khởi động lại máy tính của bạn.
- Khi Windows Installer tải, bạn cần chọnThời gian, tiền tệ, đầu vào bàn phím và ngôn ngữ.Nhấp vào Tiếp theo trên màn hình.
- Thay vì cài đặt Windows, hãy chọnSửa máy tính.
- Thao tác này sẽ đưa bạn đến màn hình tùy chọn nâng cao.Từ đây, hãy chọnChế độ khắc phục sự cốVà bấm vàoDấu nhắc lệnhTùy chọn.
- Command Prompt sẽ mở ra và cho phép bạn định vị ổ đĩa mà bạn muốn định dạng.Để thực hiện việc này, hãy nhập "Diskpart - Enter", "List Volume - Enter", "Exit - Enter", "Dir C: - Enter"
- Nếu ổ đĩa hệ điều hành của bạn không được đánh dấu C, bạn sẽ cần sử dụngF hoặc DLặp lại các bước này cho đến khi bạn tìm thấy ổ đĩa chứa hệ điều hành của mình.
- Khi bạn biết Windows đang ở đâu, bạn có thể thực hiện việc này bằng cách nhậpC: / fs: ntfsđể định dạng ổ đĩa (thay thế C bằng F hoặc D nếu đây là nơi Windows được cài đặt).Sau đó bấm enter.
- Để tiếp tục định dạng, khi được nhắc, hãy nhập"Y" có nghĩa là "có", thông báo cho bạn rằng tất cả dữ liệu sẽ bị mất nếu bạn tiếp tục định dạng.
Sau khi định dạng ổ cứng, bây giờ bạn có thể tiếp tụcsử dụng ổ đĩa nàyCài đặt Windows.Chỉ cần khởi động lại máy tính của bạn và sử dụng các hướng dẫn trên màn hình để cài đặt.
Dấu nhắc lệnh thường là phương án cuối cùng vì nó được gắn trực tiếp với việc lập trình của hệ điều hành.Tuy nhiên, nếu vì lý do nào đó mà bạn không thể sử dụng hai phương pháp còn lại ở trên thì Command Prompt là một cách tuyệt vời để buộc máy tính của bạn thực hiện những gì bạn muốn.

![Cài đặt và chất lượng máy ảnh Samsung A52 5G / A52s [Cách sử dụng] Cài đặt và chất lượng máy ảnh Samsung A52 5G / A52s [Cách sử dụng]](https://infoacetech.net/wp-content/uploads/2021/09/6597-Samsung-A52s-150x150.jpg)
![Chất lượng và cài đặt camera Samsung M32 5G [Cách sử dụng] Chất lượng và cài đặt camera Samsung M32 5G [Cách sử dụng]](https://infoacetech.net/wp-content/uploads/2021/09/6606-Samsung-M32-5G-150x150.jpg)
![Cài đặt và chất lượng máy ảnh Samsung A12 [Cách sử dụng] Cài đặt và chất lượng máy ảnh Samsung A12 [Cách sử dụng]](https://infoacetech.net/wp-content/uploads/2021/09/6614-Turn-off-Voicemail-on-Samsung-A12-150x150.jpg)
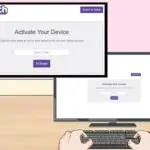



![Cách xem phiên bản Windows [rất đơn giản]](https://infoacetech.net/wp-content/uploads/2023/06/Windows%E7%89%88%E6%9C%AC%E6%80%8E%E9%BA%BC%E7%9C%8B-180x100.jpg)


