Hãy giải quyết một vấn đề khác trong Windows–ALT + TAB không hoạt động.
Tính năng này giúp Windows độc lập hơn với chuột và cũngNâng cao khả năng đa nhiệm của người dùng, Làm cho nó trở thành một tính năng tuyệt vời.
Tính năng này có sẵn trong Windows và rất dễ dàng chuyển đổi giữa các chương trình (hoặc ứng dụng) đang chạy chỉ thông qua bàn phím.
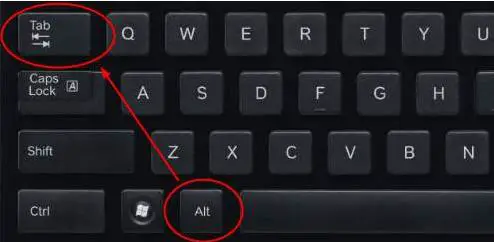
Nếu bạn không thể chuyển đổi giữa các ứng dụng, ALT-TAB có thể không hoạt động bình thường, đây có vẻ là một vấn đề nhỏ, nhưng nó sẽ làm hỏng trải nghiệm người dùng ở một mức độ lớn.Đừng học cách chịu đựng vấn đề này, chúng tôi đã cung cấp một cách khắc phục đơn giản theo hướng dẫn, cảm ơn chúng tôi sau.
Cách sửa lỗi tab Alt không hoạt động
Đôi khi sự cố xảy ra với bàn phím (phần cứng), vì vậy hãy để chúng tôi đảm bảo rằng không phải trường hợp này.Cách tốt nhất để kiểm tra là cắm một bàn phím khác và kiểm tra Alt-Tab.Nếu bạn không có bàn phím dự phòng, bạn có thể truy cập trực tuyếnTrình kiểm tra bàn phímĐể kiểm tra xem bàn phím có hoạt động khôngNó có giao diện người dùng rất dễ theo dõi, nếu tất cả các nút chuyển sang màu xanh lục, hãy nhấn tất cả các phím và sau đó các phím sẽ phản hồi.
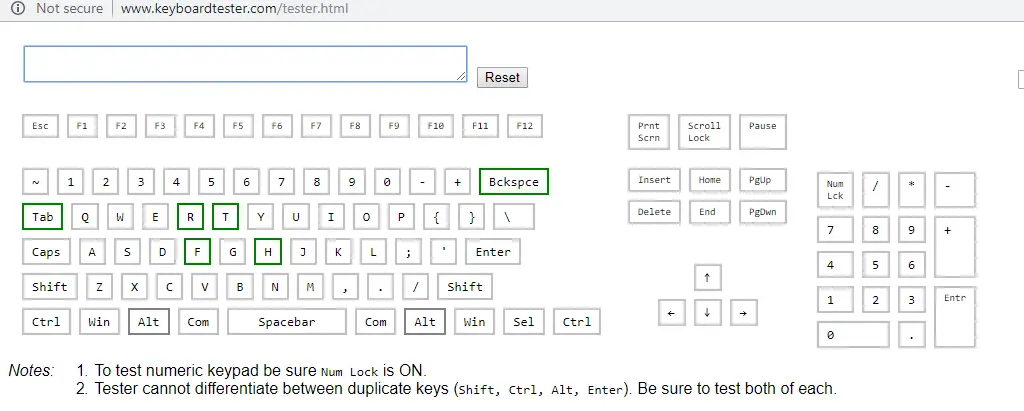
Nếu Keypan không phản hồi hoặc không hoạt động bình thường, đừng lo lắng, hãy làm theo hướng dẫnSửa bàn phím không hoạt động bằng cách nhấp vào đây.Nếu bàn phím hoạt động bình thường ngoài vấn đề Alt-Tab, nó phải là một vấn đề phần mềm, vui lòng chuyển sang phần tiếp theo và làm theo thứ tự đã đề cập để giải quyết vấn đề này.
Khởi động lại Windows Explorer
Do quá nóng hoặc bất kỳ lý do nào khác, các sự cố phần mềm có thể gây ra sự cố trong Windows, chẳng hạn như Alt-Tab không hoạt động bình thường.Chúng tôi có thể giải quyết vấn đề này bằng cách khởi động lại máy tính Windows hoặc bạn có thể chỉ cần khởi động lại Windows Explorer.
1. Mở "Trình quản lý Tác vụ" bằng cách tìm kiếm "Trình quản lý Tác vụ" trên thanh tác vụ, sau đó nhấp vào kết quả trên cùng hoặc nhấn Ctrl + Alt + Esc.
2. Hộp thoại "Task Manager" sẽ xuất hiện.Điều hướng đến "Windows Explorer" trong tab "Đang xử lý" trong phần "Ứng dụng".Nhấp chuột phải vào nó và chọn "Khởi động lại".
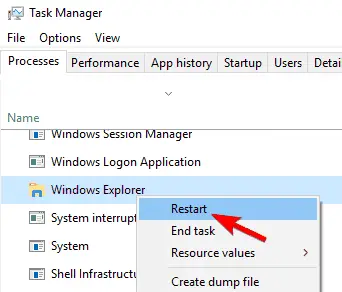
Kiểm tra xem Alt-Tab có đang chạy hay không, nếu không, hãy chuyển sang phần tiếp theo.
Nhìn trộm hàng không
Một số người dùng báo cáo rằng Aero Peek / Peek đã giải quyết được vấn đề của họ.Trong một số trường hợp, phải tắt hoặc vô hiệu hóa Aero Peek.Nghe có vẻ điên rồ!Chúng tôi không biết, nó dường như hoạt động vì một số lý do.Vì vậy, chúng ta hãy xem xét các bước:
1.Bằng cách tìm kiếm trên thanh tác vụ"Thiết lập hệ thống nâng cao"ĐếnMở ra"Thiết lập hệ thống nâng cao", hoặc nhấp vào kết quả trên cùng, hoặc nhấp chuột phải vào" Máy tính này "/" Máy tính của tôi ", sau đó nhấp vào Thuộc tính, rồi nhấp vào" Cài đặt hệ thống nâng cao ".
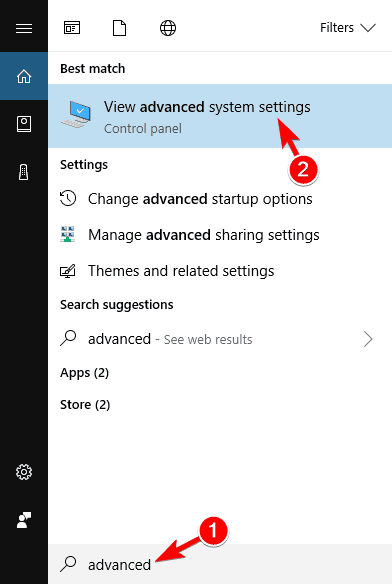
2. Một hộp thoại sẽ xuất hiện, điều hướng đến tab "Nâng cao" và nhấp vào "Cài đặt" trong phần "Hiệu suất".
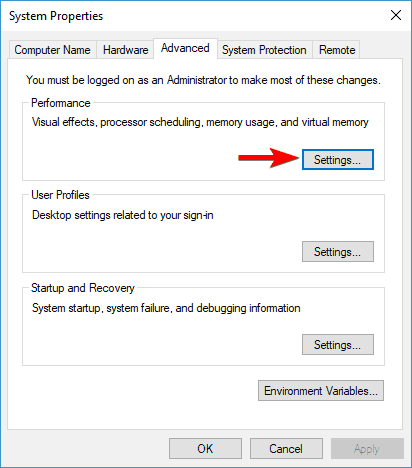
3. Trong tab "Hiệu ứng Hình ảnh", tìm " Aero Peek/Peek ", và sau đó kiểm tra xem nó đã được bật chưa.Nếu nó được chọn, hãy bỏ chọn nó; nếu nó được bỏ chọn, hãy bật nó lên.Kiểm tra lại nếu nó vẫn hoạt động, nếu không hãy thử phương pháp tiếp theo.
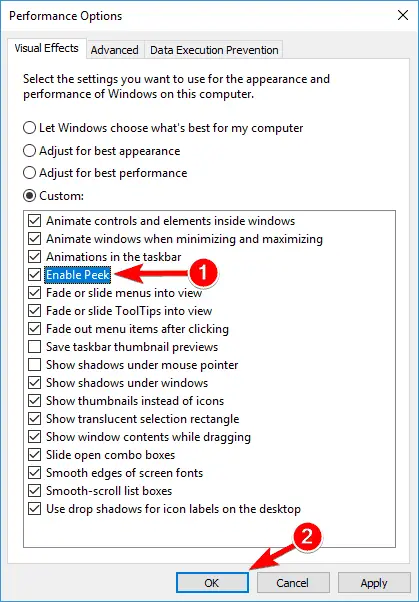
Gỡ cài đặt trình điều khiển bàn phím
Trình điều khiển bàn phím có thể chịu trách nhiệm, vì vậy chúng ta cần cài đặt lại trình điều khiển liên quan đến bàn phím.Cách tốt nhất để thực hiện việc này trên Windows là xóa hoặc gỡ cài đặt tất cả trình điều khiển bàn phím và Windows sẽ cài đặt lại tất cả trình điều khiển vào lần tiếp theo bạn khởi động lại máy tính của mình.Vậy hãy bắt đầu:
1. Mở trình quản lý thiết bị.Tìm kiếm "Trình quản lý Thiết bị" trong thanh tác vụ và nhấp vào kết quả đầu tiên hoặc nhấp chuột phải vào nút Bắt đầu và nhấp vào Trình quản lý Thiết bị từ menu.
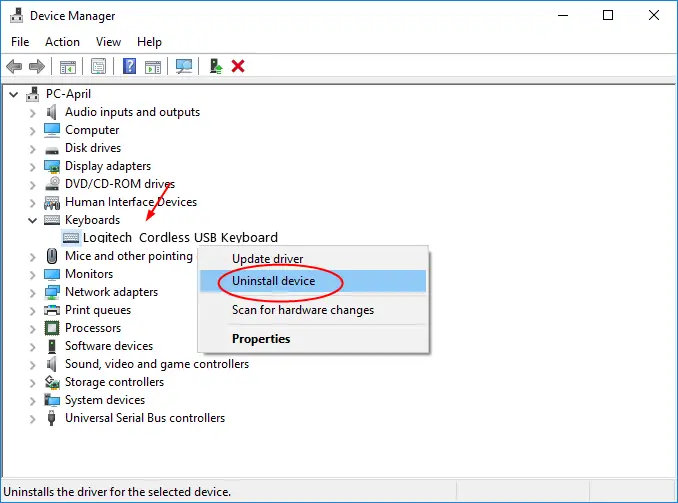
2. Tìm bàn phím và nhấp để mở rộng.Một danh sách các trình điều khiển bàn phím xuất hiện.Chọn bất kỳ trình điều khiển bàn phím nào và nhấp vào nó.Một menu sẽ xuất hiện, nhấp vào " Gỡ cài đặt ". Lặp lại thao tác tương tự cho tất cả các trình điều khiển bàn phím khác.Sau khi khởi động lại, điều này sẽ thay thế trình điều khiển bằng phiên bản gốc của trình điều khiển.
![]()
Bây giờ, nhấp vào "Tác vụ" và sau đó "Quét các thay đổi phần cứng".Sau khi quá trình quét hoàn tất, hãy khởi động lại máy tính xách tay Windows của bạn và kiểm tra xem "Alt + Tab" có phản hồi hay không.
Sửa đổi giá trị đăng ký
Phương án cuối cùng, bước này khá nâng cao và có nhiều rủi ro lớn. Vui lòng làm theo từng bước một cách chặt chẽ.Chúng tôi sẽ sửa đổi giá trị đăng ký được đặt bởi Alt-Tab để giải quyết vấn đề này.Nếu không có phương pháp nào ở trên phù hợp với bạn, thì bước này chắc chắn sẽ giải quyết được vấn đề, vì vậy chúng ta cần phải hết sức cẩn thận.
1. Từ bàn phím, nhấn các phím "Windows + R" để mở hộp thoại "Chạy".Sau đó, tìm kiếm " regedit ", và sau đó nhấp vào" OK ".
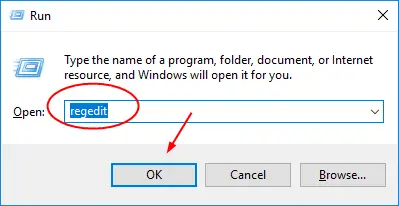
2. Một cửa sổ mới của thư mục đăng ký sẽ mở ra.Đừng để bị choáng ngợp bởi một danh sách dài các thư mục, khi bạn biết mình đang tìm gì, công việc sẽ trở nên rất đơn giản.Ở bên trái, tìmmáy vi tính, Và sau đó nhấp để mở rộng.Một số lượng lớn các tệp sẽ xuất hiện, nhấp vàoHKEY_CURRENT_USERMở rộng nó.
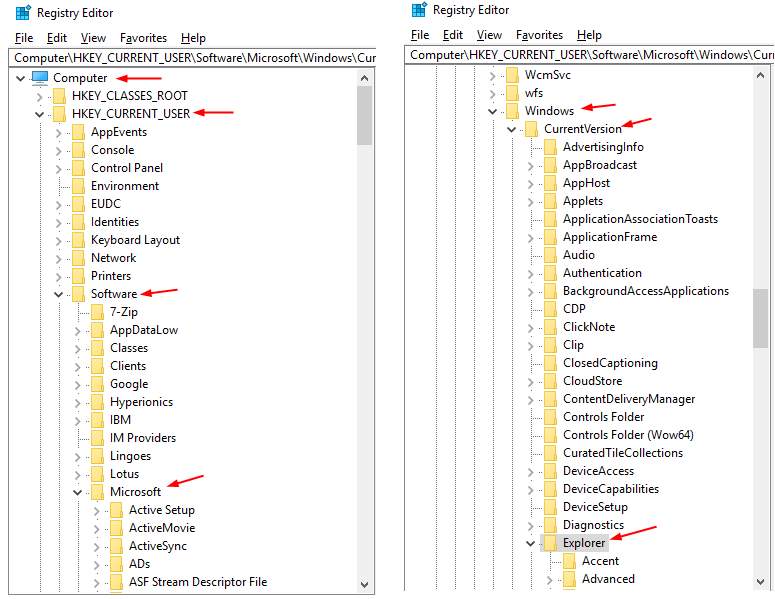
3. Bây giờ, hãy làm theo thứ tự của các thư mục trong chuỗi sau: Đầu tiên, tìm và nhấp để mở rộngphần mềm,sau đó微軟Và sau đócác cửa sổ.Bấm vào đểCurrentVersion上Triển khai Và cuối cùng tạiMở rộng trên Explorer.
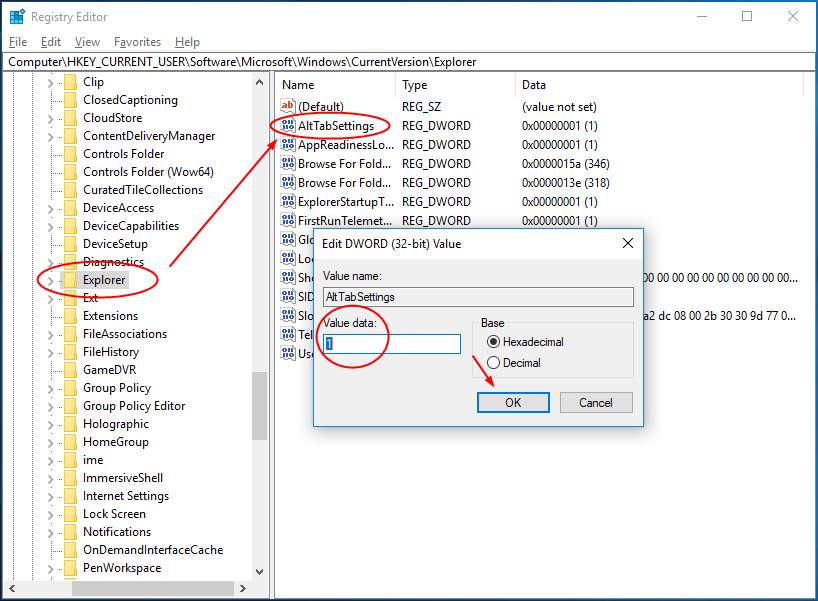
4. Bây giờ, tìm và tìm AltTabSettings ở phía bên phải và nhấp đúp vào nó.Một cửa sổ bật lên sẽ mở ra, thay đổiDữ liệu sốCài đặtlà 1Và sau đó bấm OK.Đóng sổ đăng ký, sau đó đảm bảo rằng Alt-Tab phải đang chạy ngay bây giờ.
Kết luận
Ngoại trừ việc sửa đổi các giá trị sổ đăng ký, tất cả các phương pháp khác đều rất cơ bản và lẽ ra đã giải quyết được vấn đề Alt-Tab không hoạt động bình thường, vui lòng làm theo hướng dẫn này theo thứ tự đã cho.Các phương pháp khác để giải quyết vấn đề này liên quan đến hoạt động của BIOS, điều này là quá rủi ro để đề cập ở đây.Ngoài ra, hãy cập nhật tất cả các trình điều khiển và Windows để ngăn máy tính hoạt động bất thường trở lại.
Nếu bạn chẩn đoán rằng sự cố nằm ở bàn phím hoặc nếu không có phương pháp nào ở trên giải quyết được sự cố, vui lòng liên hệ với chuyên gia.Như mọi khi, chúng tôi sẵn lòng trợ giúp bạn bằng cách thêm nhiều nội dung liên quan đến Windows làm dấu trang cho chúng tôi!

![Thiết lập email Cox trên Windows 10 [sử dụng ứng dụng Windows Mail] Thiết lập email Cox trên Windows 10 [sử dụng ứng dụng Windows Mail]](https://infoacetech.net/wp-content/uploads/2021/06/5796-photo-1570063578733-6a33b69d1439-150x150.jpg)
![Khắc phục sự cố Windows Media Player [Hướng dẫn Windows 8 / 8.1] Khắc phục sự cố Windows Media Player [Hướng dẫn Windows 8 / 8.1]](https://infoacetech.net/wp-content/uploads/2021/10/7576-search-troubleshooting-on-Windows-8-150x150.jpg)
![Sửa lỗi cập nhật Windows 0x800703ee [Windows 11/10] Sửa lỗi cập nhật Windows 0x800703ee [Windows 11/10]](https://infoacetech.net/wp-content/uploads/2021/10/7724-0x800703ee-e1635420429607-150x150.png)




![Khởi động dấu nhắc lệnh trong Windows [7 phương pháp] Khởi động dấu nhắc lệnh trong Windows [7 phương pháp]](https://infoacetech.net/wp-content/uploads/2021/09/%E5%95%9F%E5%8B%95%E5%91%BD%E4%BB%A4%E6%8F%90%E7%A4%BA%E7%AC%A6-150x150.png)

![Cách xem phiên bản Windows [rất đơn giản]](https://infoacetech.net/wp-content/uploads/2023/06/Windows%E7%89%88%E6%9C%AC%E6%80%8E%E9%BA%BC%E7%9C%8B-180x100.jpg)

