如果 您Khi cố gắng khởi động Windows 10Gặp phải chuyện khủng khiếp0xc000000e lỗi khởi độngThì bài viết này sẽ giúp bạn thoát khỏi rắc rối.Đây tôi sẽ nói với bạnCách khắc phục lỗi khởi động 10xc8e trên Windows 8.1, 7 / 0 và 000000.Ngoài ra, tôi sẽ giải thích lỗi khó hiểu này là gì và tại sao nó lại xuất hiện trên PC của bạn.
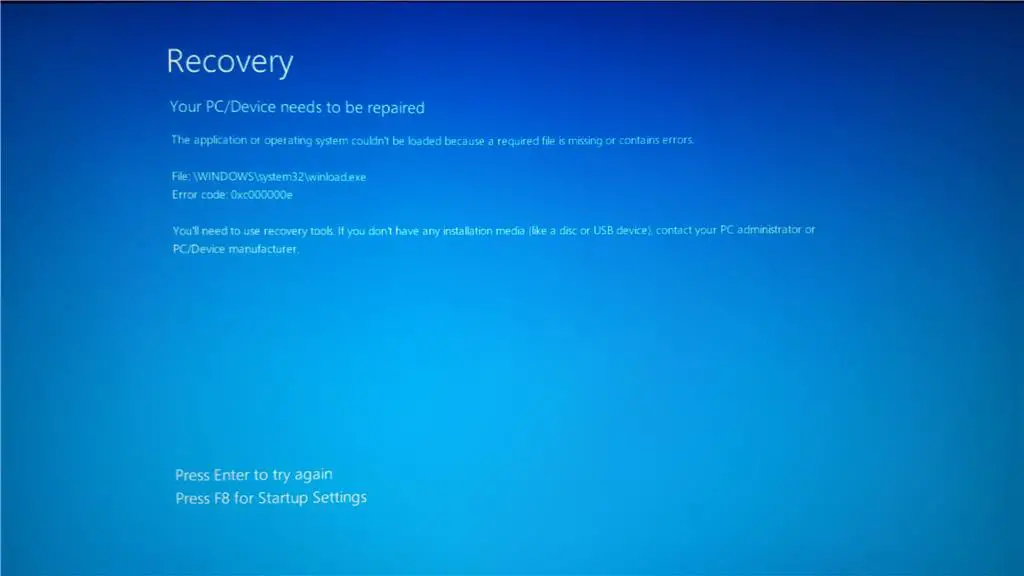
Lỗi khởi động 10xc0e trên Windows 000000 là gì?
WindowsSử dụng một số lượng lớn các dịch vụ, chương trình và dữ liệu để mang lại hiệu suất nhanh nhất cho các tác vụ của bạn.Khi thực hiện thao tác này, đôi khi có thể xảy ra một số lỗi và sự cố khiến Windows không thể chạy bình thường.Các0xc000000e lỗi khởi độngLà một Windows khó chịuMàn hinh xanhLỗi dữ liệu (màn hình xanh chết chóc) xuất hiện trong khi cố gắng tải khởi động bị hỏng vào Windows.Khi lỗi này xảy ra, bạn sẽ thấy một cửa sổ bật lên trên màn hình với mã lỗi là 0xc000000e và một thông báo cho bạn biết những gì đang xảy ra.
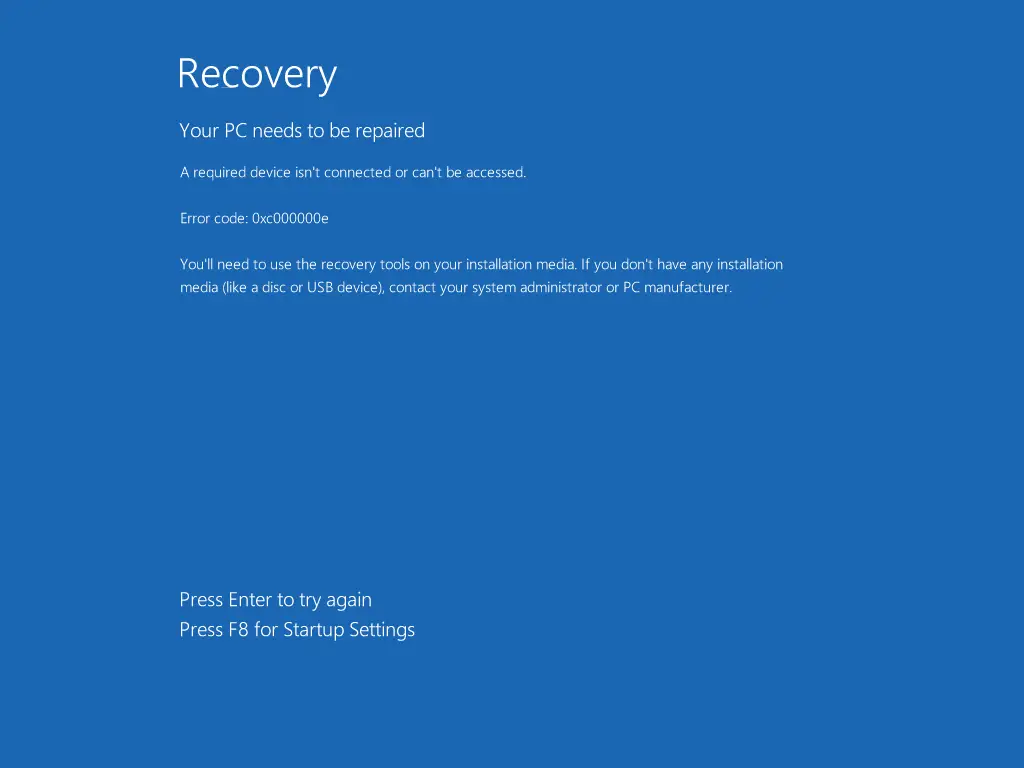
Một số thông báo phổ biến với mã lỗi này như sau:
- Không thể tải mục đã chọn
- Thiết bị được yêu cầu không được kết nối hoặc không thể truy cập được
- Không thể truy cập thiết bị được yêu cầu
- Không thể tải mục đã chọn do ứng dụng bị thiếu hoặc bị hỏng
- Lựa chọn khởi động không thành công vì không thể truy cập thiết bị được yêu cầu
Các thông báo này xuất hiện trong các tình huống khác nhau và vì những lý do khác nhau.
Nguyên nhân gây ra lỗi khởi động 10xc0e trong Windows 000000?
Có nhiều lý do tại sao lỗi này xảy ra trên các máy tính khác nhau.Tôi sẽ cho bạn biết những lý do phổ biến nhất để bạn có thể hiểu chúng và cố gắng chẩn đoán nguyên nhân khiến lỗi này làm phiền bạn.Điều này sẽ giúp bạn xử lý tình huống này tốt hơn.Sau đây là một số chínhLý doDành choLỗi khởi động 0xc000000e:
- Đĩa ngoài được đề cập.
- BCD bị hỏng, bị thiếu hoặc được cấu hình không chính xác.
- Cáp dữ liệu của ổ cứng bị lỗi.
- Đĩa được đánh dấu là ngoại tuyến
- Trình điều khiển được định cấu hình không chính xác, lỗi thời, bị hỏng hoặc không tương thích.
- Cấu hình BIOS sai
Có một số lý do khác, nhưng chúng thường không phải là lý do chính gây ra lỗi này.Vì vậy, chúng ta có thể bỏ qua chúng trong lúc này để tránh làm phức tạp thêm tình hình.
Làm thế nào để khắc phục 0xc000000e lỗi
如果Trên máy tínhđã xác nhận0xc000000e lỗi khởi động lý do,Nó sẽ được dễ dàng để sửa chữa nó.Bạn có thể sử dụng phương pháp phù hợp nhất dưới đây để áp dụng cho PC.Tất cả các phương pháp đều có thật và được giải thích trong các bước đơn giản hóa.
1. Sử dụng tiện ích sửa chữa tự độngSửa chữa 0xc000000e lỗi khởi động
Windows có các tiện ích tích hợp để giải quyết một số vấn đề được gọi là sửa chữa tự động.Bạn có thể sử dụng nó để giải quyết một số lỗi liên quan đến khởi động.Đây là bản sửa lỗi0xc000000e lỗi khởi độngCách tốt.Làm theo các bước bên dưới để tìm hiểu cách thực hiện:
bước 1:Đầu tiên,Từ phương tiện cài đặt Windowskhởi độngCác cửa sổ.
bước 2:Bây giờ,Trong trang cài đặtBấm vàoBước tiếp theo,Sau đó chọn ngôn ngữ, thời gian và đầu vào bàn phím.
bước 3:Tiếp theo, nhấp vào "Sửa chữa máy tính "Và sau đó nhấp vào "Xử lý sự cố".
Bước 4: Ngay lập tứcĐi đến "tùy chọn nâng cao .
bước 5:Tại đây, hãy chọn "Sửa chữa tự động",Sau đó chọn hệ điều hành của bạn để chạy tiện ích.
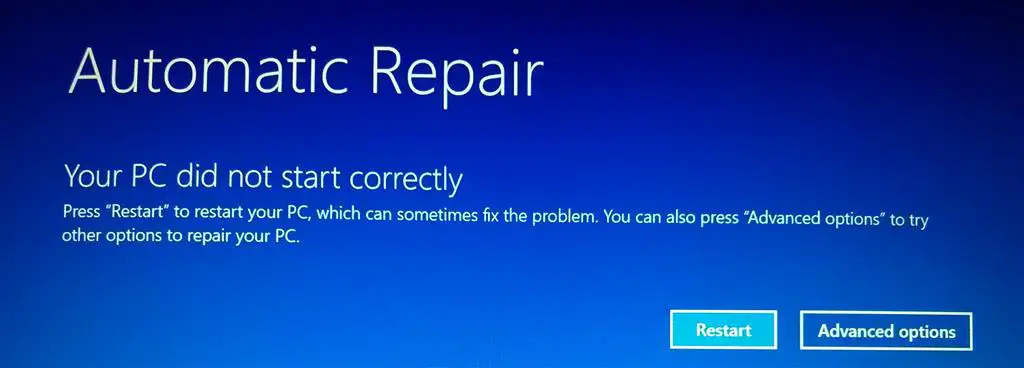
bước 6Chờ cho đến khi công cụ chẩn đoán và khắc phục sự cố.
hoàn thành
2. Sử dụng công cụ CHKDSKSửa chữa 0xc000000e lỗi khởi động
Bạn có thể sử dụng công cụ "Disk Checker" để tìm lỗi và sự cố trên đĩa.Điều này có thể giúp bạn sửa chữaLỗi khởi động 0xc000000e. Vui lòng làm theo các bước dưới đây:
bước 1:Đầu tiên,Từ phương tiện cài đặt Windowskhởi độngCác cửa sổ.
bước 2:Bây giờ,Trong trang cài đặtBấm vàoBước tiếp theo,Sau đó chọn ngôn ngữ, thời gian và đầu vào bàn phím.
bước 3:Tiếp theo, nhấp vào "Sửa chữa máy tính ”.
bước 4:Bây giờChọn cài đặt Windowsngười lái xe, Thường là C: /, và sau đó nhấp vào "Bước tiếp theo".
bước 5:Hiện ra"khôi phục hệ thống"Lựa chọn,Từ đâylựa chọn"Dấu nhắc lệnh".
bước 6:Trong cửa sổ Command Prompt, nhậpchkdsk C: / f,sau đó nhấnđăng ký hạng mục thiChìa khóa.
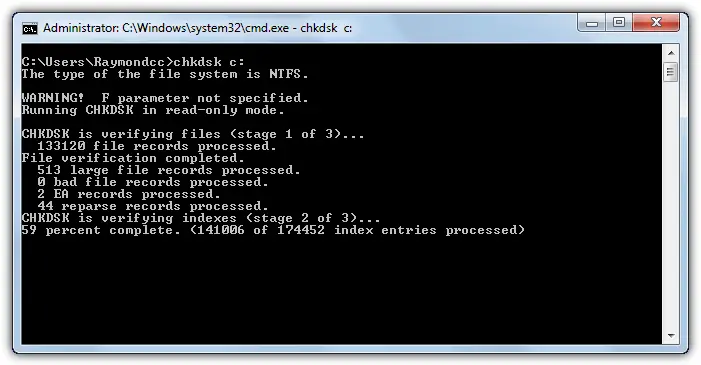
Lưu ý:Bạn phải dùngKý tự ổ đĩa nơi Windows được cài đặt trên PCthay thếTrong lệnhC:.
3. Rút phích cắm của thiết bị khác được đề cập,Sửa chữa 0xc000000e lỗi khởi động
Đôi khi thiết bị bổ sung có vấn đề đang gây ra0xc000000e lỗi khởi độnglý do. Bạn có thể xóa chúng để giải quyết vấn đề.Thực hiện theo các bước dưới đây để tìm hiểu quy trình:
Bước 1: Rút phích cắmTất cả các thiết bị khác gần đây đã được cắm vào máy tính.Chúng sẽ bao gồm ổ USB, CD, DVD, đầu đọc thẻ, loa, v.v.

bước 2:Thử ngay bây giờkhởi độngCác cửa sổ.
bước 3:Nếu bạn khởi động Windows thành công sau khi xóa các thiết bị khác, vui lòngTừng cái mộtchènTrang thiết bị.Sau khi cắm vào một thiết bị cụ thể, nếu lỗi tái diễn, bạn có thể đánh dấu thiết bị đó là thiết bị có vấn đề và sau đó xóa thiết bị đó khỏi PC.
hoàn thành
4. Đánh dấu đĩa là trực tuyến
Nếu nguyên nhân gây ra lỗi trên máy tính của bạn là một đĩa được đánh dấu là ngoại tuyến, thì phương pháp này sẽ giải quyết nó cho bạn.Làm theo các bước bên dưới để tìm hiểu cách thực hiện:
bước 1:Đầu tiên,Từ phương tiện cài đặt Windowskhởi độngCác cửa sổ.
bước 2:Bây giờ,Trong trang cài đặtBấm vàoBước tiếp theo,Sau đó chọn ngôn ngữ, thời gian và đầu vào bàn phím.
bước 3:Tiếp theo, nhấp vào "Sửa chữa máy tính ”.
bước 4:Bây giờChọn cài đặt Windowsngười lái xe, Thường là C: /, và sau đó nhấp vào "Bước tiếp theo".
bước 5:Hiện ra"khôi phục hệ thống"Lựa chọn,Từ đâylựa chọn"Dấu nhắc lệnh".
bước 6:Trong cửa sổ Command Prompt, nhậpdiskpart,sau đóNhấn nút Enter.
bước 7:Gõ ngay bây giờLiệt kê đĩa, sau đó nhấnVào.
bước 8:Tiếp theo, gõĐĩa X(X là số đĩa bạn muốn đánh dấu), sau đó nhấn lạiVào.
bước 9Cuối cùng, gõĐĩa X trực tuyếnVà hãy nhấnVào.
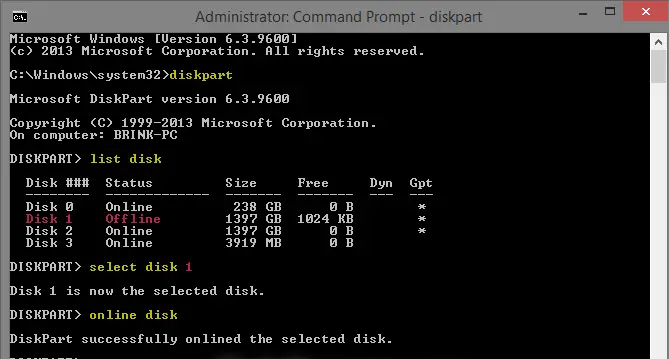
Đó là nó.
5. Kiểm tra xem cáp có bị lỗi không
Anh có thể kiểm traổ đĩa cứngCáp dữ liệuCó bất kỳ lỗi hoặc hư hỏng rõ ràng nào trên.Nếu không có lỗi rõ ràng, bạn có thểRút phích cắmVàSử dụng cáp khácthay thếĐể kiểm tra xem nó có phải là nguyên nhân gây ra sự cố của bạn hay không.
6. Kiểm tra trình tự khởi động
Bạn có thể sửa BIOS bị cấu hình sai bằng cách kiểm tra trình tự khởi động.Theo thứ tự sau:
Bước 1: Khởi động lạiMáy tính, rồi nhấn phím cần thiết để tải menu BIOS.Thông thường, bạn có thể thấy các phím bạn phải nhấn để mở BIOS trên màn hình.
bước 2:Trong menu BIOS, chuyển sangKhởi độngTab và kiểm tra đơn đặt hàng.Bạn có thể sử dụng các phím mũi tên để thực hiện các thay đổi.
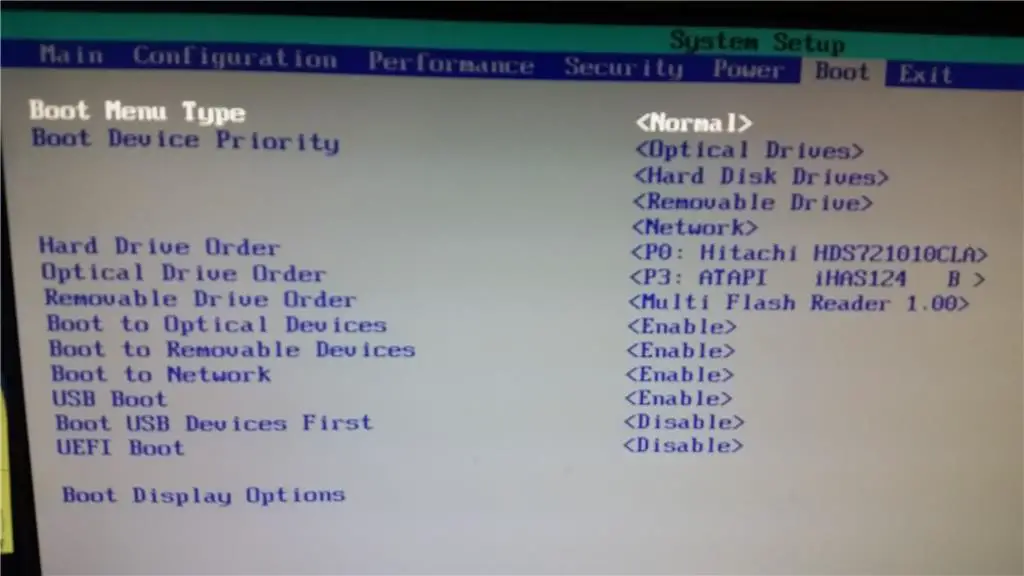
bước 3:Nếu bạn thực hiện thay đổi, vui lòng保存Vàtừ bỏ.Đảm bảo rằng bạn biết chính xác những gì bạn muốn thay đổi, nếu không, đừng thay đổi nó.
hoàn thành
7. Cập nhật trình điều khiển
Trình điều khiển bị trục trặc hoặc lỗi thời có thể gây ra nhiều vấn đề.Trình điều khiển phải được cập nhật thường xuyên.bạn co thể sử dụng noQuản lý thiết bịCập nhật trình điều khiển theo cách thủ công.Hoặc, bạn có thể sử dụng chương trình cập nhật trình điều khiển của bên thứ ba để cập nhật và sửa chữa trình điều khiển một cách dễ dàng nhất.
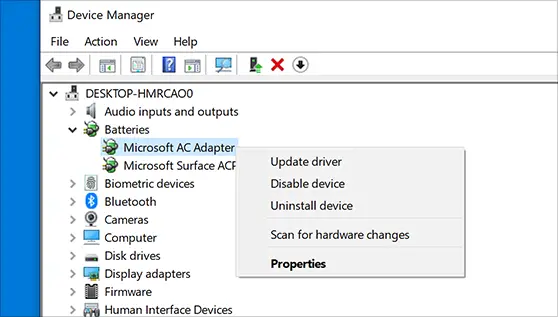
Để chọn công cụ cập nhật trình điều khiển phù hợp với bạn, vui lòng kiểm tra chúng tôiTrình cập nhật trình điều khiển tốt nhất cho Windows 8Danh sách.
8. Xây dựng lại BCD
Xây dựng lại BCD là giải pháp cuối cùng cho vấn đề này.Vui lòng làm theo các bước dưới đây để biết bạn cần làm gì:
bước 1:Đầu tiên,Từ phương tiện cài đặt Windowskhởi độngCác cửa sổ.
bước 2:Bây giờ,Trong trang cài đặtBấm vàoBước tiếp theo,Sau đó chọn ngôn ngữ, thời gian và đầu vào bàn phím.
bước 3:Tiếp theo, nhấp vào "Sửa chữa máy tính ”.
bước 4:Bây giờChọn cài đặt Windowsngười lái xe, Thường là C: /, và sau đó nhấp vào "Bước tiếp theo".
bước 5:Hiện ra"khôi phục hệ thống"Lựa chọn,Từ đâylựa chọn"Dấu nhắc lệnh".
bước 6:Trong cửa sổ Command Prompt, nhập booties / renderbcd và nhấn Enter.Chờ cho quá trình hoàn tất.
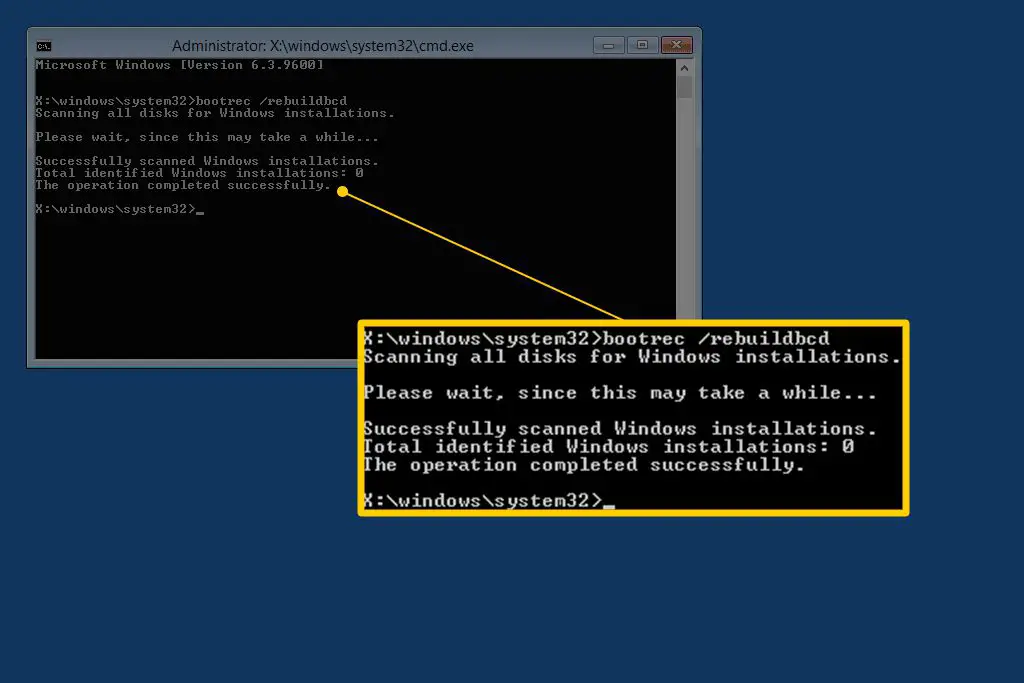
bước 7:Khi Windows yêu cầu thêm phương tiện cài đặt vào danh sách khởi động, hãy nhấn Y trên bàn phím.
Đó là nó.Bạn cũng có thể dùngMột trong những giải pháp khôi phục dễ dàngCông cụ của bên thứ ba, Bạn có thể dễ dàng xây dựng lại BCD chỉ trong vài cú nhấp chuột.
Từ cuối cùng
Đây là những bản sửa lỗi0xc000000e lỗi khởi động8 cách tốt nhất.Bạn cũng có thể ghé thămLiên quan đến vấn đề nàymicrosoftChính thứcTrang hỗ trợĐể tìm kiếm thêm sự trợ giúp.Nếu bạn có bất kỳ câu hỏi, câu hỏi hoặc đề xuất, xin vui lòng sử dụngHộp thư góp ý.Tôi sẽ được hạnh phúc để giúp đỡ.
Cũng đọc: Làm thế nào để gỡ cài đặt McAfee khỏi Windows 7/8/10?[đã giải quyết]


![Cách xem phiên bản Windows [rất đơn giản]](https://infoacetech.net/wp-content/uploads/2023/06/Windows%E7%89%88%E6%9C%AC%E6%80%8E%E9%BA%BC%E7%9C%8B-180x100.jpg)


